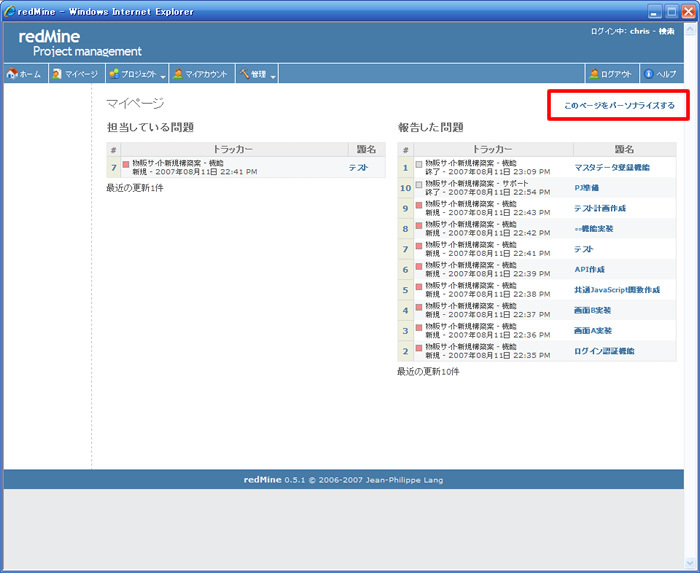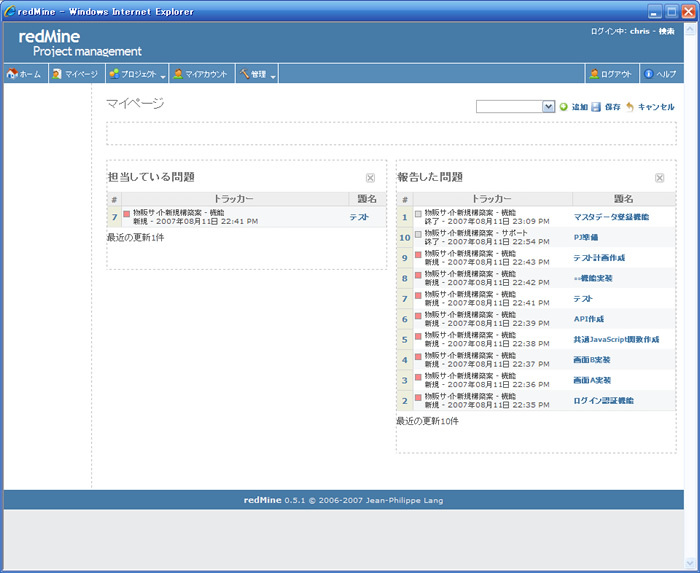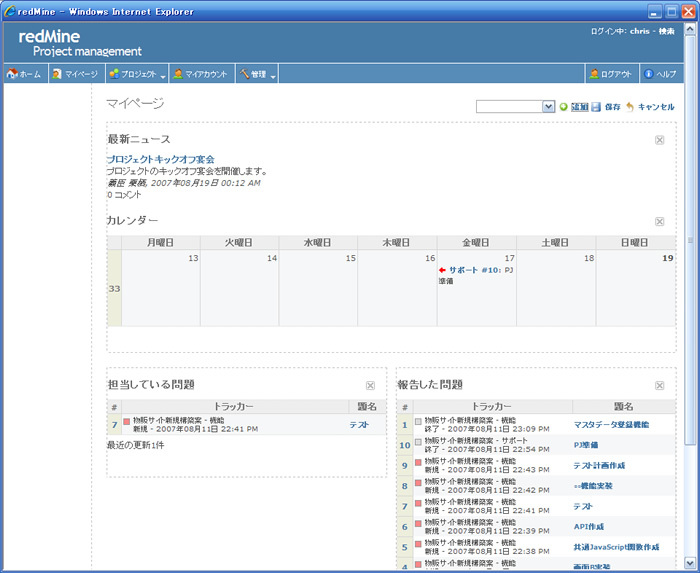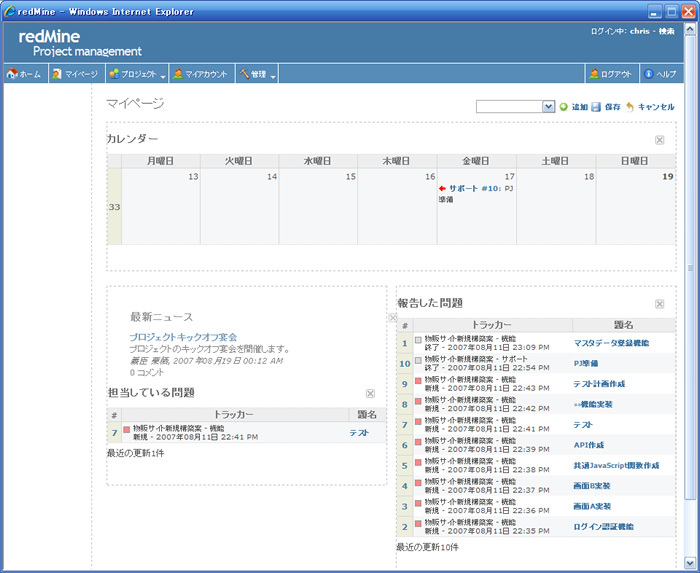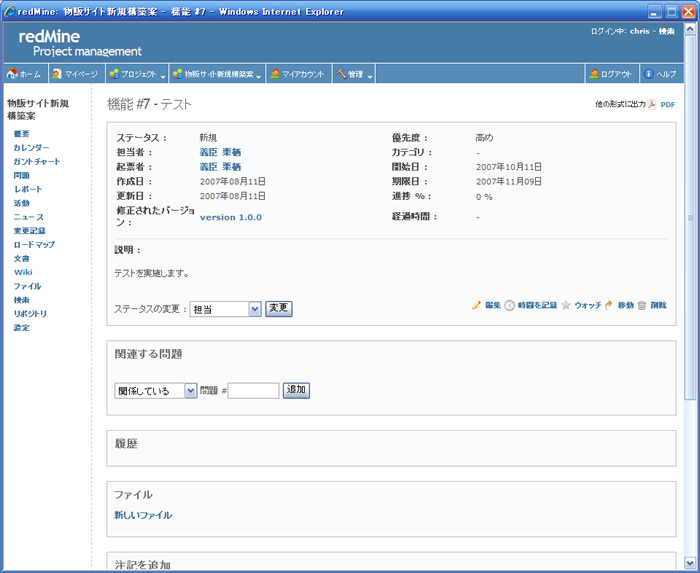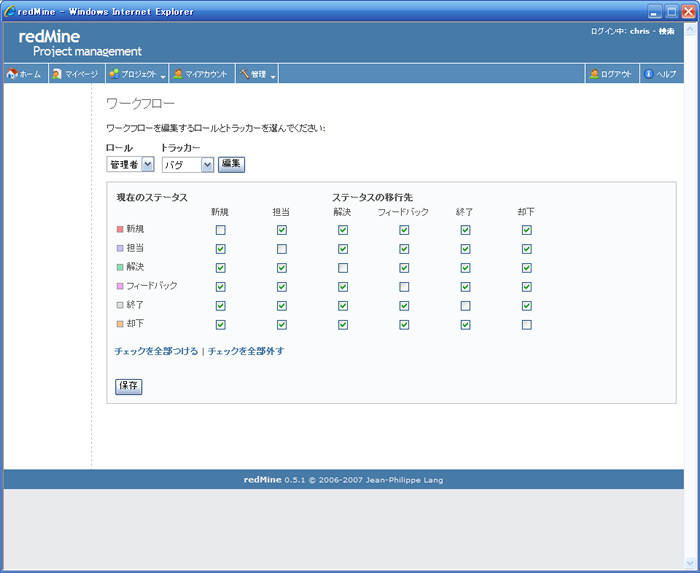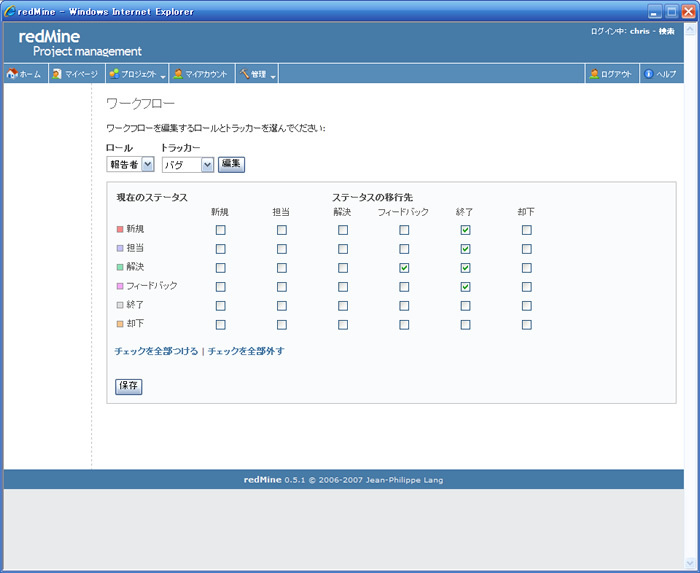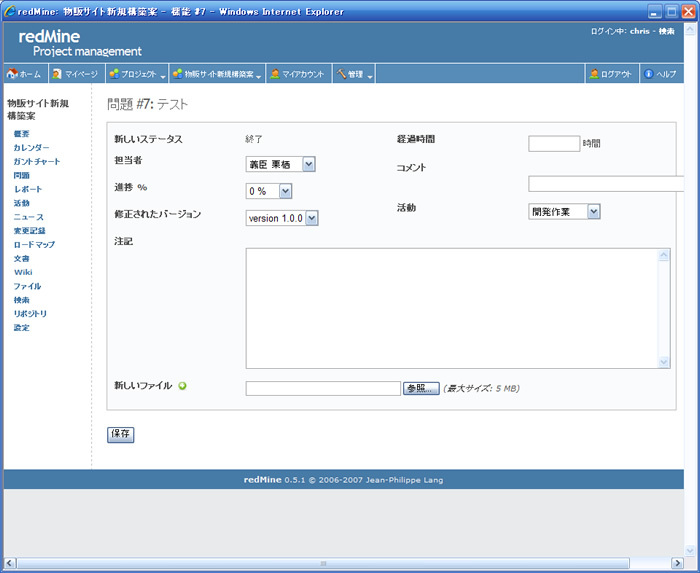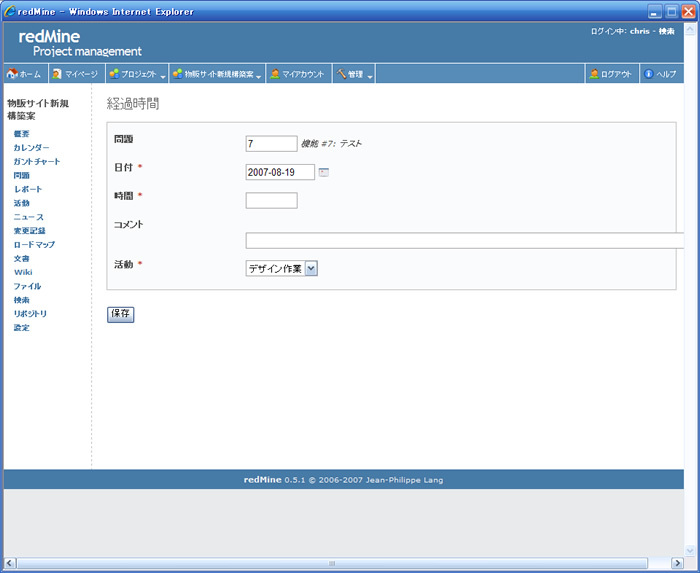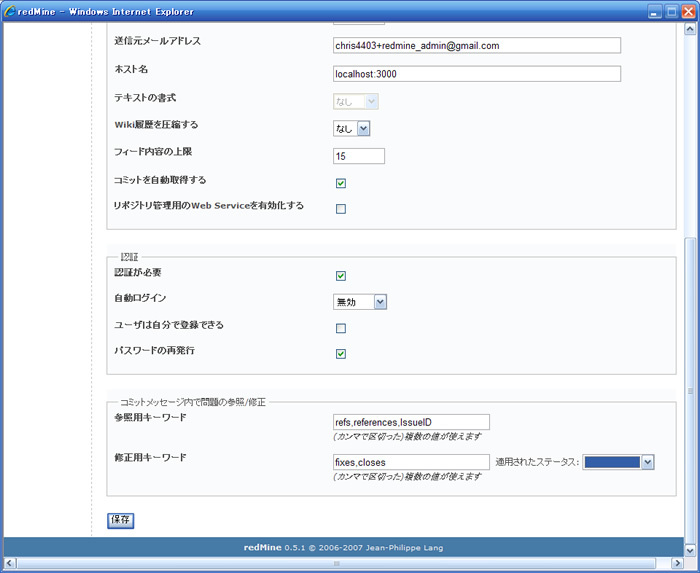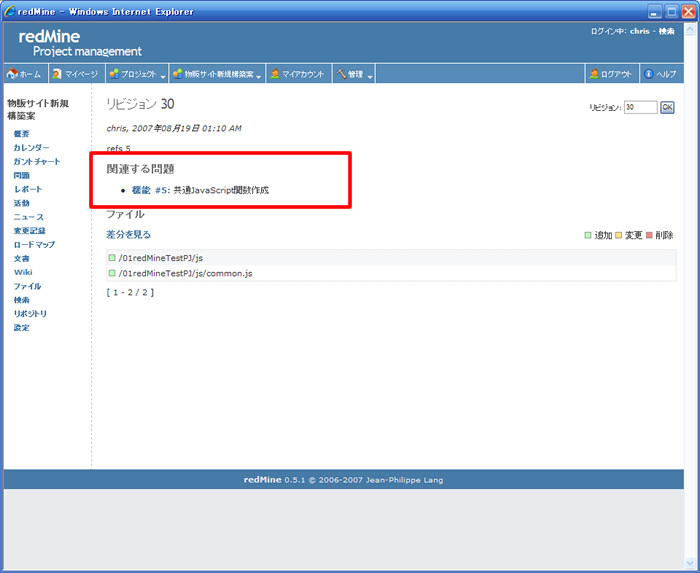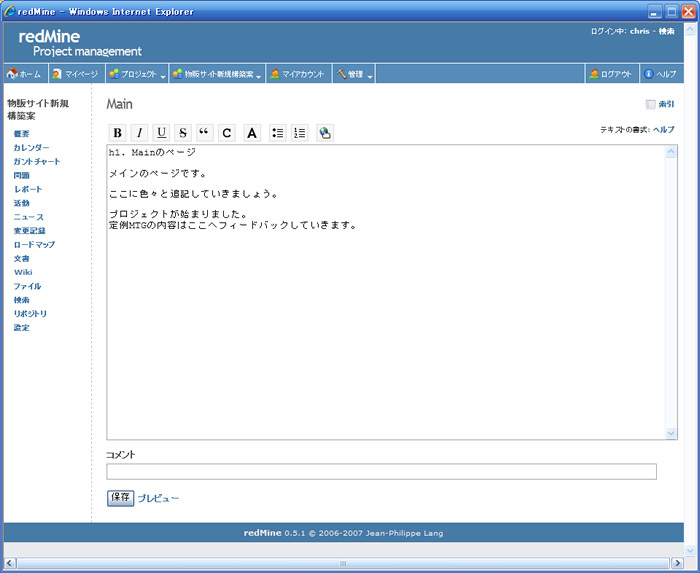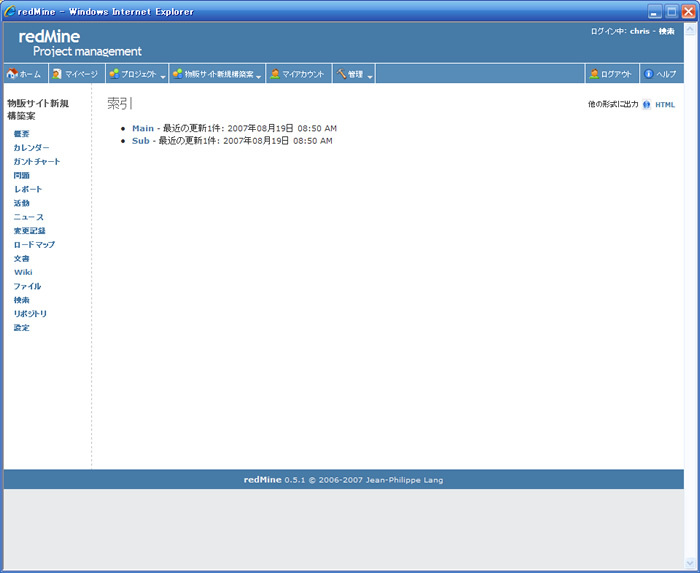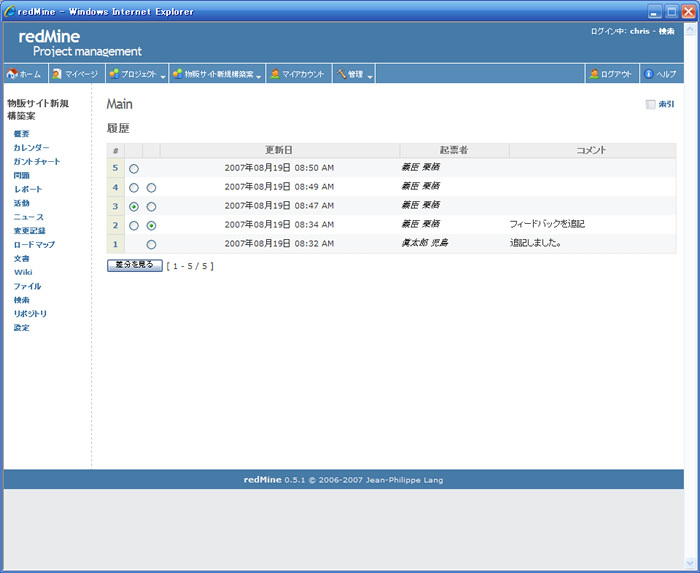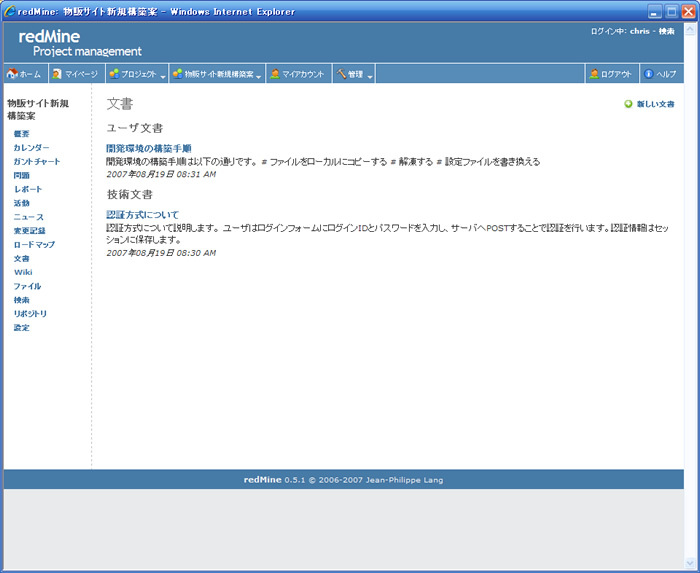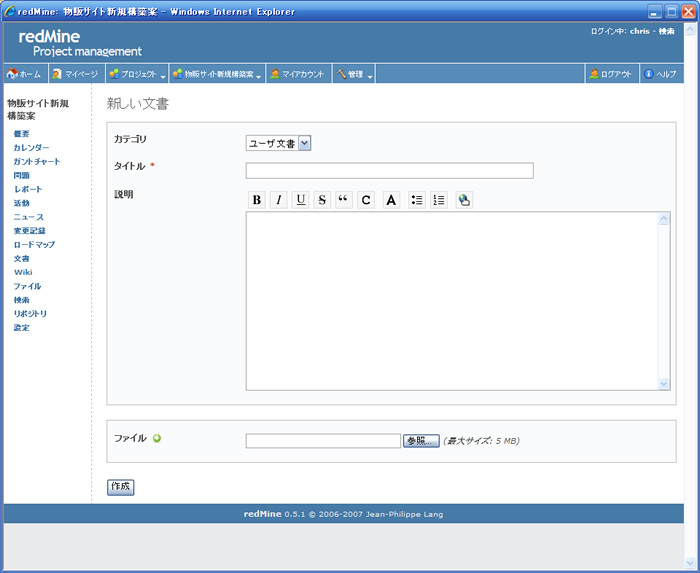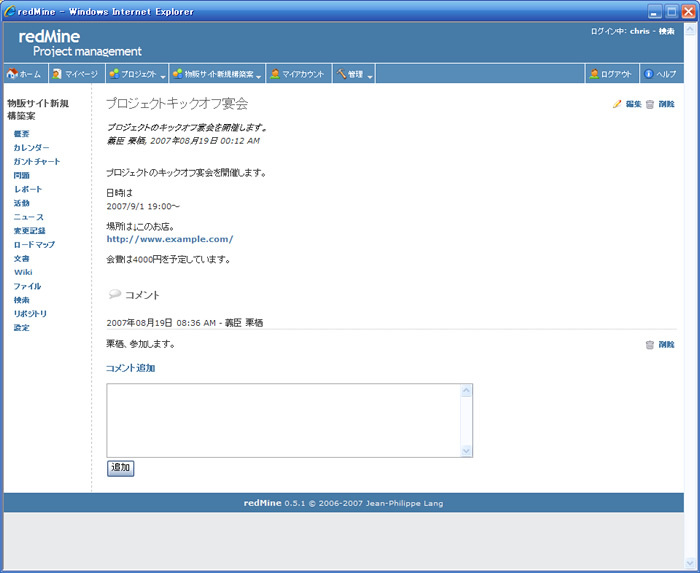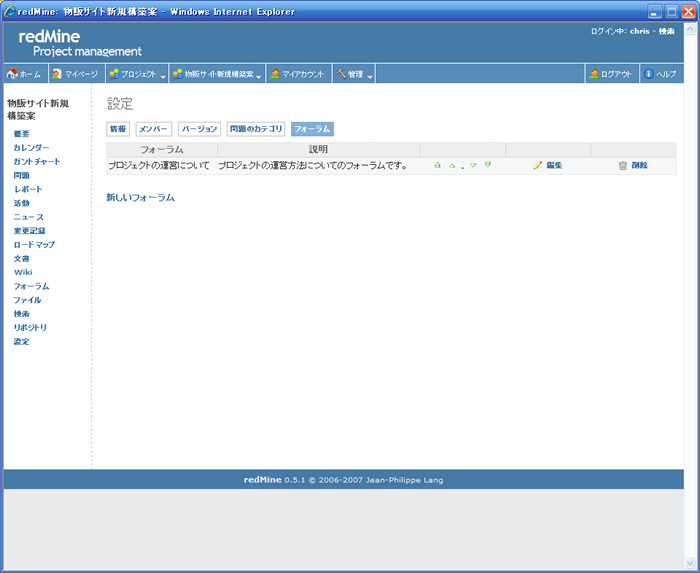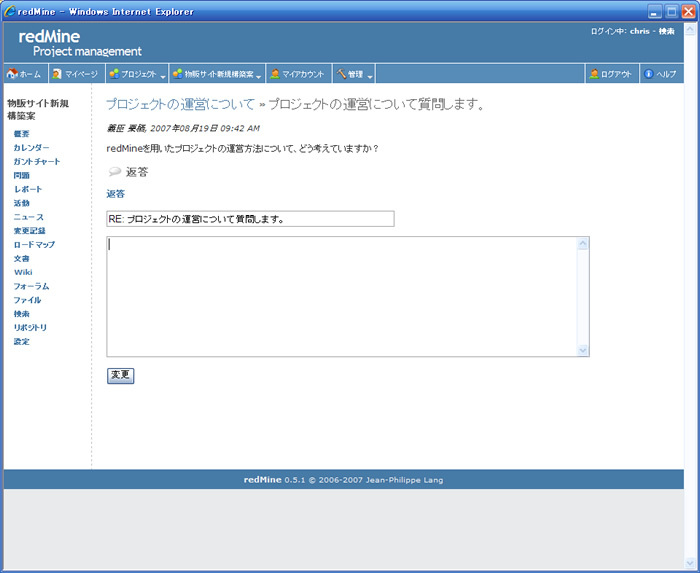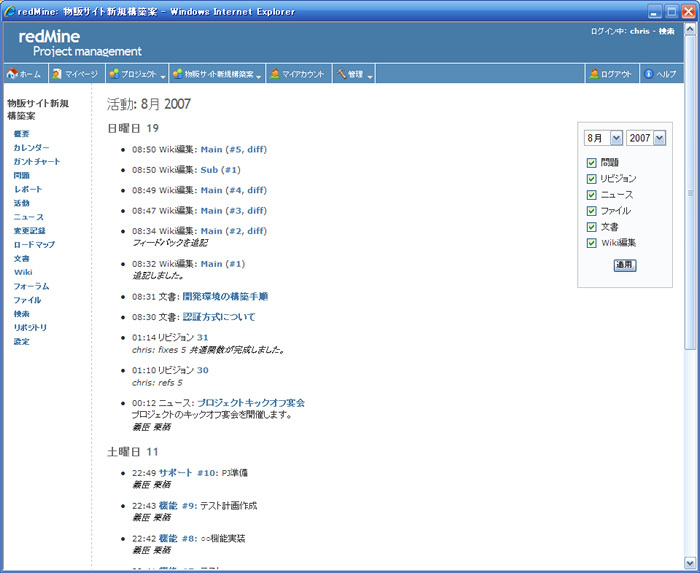前回は、ユーザの登録から、プロジェクトの登録・設定、「問題」の登録とスケジュール/進捗を表示する3つのビュー(ガントチャート/ロードマップ/カレンダー)について解説しました。
今回は、登録した「問題」の進捗状況の変更(進捗率の編集/「問題」のクローズなど)やマイページ、wikiについて解説します。
マイページ
前回、プロジェクトメンバーは、redMineのマイページに表示されている「担当している問題」をベースに仕事を進めていきますと書きました。
この「マイページ」は、iGoogle(旧Googleパーソナライズドホーム)のように、 表示位置や表示内容をカスタマイズすることができます。デフォルトでは、マイページには「担当している問題」と「報告した問題」しか表示されていないので、ここに「カレンダー」と「最新ニュース」を登録します。画面右上の「このページをパーソナライズする」をクリックすると、 編集画面になります。
画面の右上にある「このページをパーソナライズする」をクリックする
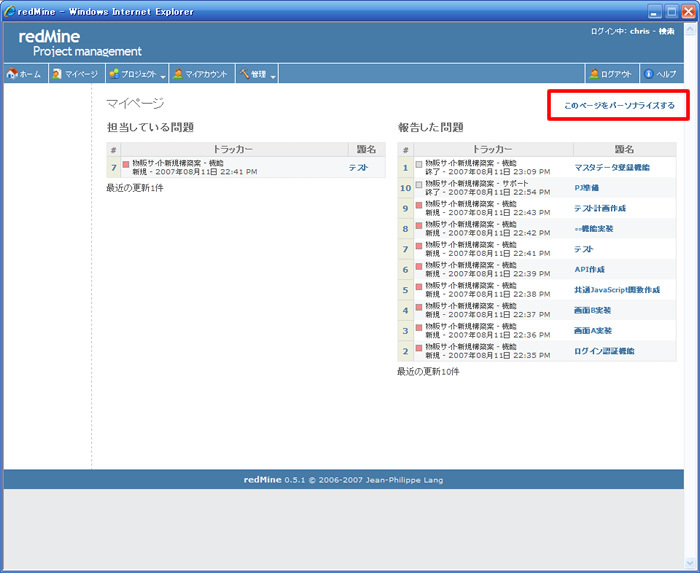
編集画面になると、右上にセレクトボックスと、「追加」「保存」「キャンセル」のボタンが表示されます。
マイページの編集画面
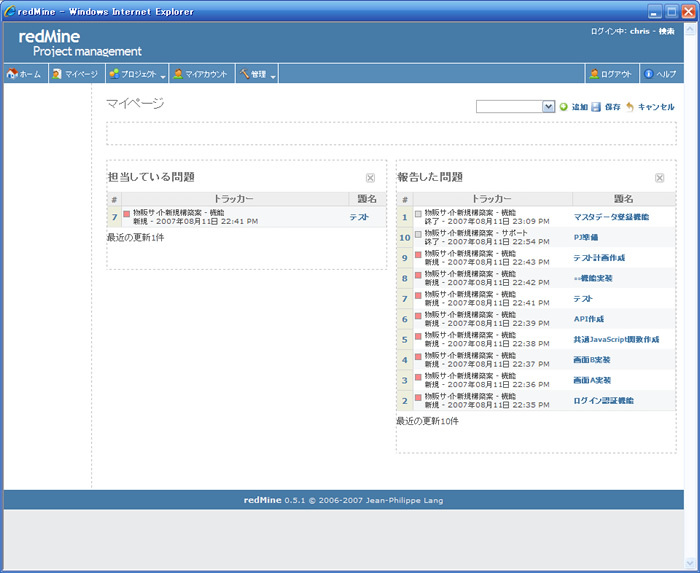
ここでプルダウンから「カレンダー」を選択して「追加」をクリックします。すると、画面上に週間カレンダーが追加されます。同じようにして「最新ニュース」も登録しましょう。
「マイページ」に「カレンダー」と「最新ニュース」を追加
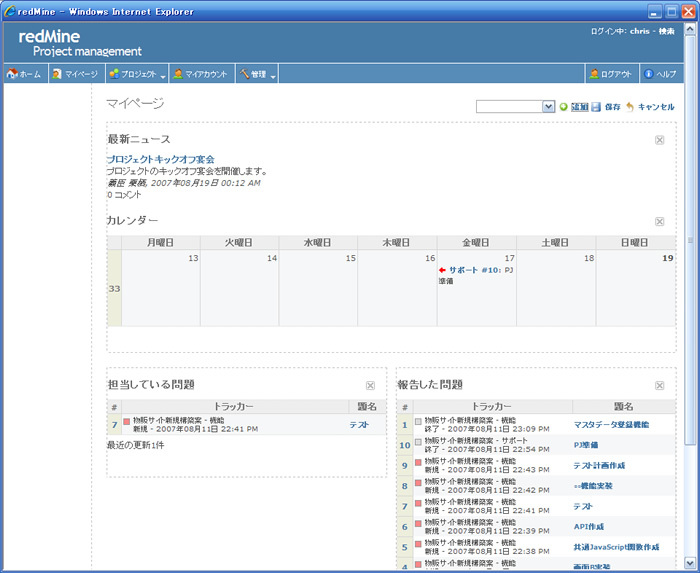
各モジュールの位置が見にくい場合は、ドラッグ&ドロップで画面内の位置をある程度変更できます。
ドラッグ&ドロップで表示位置を変更
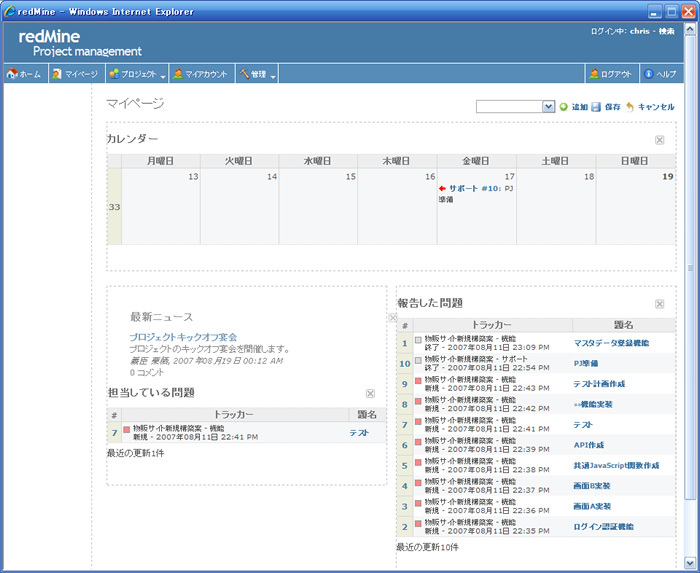
マイページにカレンダーが表示されたことで、一週間の作業の見通しがつくようになりました。
「問題」の変更
続いて「問題」の変更について解説します。「マイページ」から、 「問題」の番号、またはタイトルをクリックすると、問題の詳細ページが表示されます。
「問題」の詳細ページ
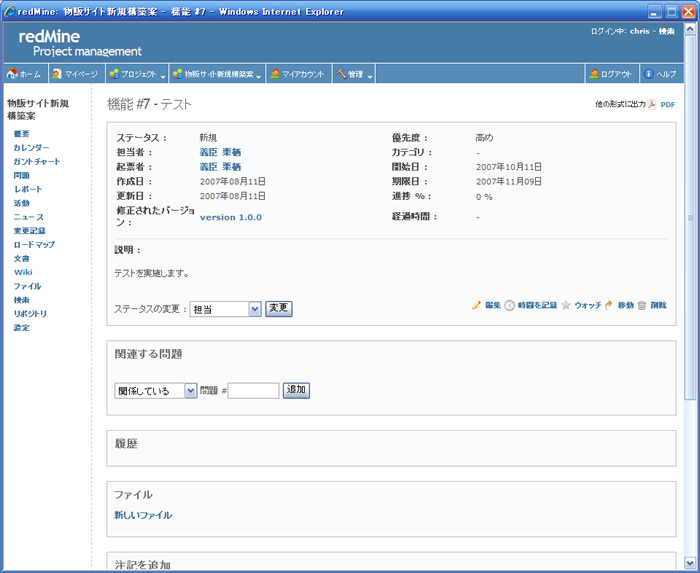
このページでは、「問題」のステータスの変更や、関連している問題の追加、この「問題」に対する作業履歴の確認、ファイルの添付、注記の追記が行えます。
ファイルの添付は、不具合発生時の画面キャプチャや、 新機能の実装イメージ図などに利用すると良いでしょう。
ステータスの変更
「問題」を登録するときに、ステータスを指定しなければ、ステータスは「新規」になります。
各担当者は、自分の担当だと認識、または作業着手した時点で、ステータスを「担当」に変更します。「問題」を登録する際、担当が自分だと分かっている場合は、ステータスを「担当」と指定して登録すれば、この手間は省けます。
「問題」が解決した場合は「終了」、不具合として報告されたものが実は違った場合などは「却下」に変更します。
「ロードマップ」の画面で、バージョンに紐付けられた「問題」を「終了」「未完了」で区分していますが、ここで「終了」として判断されるのは、ステータスが「終了」と「却下」のものだけです。「解決」ステータスは「終了」としてカウントされないので注意しましょう。
また、このステータスのプルダウンの内容は、ロールによって変化します。
トップメニューから「管理」→「問題トラッキング」→「ワークフロー」を選択すると、ロールのセレクトボックスと、トラッカーのセレクトボックスが表示されます。
ロールとトラッカーを選択して検索を実行すると、各ステータスからどのステータスに変更できるかを表現したマトリックスが表示されます。
例えば、以下の図のように、管理者はすべてのステータスを、すべてのステータスへ変更することができますが、報告者は「新規」「担当」「解決」「フィードバック」のステータスしか変更できず、変更先のステータスも限られているのが分かります。
デフォルトの管理者のワークフロー設定
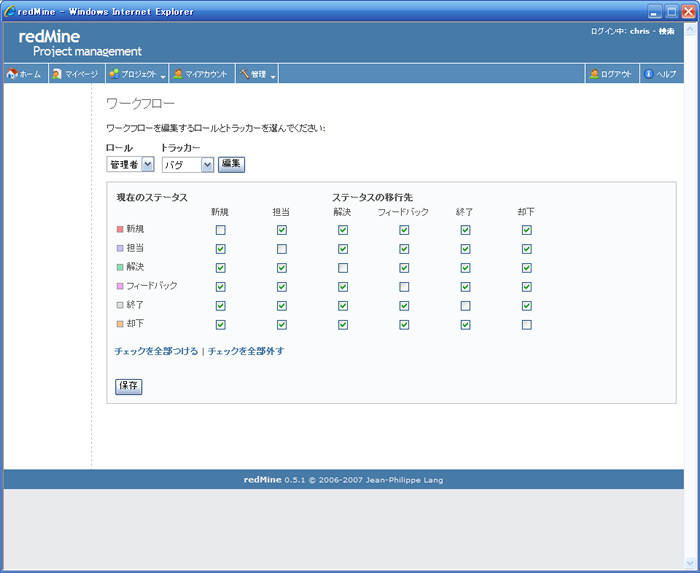 デフォルトの報告者のワークフロー設定
デフォルトの報告者のワークフロー設定
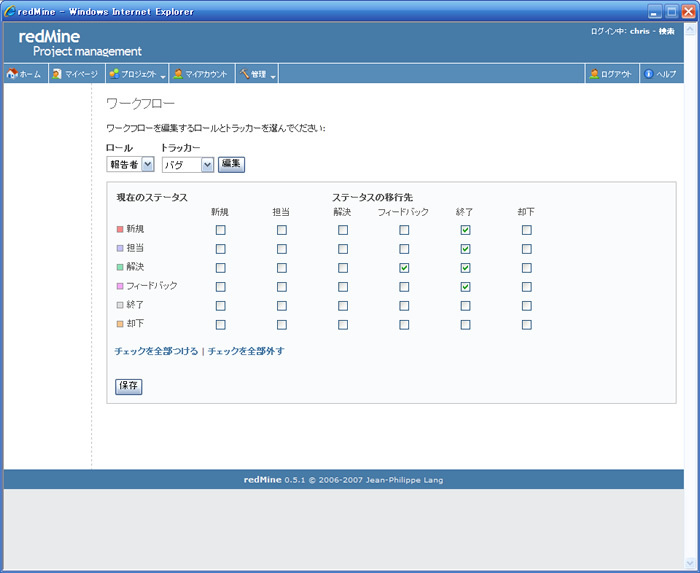
さて、先ほどの「問題」の編集画面で、変更先のステータスを選択し、「変更」ボタンを押下すると、以下の画面が表示されます。
「問題」のステータスの変更を実行すると表示される画面
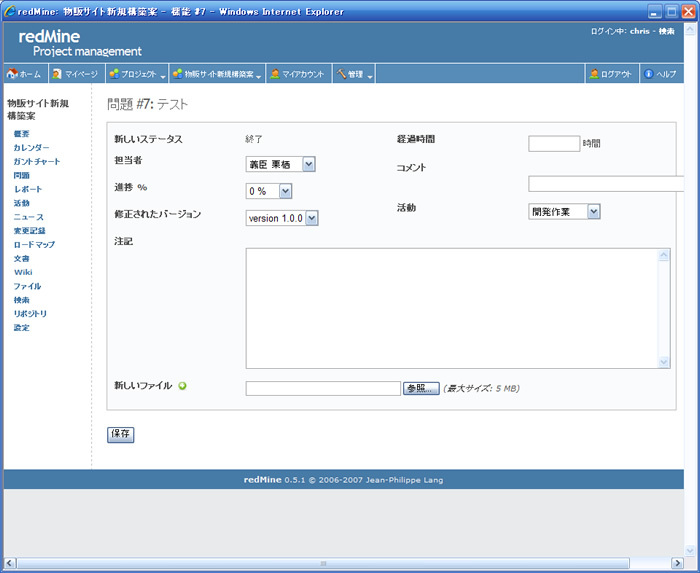
この画面で、「問題」のステータス変更までにかかった時間を「経過時間」へ、コメントをコメント欄や注記欄へ、作業内容を活動から選択して「保存」ボタンを押下します。
もしこれが不具合のクローズであれば、画面キャプチャなどのエビデンスをファイルとして添付しても良いでしょう。
問題を終了させるときは、進捗率を100%にするのを忘れないようにしましょう。
経過時間の管理
redMineでは一つの問題につき、作業時間をつけていくことができます。
作業時間は、先に説明したステータスの変更時に記録することもできますし、「問題」のページの「時間を記録」から記録することも出来ます。
「問題」のページの「時間を記録」をクリックすると「経過時間」ページが表示される
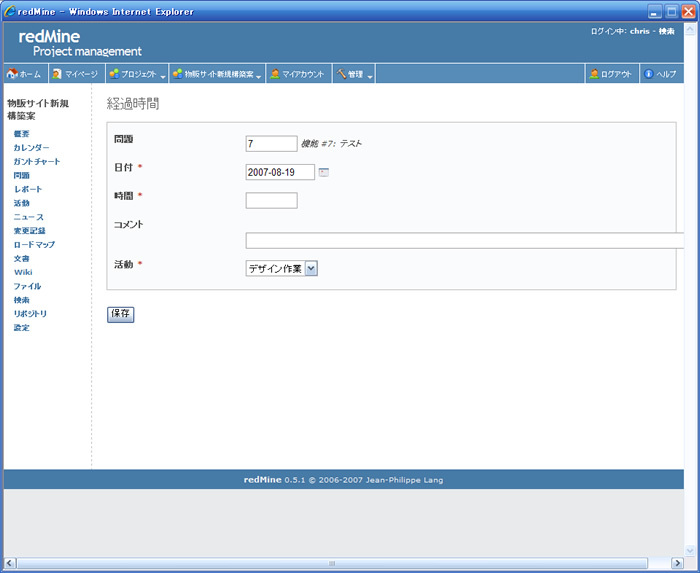
登録している「問題」の粒度が大きいときは、経過時間を記録しておくと、あとで作業内容の振り返りができ、どこに時間がかかったのか分析に利用できます。ただし、細かく「問題」を登録しているときは、登録内容が煩雑になる可能性があるので、プロジェクトの状況を見て利用しましょう。
このように、日々、作業を終えたらそれぞれの問題について作業実績・進捗率を入力していきます。
SVNとの連携
プログラミングを伴う作業の場合、各リポジトリへのコミットメッセージに、ある文言を付け加えることで、自動的に「問題」のステータスを変更することができます。
トップメニューの「管理」→「設定」で表示される画面の下部にある「参照用キーワード」「修正用キーワード」がそれです。
コミットメッセージとの連携設定
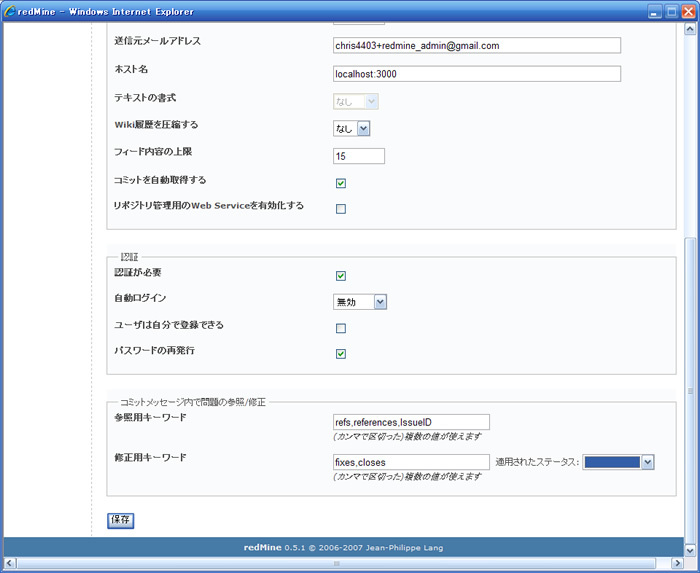
参照用キーワードは、例えば、 refs 5 のようにコミットメッセージを入力することで、redMine のリポジトリブラウザ上で該当するコミットのバージョンから各問題へのリンクが張られます。
これにより、ソースをコミットしたとき、その変更情報がどの問題に紐付いているのかを管理することができます。
サイドメニューの「リポジトリ」からコミット情報を見ると「関連する問題」として表示される
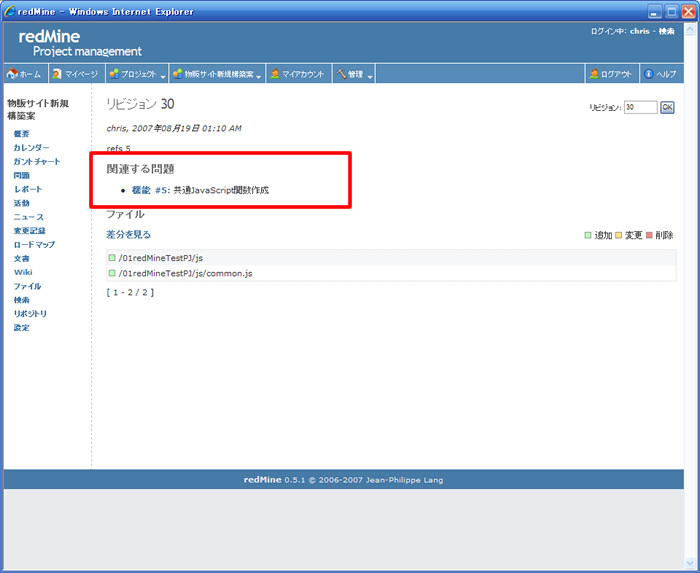
また、修正用キーワードに指定されているメッセージと問題IDを組み合わせることで、コミットした際に問題を「適用されたステータス」のステータスに変更することができます。
これを「終了」にしておくと、コミットメッセージに fixes 5 と入力してソースをコミットすれば、#5の「問題」のステータスを「終了」にすることができます。
redMineの画面をいちいち開くことなく、「問題」のクローズができるので、開発者に取っては嬉しい機能です。
wiki・文書・ニュース
redMine 上にドキュメントを残すには、wiki、文書、ニュースの3通りの方法があります。記法はすべて同じですが、動作が微妙に違います。
wikiは、差分の履歴を残せるのが特徴です。また、編集時にコメントを残すことで、履歴のページを確認したとき、その編集内容が何のために行われたかを管理することができます。
また、作成したページの一覧は、コンテンツエリア右上の「索引」から表示することができます。
wikiの編集画面
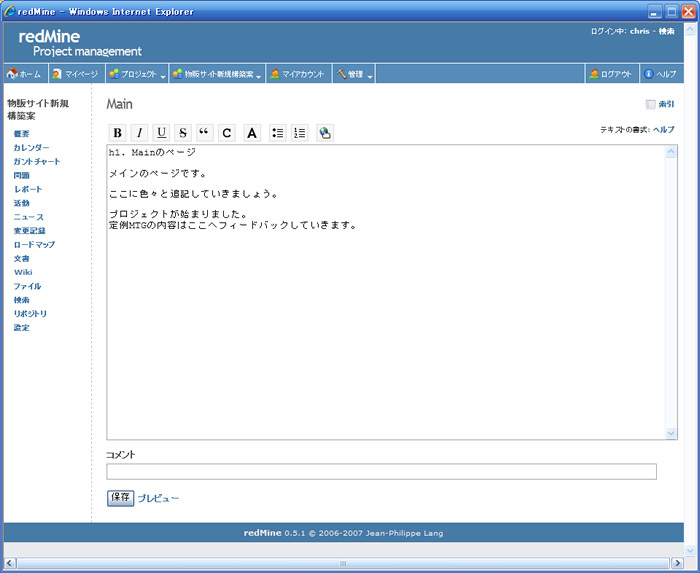 wikiの索引画面
wikiの索引画面
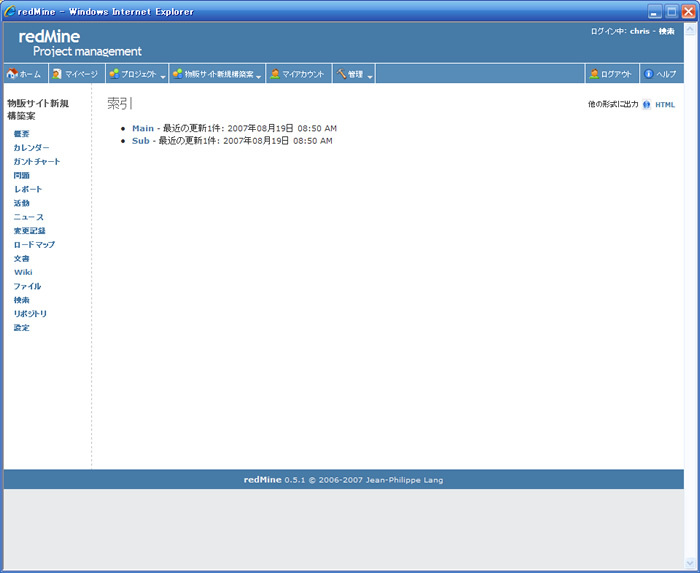 履歴画面で差分とコメントを確認
履歴画面で差分とコメントを確認
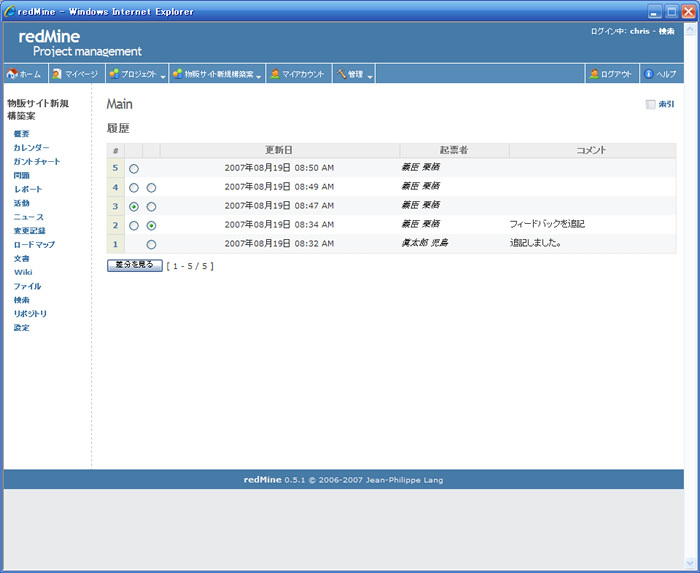
文書は、カテゴリに分けてドキュメントを作成することができます。デフォルトでは「ユーザ文書」と「技術文書」というカテゴリが用意されています。
このカテゴリの値は、トップメニューの「管理」→「列挙項目」→「文書カテゴリ」で編集/追加することができます。
文書の一覧画面(カテゴリ毎に表示される)
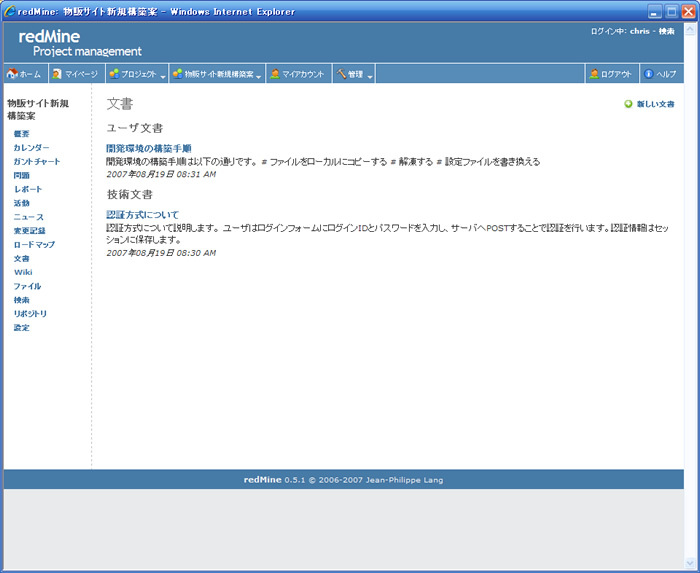 文書の作成/編集画面
文書の作成/編集画面
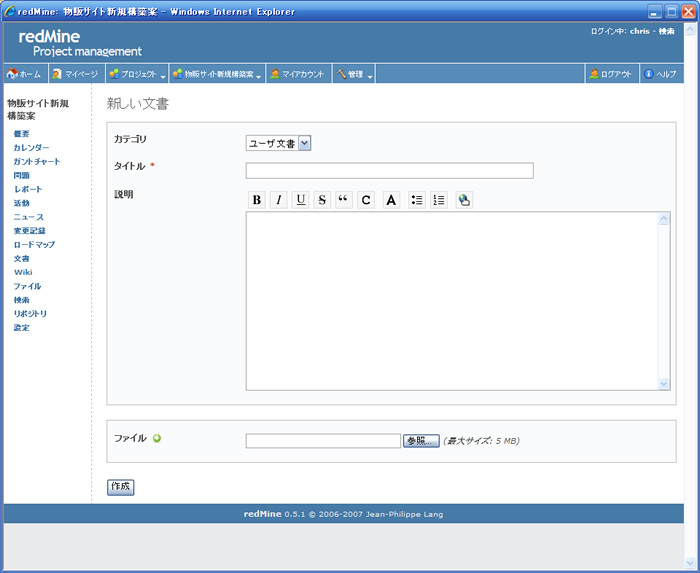
ニュースは、掲示板の記事のようにコメントが付けられ、「最新ニュース」という形でマイページに追加することが可能です。
ニュースにはコメントがつけられる
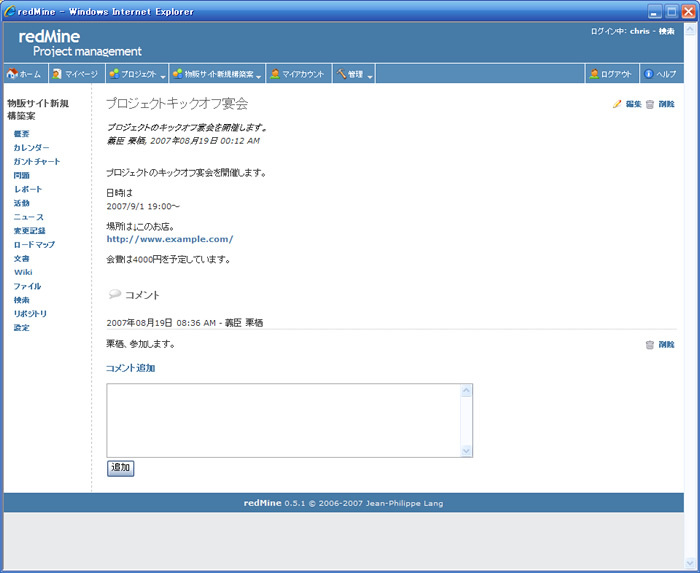
ニュースは、プロジェクトのMTGや飲み会の報知、出欠管理、プロジェクトに関連する事柄のディスカッションに利用すると良いでしょう。
ディスカッションについては、redMineのフォーラムを利用するという方法もあります。
フォーラムを設置するには、サイドメニューの「設定」から、コンテンツエリアに表示される「フォーラム」を選択します。
フォーラムの設定画面
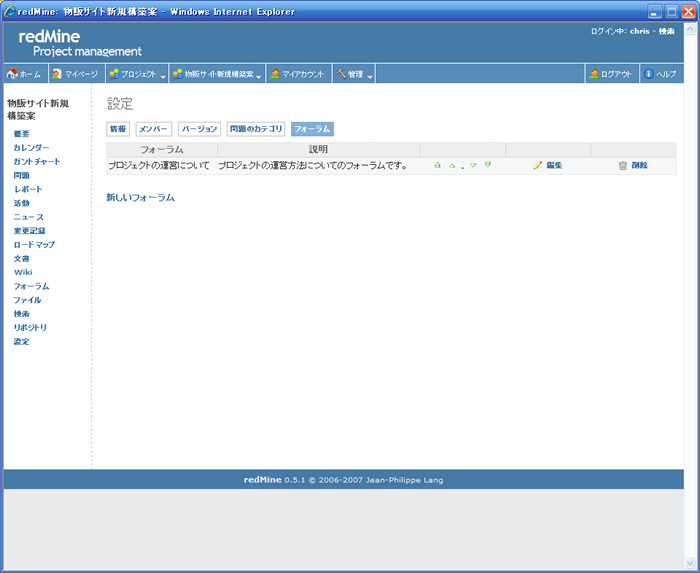
フォーラムを1つ以上作成すると、プロジェクトのサイドメニューにフォーラムというメニューが追加されます。このメニューを選択すると、プロジェクトに作成されたフォーラムの一覧が表示されます。
フォーラムは掲示板的な位置づけとして利用できます。プロジェクトメンバ間でのディスカッションの場が必要な場合は重宝する機能だと思います。
フォーラム画面
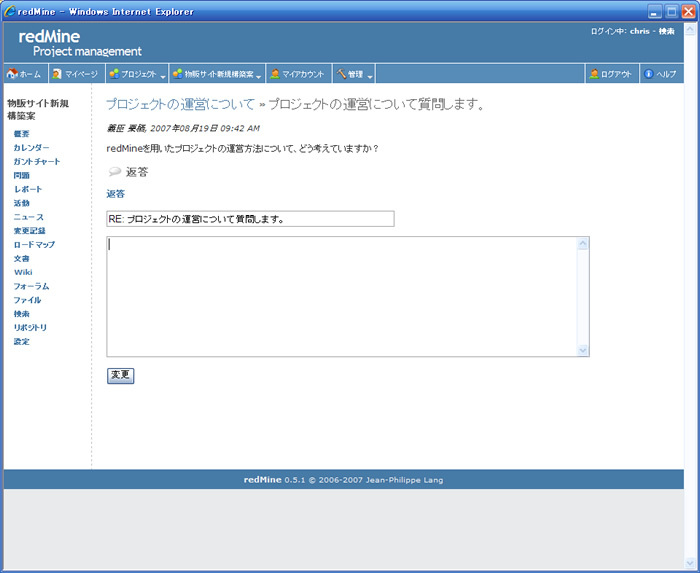
活動
最後に活動のページを紹介します。サイドメニューの活動というメニューを選択すると、そのプロジェクトに対して行われた作業が時系列に沿って表示されます。
プロジェクトの管理者は、この活動のページをチェックするようにしましょう。
SVNと連携している場合、コミットの時間も表示されるので、夜遅くにソースのコミットや「問題」のステータス変更が行われている場合は、その時間まで作業をしていたということなので、労働時間の大まかな把握ができます。
また、どのユーザの作業の活発度も把握できるので、作業の進捗が芳しくないメンバを見つけることも可能です。
活動の画面(Tracのタイムラインにあたるページです)
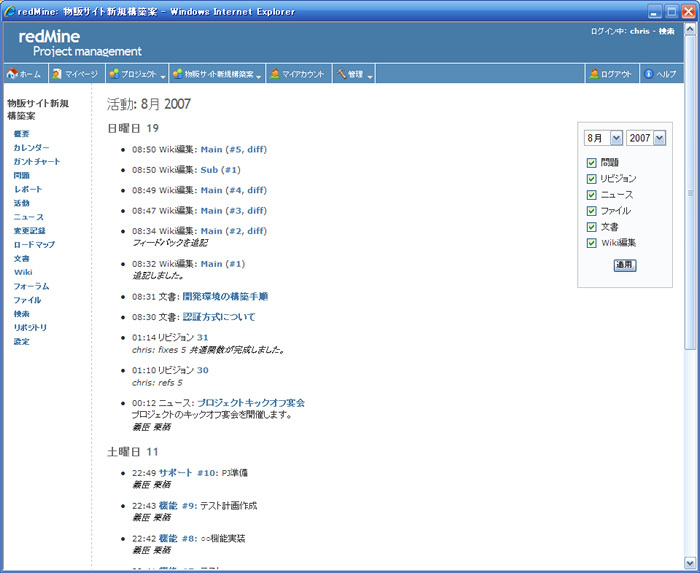
以上で、簡単ではありますが、redMineの機能を紹介を終わります。
おわりに
redMineは、本連載で解説した使い方でなければいけないと言うことは決してありません。プロジェクトの状況やメンバの特性に応じて、使い方は柔軟に変えていきましょう。
プロジェクト管理ツールは、導入するだけでプロジェクトの状況が改善するというものではありません。使い方やルールといった運営方法を、プロジェクトメンバ全員が共有し、それをしっかり守っていくことでその力を発揮できるものです。
導入時には若干パワーを必要とするかもしれませんが、プロジェクト運営時にはそれ以上のメリットが得られます。
redMineを導入して快適なプロジェクト運営を目指しましょう!