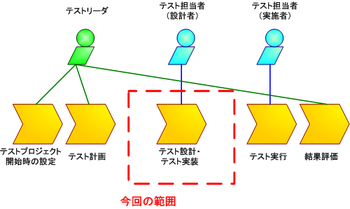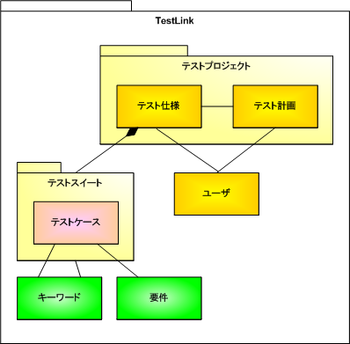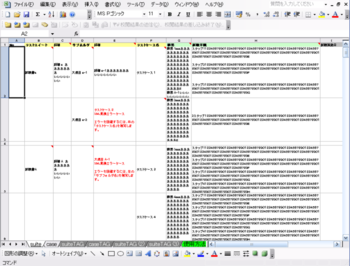前回は、TestLinkの基本操作のうち、テストプロジェクト開始時に必要な操作について説明しました。続いて今回は、テストケースを作成していきます。
はじめに
図1にあるように実際にテストケースを作成していく、テスト設計・テスト実装という工程を対象とします。また、実際のテストプロセスではその前にテスト分析(仕様分析)という作業が必要となることも多いでしょう。
TestLinkは、あくまで管理のためのツールですので、分析・設計の作業はほかのツールを活用しておこなうことになります。これらの作業を省いて、テストケースの元となる仕様書などの資料(テストベース)から直接TestLinkにテストケースを入力していくことはあまりお勧めできません。あくまでテスト分析・テスト設計の結果をテストケースに落としていく時(テスト実装)の記述先がTestLinkになるということです。
テスト分析・設計の方法は、gihyo.jpのテストエンジニアステーションでも「ソフトウェアテスト基本テクニック」という連載がありますし、最近は「マインドマップから始めるソフトウェアテスト」や「ソフトウェアテスト入門」といった書籍もそろっていますので、それらの文献を参照してみてください。ここでは、これら分析・設計の作業が完了したものとして、TestLink上にテストケースを登録していく作業をご説明していきます。
図1 TestLinkを使った作業の流れの例
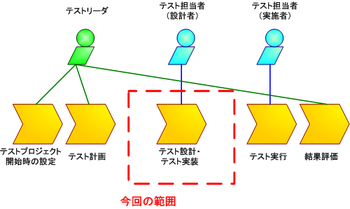
テストケースに関係するTestLinkコンポーネントには以下のものがあります。
- 基本コンポーネント
テスト仕様:テストケースをためておくデータベースのようなものです。テストスイートの集合から構成されます。
テストスイート:TestLinkの以前のバージョン(Version1.6.x)でコンポーネントやカテゴリと呼ばれていたものを抽象化した概念になります。テスト対象のコンポーネントごとや、テストの観点ごとなどにテストケースを分類するために使用します。JUnitなど、ほかのテストツールで使われているテストスイートと同じようなものと考えていただいて差し支えないでしょう。
テストケース:TestLinkのテストケースは帳票形式のテストケースになっています。1ケースごとにステップ(手順)や期待結果などを記載します。
- オプション
図2 TestLinkの基本構造
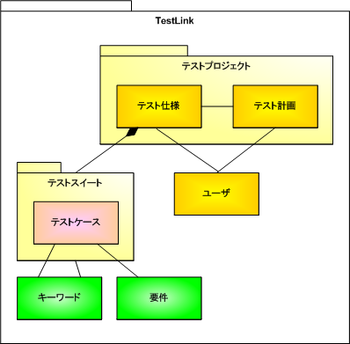
TestLinkではこれらのコンポーネントを組み合わせてテスト仕様を完成させていきます。
テストケースを作成
それでは、テストケースを作成していきましょう。テストケースを作成するには、ホーム画面の上方のメニューバーから [仕様] というリンクをたどり、「テスト仕様」の画面を開きます。なお、左ブロックにある「テスト仕様」項目中の [テストケースの編集] をクリックすることでも「テスト仕様」の画面に遷移します。
テストスイートを作成
TestLinkのテストケースは全てテストスイートに含まれている必要があります。そこで、テストスイートをまず作成していきましょう。これは、パソコンのファイルシステムで言えば、まずファイルを作成する前にディレクトリ(フォルダ)を作成するといったことに対応します。
また、前述のとおり、テスト分析・テスト設計はほかのツールを活用しておこなうことになると思います。それらの成果物をTestLinkのテストスイートに添付ファイルとして保存しておくのも良いでしょう。
ここで、テストスイートを作成するために、「テスト仕様」の画面左側に配置されたツリー上からテストプロジェクト名をクリックします。すると右側のフレームに [新規テストスイート] というボタンが現れます。このボタンをクリックするとテストスイートの作成画面に遷移します。
テストスイートには以下の項目を入力します。
テストスイート名:テストスイートの名前を入力します。
詳細:テストスイートの説明を記載します。
テストの観点やテスト対象のコンポーネントなど、テストスイートの元となった事項についての説明を書くと良いでしょう。
テストケースを作成
テストケースを作成します。テストスイートを作成後、画面左側のツリーの上にある [ツリーの更新] ボタンをクリックすると、ツリー上に先ほど作成したテストスイートが表示されます。この状態で、テストスイート名をクリックすると右のフレームに、[テストケースを作成] ボタンが表示されます。このボタンをクリックすることで、テストケースを作成します。
テストケースには以下の内容を入力します。
テストケースタイトル:テストケースの名称を入力します。
要約:テストケースについての説明を記載します。
ステップ:テストの実行手順を記載します。
期待結果テストケースの期待結果を記載します。
この期待結果と実行時の結果を比較して、テストの成功/失敗を判断します。
また、ここにない項目をテストケースに追加する機能がTestLinkにはあります。カスタムフィールドという機能がこれに該当し、各現場にあわせてテストケースのテンプレートをカスタマイズすることができます。
テストケース作成に関する便利な機能
今までのところで、十分にテストケースを作成することができるでしょう。ここからは、さらに便利に使うための機能について説明していくことにします。
テストケースのインポート・エクスポート
TestLinkでは、テストケースのインポートとエクスポートが可能です。以下にいくつかの使用例について紹介します。
- インポート・エクスポートの基本
TestLinkのテストケースのインポート・エクスポートは基本的にTestLink独自のXML形式によっておこなわれます。TestLinkで使用できるXMLの形式には以下の2種類があります。
それではここで、試しに、テストケースをテストスイートの階層込みでエクスポートして、インポートするという作業を試してみましょう。
まずは、テストスイート作成時と同様に、テスト仕様の管理画面に移動します。そこで、画面左側のツリー画面からエクスポートしたいテストスイートを選択します。右側のフレームに [テストスイートをエクスポート] ボタンが表示されますので、クリックします。続いて、表示された「テストスイートのエクスポート」画面で [エクスポート] ボタンをクリックするとXMLファイルが生成されますので、このファイルを保存してください。
このようにしてエクスポートしたテストスイートをインポートするには、「テスト仕様」画面のツリーからインポート先のテストスイートを選択し、[テストスイートをインポート] ボタンをクリックします。
なお、テストスイートのエクスポート時に [テストスイートをエクスポート] ボタンではなく、[テストケースをエクスポート] ボタンをクリックすることで、テストスイートの階層が含まれない一階層のみのテストケースをエクスポートすることができます。同様に、インポート時には [テストケースをインポート] ボタンを使用することになります。
CSVファイルからインポート
CSVファイル(カンマ区切りファイル)のデータが用意されている場合は、それをTestLinkのXML形式に変換することでTestLinkにインポートすることができます。CSVからXMLに変換するには「TestCaseConv」を使用します。TestCaseConvにはRubyのスクリプトもしくは、Windowsの実行ファイルが含まれています。詳しい使用法は、TestCaseConvに含まれているドキュメントをご参照ください。
図3 TestCaseConvに入力するCSVファイルの形式

Excelシートからインポート
Excelシートからのテストケースのインポートには、「TestLinkCnvMacro」を使うと便利です。このExcelマクロはExcelのワークシートに書いたテストケースをTestLinkにインポート可能なテストケースに変換してくれます。詳しい使用法は、マクロと同一のExcelファイル内に記載されています。Excelシート上に書かれた既存のテストケースはこのマクロを使用してTestLinkに取り込むと良いでしょう。
図4 TestLinkCnvMacroの画面
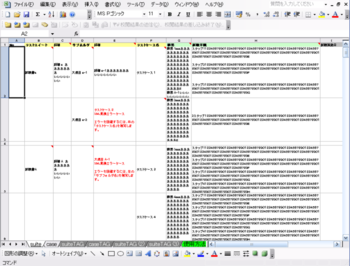
キーワードを使う
テストスイート、もしくはテストケースにキーワードを付けることができます。テストスイートを横断して、共通する項目がある場合にキーワードをつけておくと便利です。例えば、テストの観点によってテストスイートを分類しているところを、各観点に共通して出てくる機能にキーワードを付けるといったことが可能です。
キーワードを作成するには、ホーム画面左側の「キーワード」の項目中にある [キーワードの管理] というリンクをたどります。キーワード管理の画面に遷移しますので、そこで以下の項目を入力します。
キーワード:テストスイート、テストケースに付属するキーワードを入力します。
備考:キーワードの説明を記載します。
入力後、[キーワード作成] ボタンをクリックするとキーワードが利用可能になります。ここで作成したキーワードは、テストスイートもしくはテストケースの作成画面の下方に表示されるキーワードを左側から右側に移動することで、テストケースに割り当てることができます。
要件ベーステスト
TestLinkには、簡易な要件管理機能が付属しています。その機能を用いて、要件とテストケースを関連付けることができます。なお、 TestLinkで管理する要件は、「要件仕様ドキュメント」というドキュメントに各要件がされているという、ドキュメント―要件という二階層になっていることが前提となっています。
それでは、要件を定義してテストケースに関連付けてみましょう。まずは、要件仕様ドキュメントを登録します。ホーム画面の「要件」のブロックにある [要件仕様ドキュメント] のリンクをたどります。オープンした「要件仕様ドキュメント」の画面で、[作成] ボタンをクリックします。ここで、以下の項目を入力します。
タイトル:要件仕様が書かれているドキュメントの名前を入力します。
例えば、「基本要件定義書」などといったドキュメントのタイトルを入力することになるでしょう。
スコープ:このドキュメントの適用範囲を記載します。
続いて、作成した要件仕様ドキュメントの中に、要件を登録していきます。要件仕様ドキュメントの作成画面で [作成] ボタンをクリックすると、要件仕様ドキュメントの一覧が表示されます。その一覧から、先ほど作成したドキュメント名をクリックします。すると、ドキュメント内に要件を定義する画面に遷移しますので、画面下方の要件リストにある [新規要件作成] ボタンをクリックします。「要件を作成」という画面になるので、下記の項目を入力します。
DOC-ID:要件に番号を付けます。
タイトル:要件のタイトルを入力します。
スコープ:要件の適用範囲や、要件の詳しい説明を記載します。必要項目の入力後に [作成] ボタンをクリックすると要件がさ作成されます。
最後に、作成した要件をテストケースに関連付けてみましょう。まず、TestLinkのホーム画面に戻ります。そこから [要件のアサイン] のリンクをたどります。画面左のツリーからアサイン先のテストケースを選択します。すると、要件仕様ドキュメントごとに要件が表示されます。アサインする要件にチェックを入れ、[割り付け] ボタンをクリックします。これまでの作業で、要件をテストケースに関連付けることができます。なお、右フレーム上方の「要件仕様ドキュメント」プルダウンメニューを操作することで、要件仕様ドキュメントを切り替えられます。
まとめ
今回は、テストケースの作成についてご説明しました。次回は、テストケースのテストケースの実行に踏み込んでいきたいと思います。作成したテストケースをテスト計画に追加し、担当者をアサイン、そしてテスト結果を入力するという操作をすることになります。