前回仮想環境上にUbuntuをインストールし、
Ubuntu 6.06 のインストール
VirtualBoxの仮想マシンにインストールするUbuntuをダウンロードします。
- Ubuntu 6.
06. 2 LTS (Dapper Drake) - http://
releases. ubuntu. com/ 6. 06/
UbuntuがPHP4をパッケージに採用しているのはDapperまでです。今回はUbuntuのパッケージ管理システムで簡単に環境を整えるのが目的の1つなのでUbuntu 6.
今回はホストOSがWindowsですので、
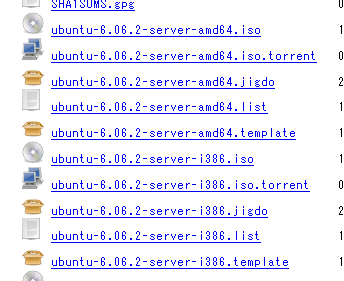
ダウンロードが完了したら、
ゲストOSをインストールするためには
新規仮想マシン作成ウィザードが開始したら、

仮想マシン名を

仮想マシンで利用する仮想ディスク
前のステップでLinuxのUbuntuを選択しましたが、

今回作成する仮想マシン用のハードディスクを作成するかどうかを指定します。インストールしたばかりで仮想マシン用のハードディスクは作られていませんので、
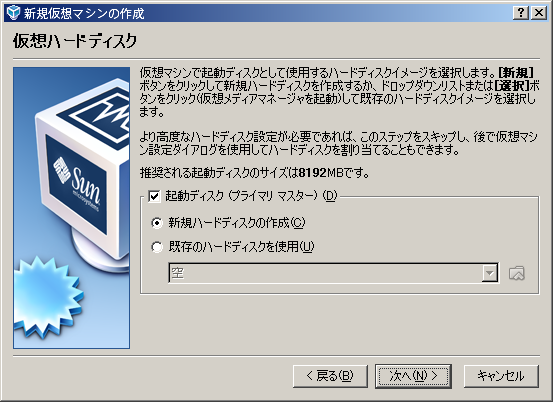
新規ハードディスクの作成を選択すると、
そのまま次のステップに進んでください。

仮想ディスクのタイプを選択します。ハードディスクの容量が少ないなど、

可変サイズにしておくとゲストOSが求めるハードディスク容量に対して自動的にサイズを変更してくれるのでとても楽です。固定にしてディスク容量が足りなくなると、
場所もサイズも基本的にはそのままで問題ありません。ただし前述の通り、

完了をクリックすれば仮想ディスクの作成は完了します。

仮想ディスクの作成が完了すると、

これでUbuntu-6.

仮想マシンを作成した後の初回起動時に表示される初回起動ウィザードです。
このウィザードでインストールする OS のイメージなどを選択しますので、

今回はUbuntuのインストールイメージをISOでダウンロードしましたので、

フォルダアイコンをクリックすると、
追加ボタンをクリックしてUbuntuのインストールイメージを追加しましょう。
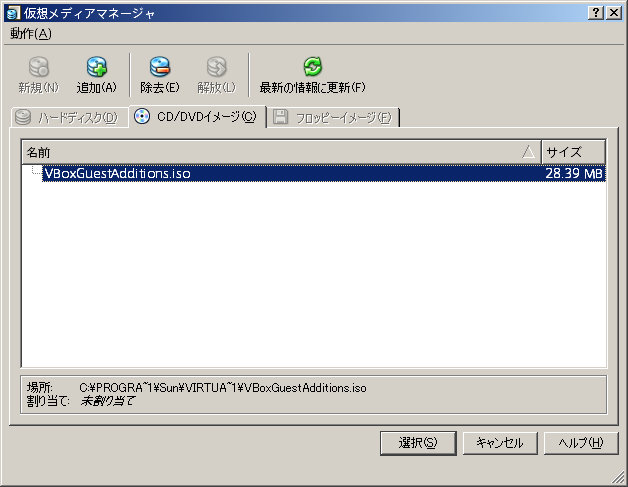
Ubuntuの ISO イメージを追加したら選択ボタンをクリックして仮想メディアマネージャを閉じます。

これでUbuntuのISOイメージが仮想マシンにマウントされました。次のステップに進みましょう。

完了ボタンをクリックすると初回起動ウィザードは完了し仮想マシンが起動します。
仮想マシンが起動すると仮想マシンにマウントしたUbuntuの ISO イメージが読み込ます。

Ubuntuの ISO イメージが正常に読み込まれるとこのような画面が表示されます。
Install to the hard disk をクリックしてUbuntuのインストールプログラムを開始しましょう。
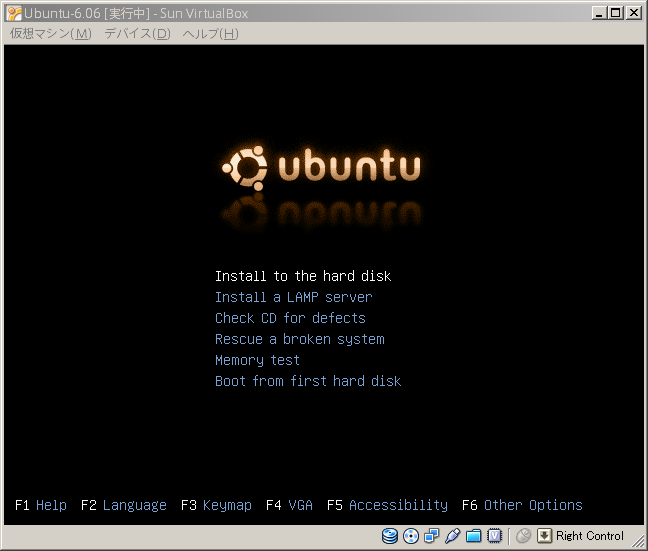
インストールプログラムで使用する言語を選択し、
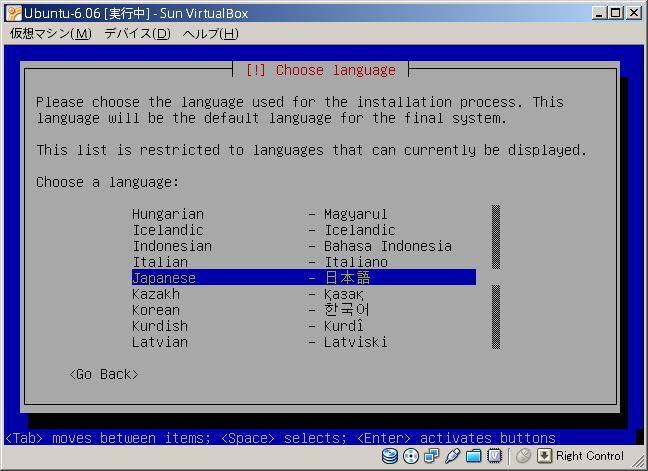
キーボードの種類を選択します。左上に全角/半角キーがあれば日本語キーボードです。そのままエンターキーを押して次に進みましょう。
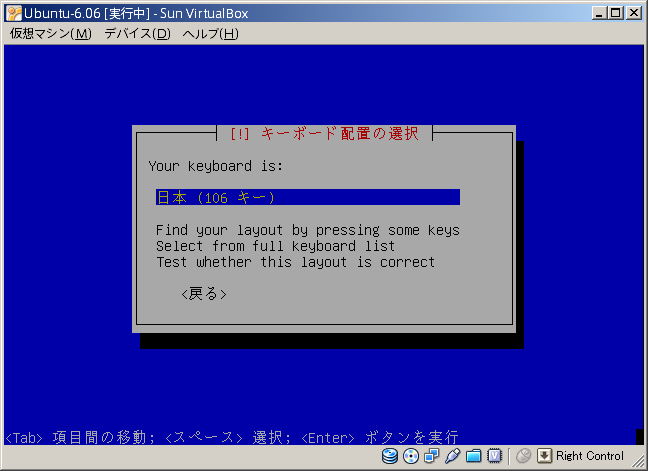
ホスト名を入力しますが、
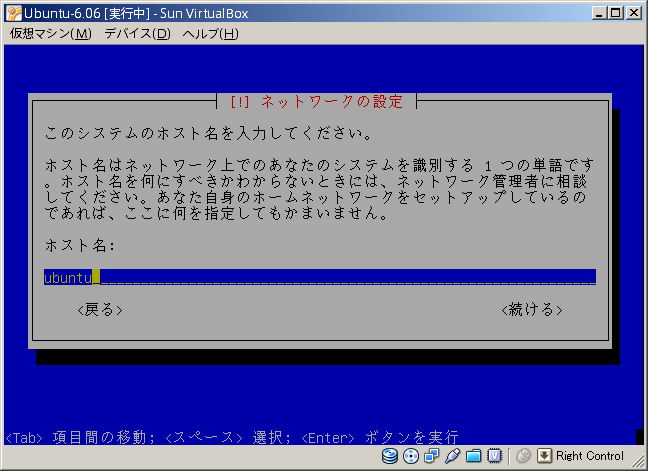
先ほど仮想ディスク作成ウィザードで作成したハードディスクhdaにマウントされている事を確認してください。
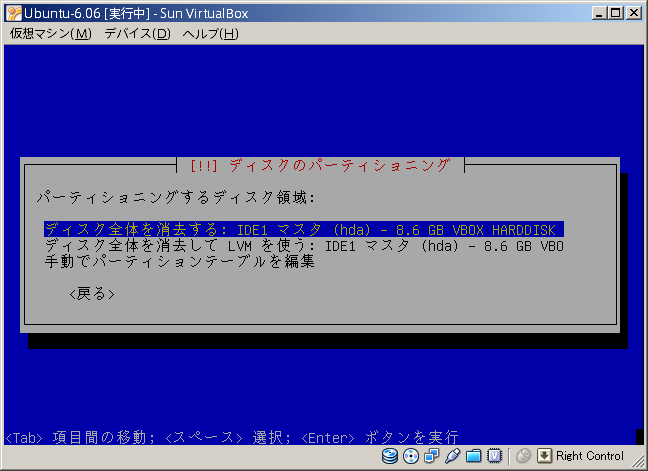
パーティショナーが適当な設定でパーティショニングしてくれますので、
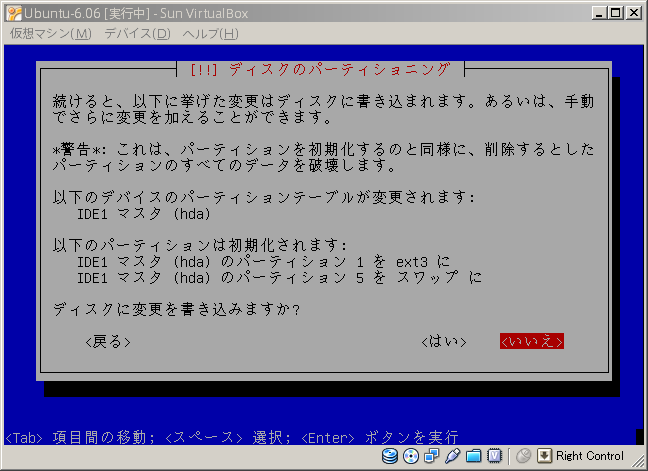
時刻の設定です。UTCではないので
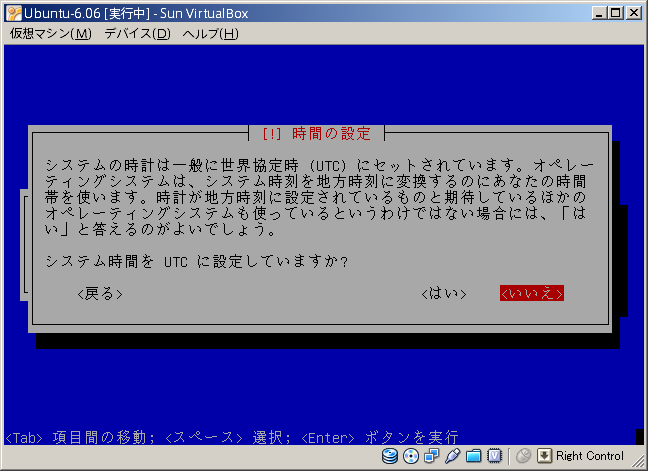
これから作成するユーザーアカウントの名前を入力します。お好きな名前を入力してエンターキーを押し、
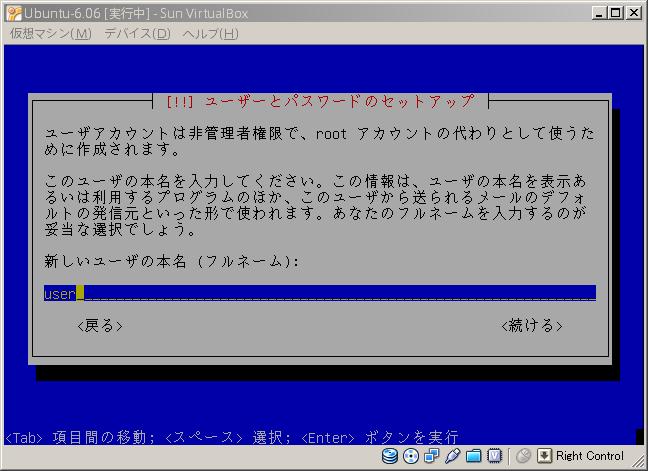
ユーザー名を入力します。こちらもお好きな名前を入力してエンターキーを押し、
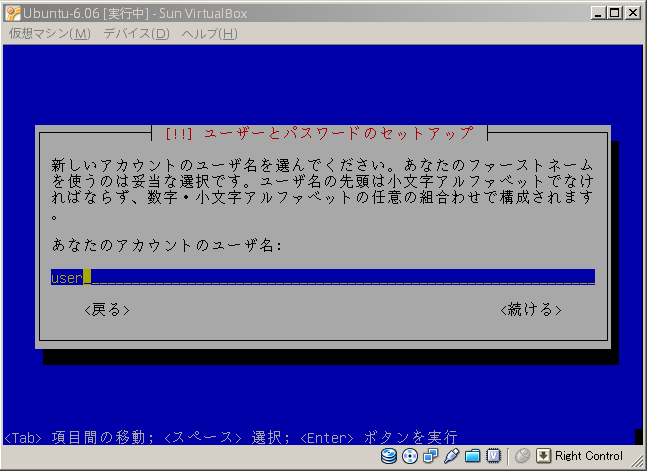
前のステップで入力したユーザーのパスワードを入力してエンターキーを押します。
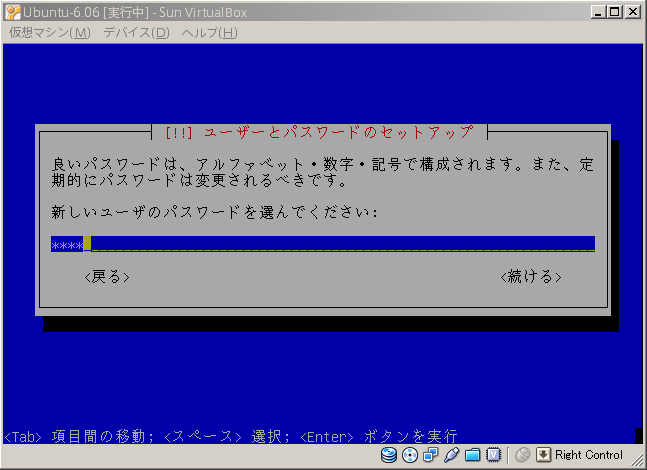
確認のため、
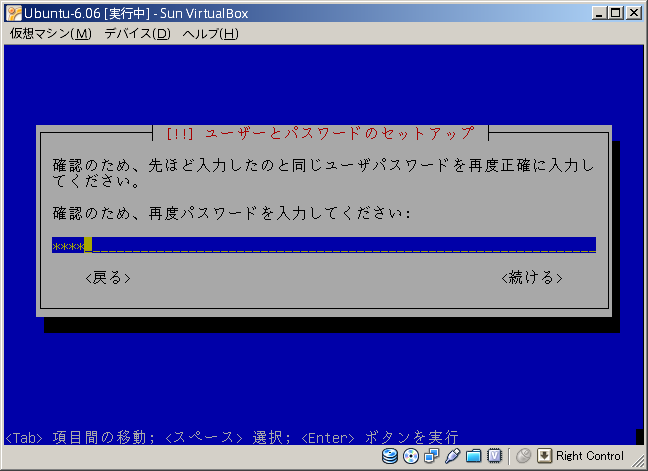
インストールが完了した後、
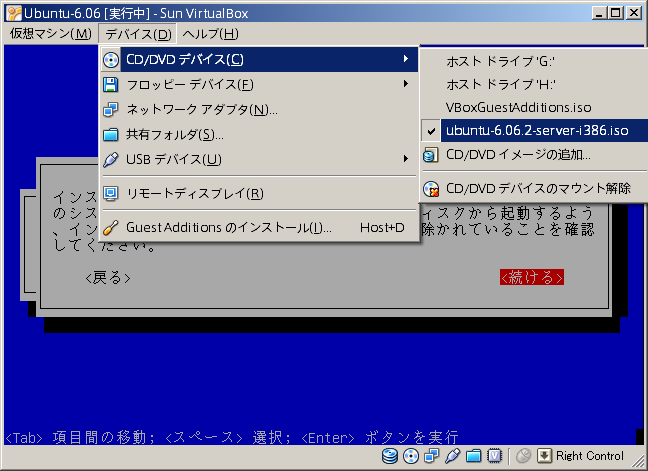
次回は、



