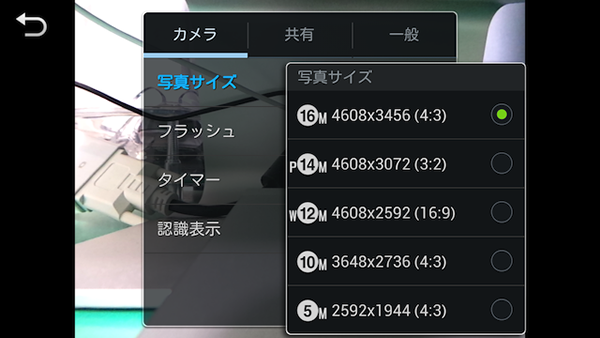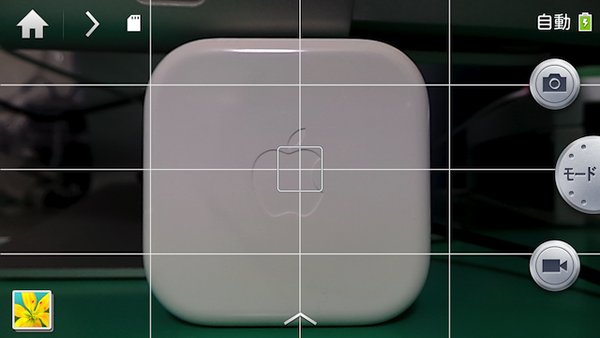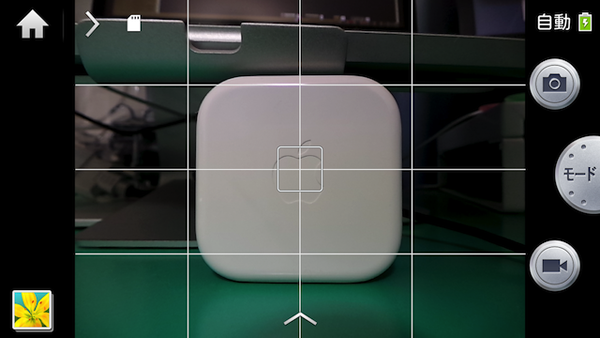前回に引き続き、カメラ機能の操作性と、撮影後の写真の扱い方に迫ります。
アスペクト比は3種類から選択
撮影できる写真のアスペクト比は、16:9、4:3、3:2から選択できます。
横長テレビがあたりまえになり、パソコンのモニタも横長が主流なので、16:9が標準設定なのは当然の流れとも言えます。この設定にしていると、4.8インチの液晶画面いっぱいに被写体が表示されるのは壮観です。ただ、筆者の感覚が古いのか、撮影した写真に違和感を覚えたのと、タッチパネルに指が当たり、誤操作(タッチフォーカスの操作)になることが多いので、4:3の設定に変更して使っています。
サイズサイズと共にアスペクト比が設定できる
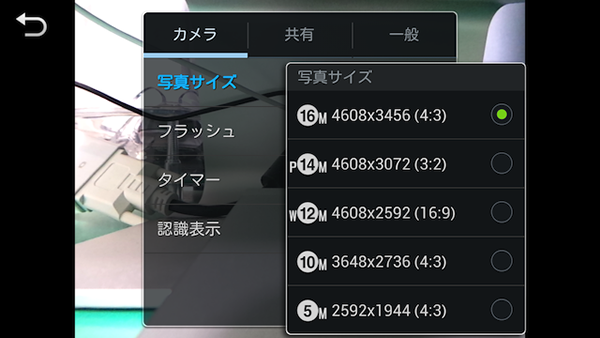 16:9を選択すると画面いっぱいに被写体が表示される
16:9を選択すると画面いっぱいに被写体が表示される
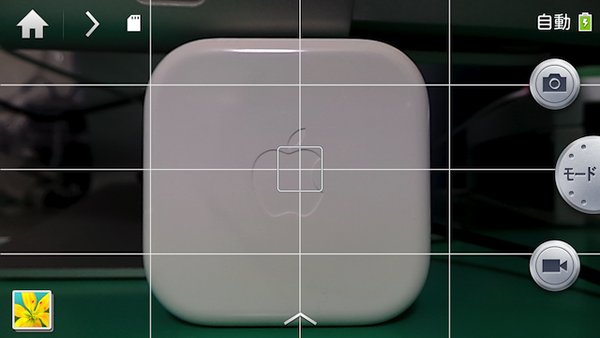
もう一歩踏み込んでほしい撮影補助機能
GALAXY Cameraには、電子水平器が搭載されていません。
このカメラには、画面の回転を感知するセンサーが搭載されているはずです。これを使えば、電子水平器を実現できそうなもので、搭載されていないのを残念に感じています。
ここまでこだわるのは、筆者の撮影テクニックが未熟で、左下がりの写真を撮影してしまうことが多いためです。このカメラには、補助グリッドを表示する機能がありますが、白バックでは役に立たないこともあります。補助グリッドと電子水平器をシーンごとで使い分けできると、失敗を回避できるからです。
補助グリッドを表示している様子。電子水平器もほしい
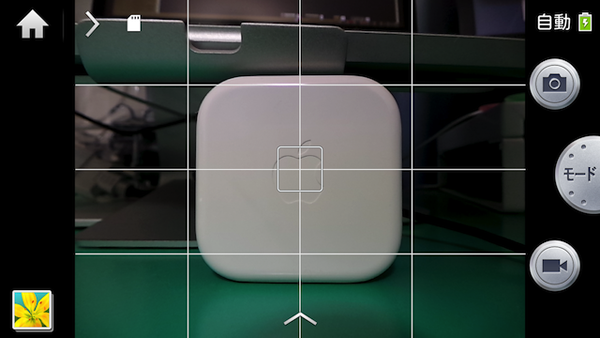
大画面とタッチパネルを活かした造りだが……
カメラ機能のユーザインターフェースは、大画面とタッチパネルの特性を活かしたつくりになっており、撮影前に設定や調整をしている分には、使いづらいと感じることはありません。
これが撮影時だと事情が変わります。たとえば、シャッターチャンスを逃すまいと焦っているときは、タッチパネルの操作だと誤操作したり、メニューをたどって設定する操作にイライラすることがあります。すべての操作をハードボタンで行えるべきとは言いませんが、コンデジにもあるように、良く使う機能割り付けられる「F」ボタンのようなものがあれば、撮影時でもボタン一つでアクセスできるようになり、使い勝手が随分変わるはずです。
撮影した写真をさまざまなサービスにアップできる柔軟性
写真は、本体メモリ以外にも外部メモリにも保存できます。最近のコンデジは、外部メモリに写真を保存する前提の造りになっている場合が多いので、意識することはありませんが、このカメラでは、外部メモリに保存する場合は、設定画面で保存先を「外部SDカード」に指定する必要があります。
さて、他のレビューでも紹介されていますが、撮影した写真をDropbox経由でDropboxのストレージに自動アップロードできます。GALAXY Cameraのユーザーであれば、二年に限り50GBまでにアップグレードできる特典が付いているので、撮影した先から写真をアップしても、当面は容量不足になる心配がありません。
写真の自動アップロードは、Dropboxに限った話ではなく、FacebookやGoogle+アプリなど、写真を自動アップロードする機能を持つアプリをインストールしていれば実行可能です。
たとえば、Facebookの場合は、アルバムあたり200枚までの写真をアップロード可能なので、普段はDropboxを使い、旅先では、Facebookアプリの自動アップロード機能を使って写真をシェアするといった楽しみ方もあります。こうした柔軟性を持っているのは、Android OSを搭載しているおかげです。
もう一歩踏み込んでほしい自動アップロード機能
写真の自動アップロードは、煩わしい写真取り込みの作業から解放されますが、その後の写真管理アプリへの取り込みまではフォローされていません。
筆者の場合は、適当な間隔で、iPhoneに手作業で取り込みをしています。GALAXY Cameraを購入する前は、コンデジとEye-Fiの組み合わせで使っていました。これは、Wi-Fi経由でMacに転送した写真をiPhotoに取り込む流れが自動化されており、使い勝手の良いものでした。これのように、ワイヤレスで写真が取り込めるだけで十分という場合は、クラウドストレージへの自動アップロード止まりでは不満で、もう一歩踏み込んでほしいと感じるはずです。
次回からは、スマホ機能をご紹介します
GALAXY Cameraは、カメラとスマホが有機的に統合されているところが特徴です。これまでは、カメラとして分かり易い部分だけを切り抜いてご紹介して来ましたが、次回からは、残りのスマホ部分をご紹介していきます。
写真撮影に関しては素人なので、意図的に避けて来ましたが、GALAXY Cameraで撮影した写真を3点ご紹介しておきます。写真は、褒められたものではありませんが、カメラの描写能力をご確認ください。
撮影サンプルデータ