前回はEvernoteを使うための環境構築と基本的なノートの作成方法について紹介しました。今回はさらに一歩踏み込んで、
Evernoteへの情報インプットには様々な方法がある
図1を見るとおり、
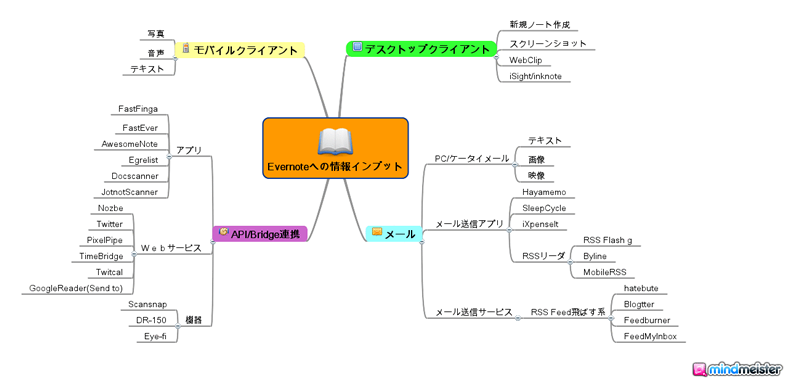
本稿では、
デスクトップクライアントからの情報インプット
デスクトップクライアントからEvernoteに情報をインプットする方法は以下のとおりです。
- デスクトップクライアントを使ってのノート作成
- WebClipperを使ってのノート作成
- スクリーンキャプチャからのノート作成
- iSight/
inknoteでノート作成
1.デスクトップクライアントでのノート作成
前回のおさらいですが、
- デスクトップクライアントの
「新規ノート」 ボタンを選択 - メニューバー/タスクバーのEvernoteアイコンから
「新規ノート」 を選択 - ショートカットはMACがShift+Command+N、
WindowsだとCtrl+Alt+N
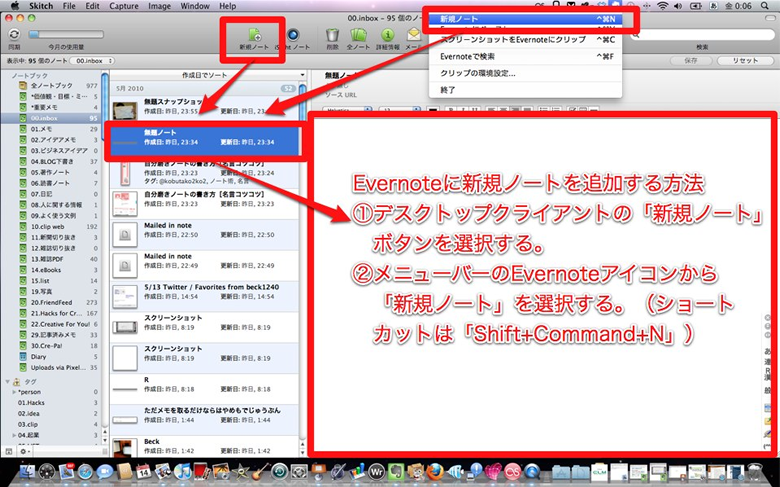
新規ノートで作成されたノート画面では、
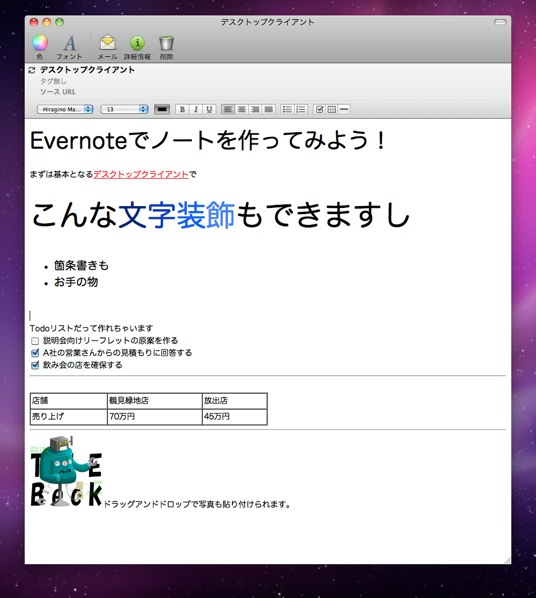
2.WebClipperを使ってのノート作成
こちらも前回の簡単に紹介したとおり、
- 特に何も指定せずにクリップすると、
ページ全体を保存 - 文章や画像を選択してクリップすると、
選択範囲のみ保存 - Shiftボタンを押しながらクリップすると、
PDF形式で保存 (Mac版Safari用のみ)
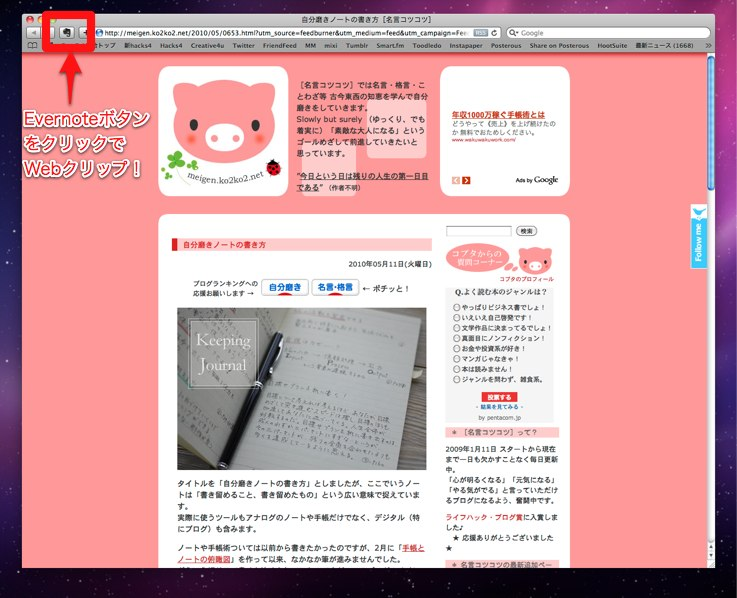
クリップされたノートには自動でタイトルとURLが挿入されますので、
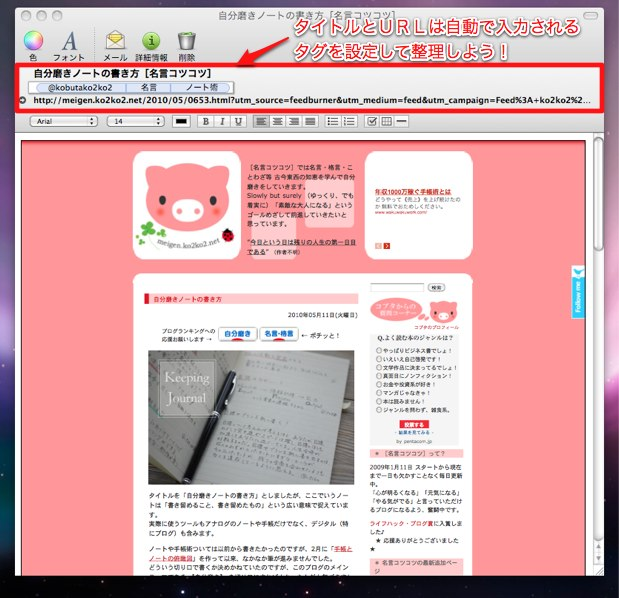
3.スクリーンショットからのノート作成
EvernoteではPC画面上のスクリーンショットからノートを作成可能です。アプリケーションの画面など、
- メニューバー/タスクバーのEvernoteアイコンから
「スクリーンショットをEvernoteにクリップ」 を選択 - ショートカットはMACがShift+Command+C、
WindowsだとPrintScreenキー
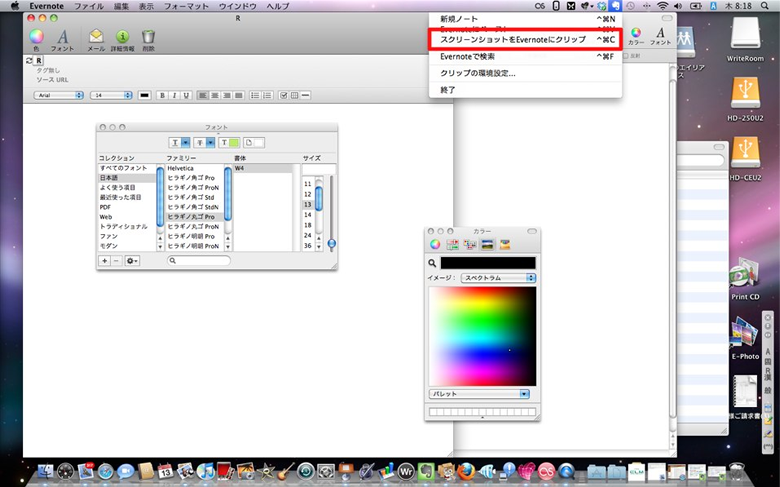
範囲指定およびフルスクリーンでのスクリーンショットが撮影できます。
- 範囲指定した領域を取り込みたい場合はダイアログで
「OK」 を選択 - フルスクリーンが取り込みたい場合はダイアログで
「フルスクリーン」 を選択
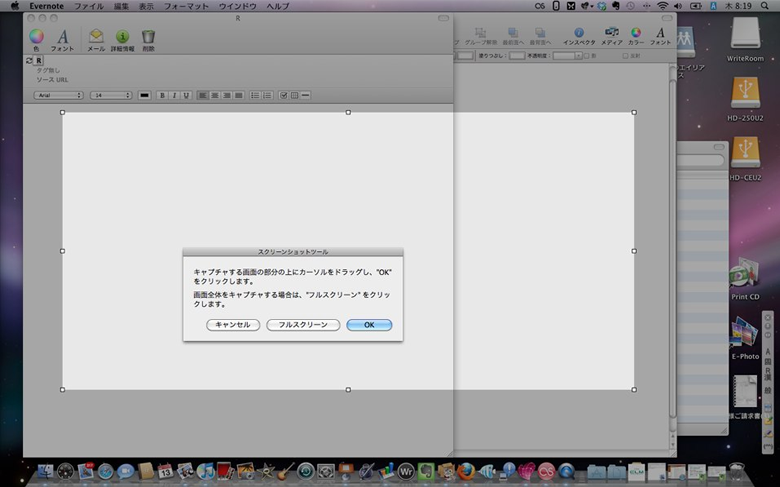
4.iSight/inknoteでノート作成
デスクトップクライアントはMAC版とWindows版がそれぞれ用意されていますが、
図8はiSightからのノート作成を説明したものですが、
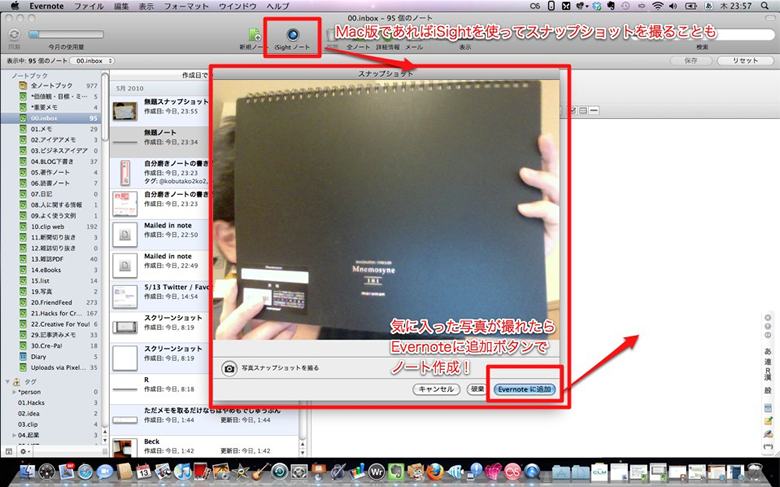
モバイルクライアントからの情報インプット
モバイルクライアント
- テキストからのノート作成
- スナップショット・
カメラロールからのノート作成 - ボイスからのノート作成
1.テキストからのノート作成
Evernoteを起動後、
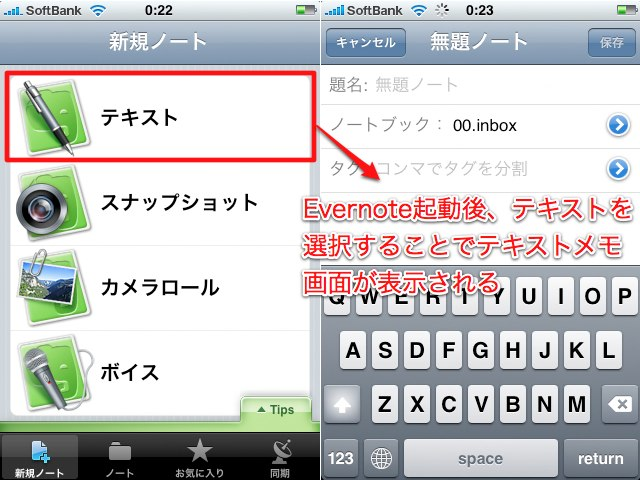
2.写真ノート
新たに写真を撮影してノートに使用する
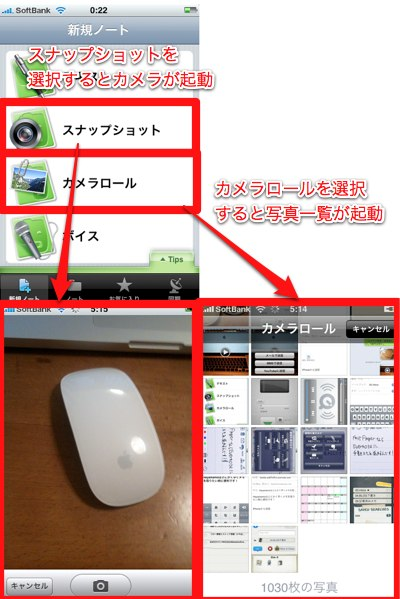
3.ボイスノート
新規ノート画面で
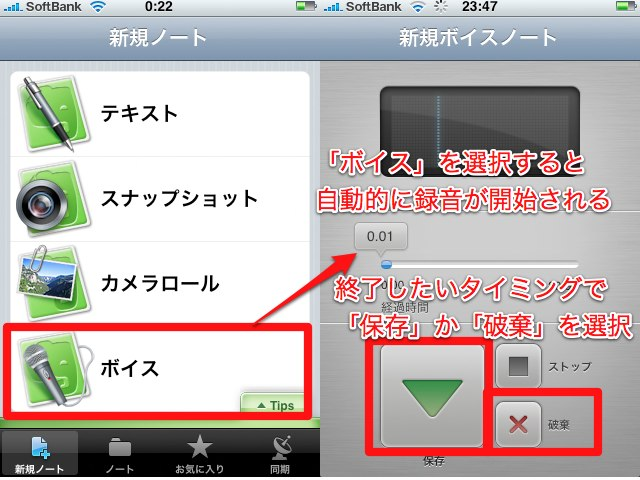
メールからの情報インプット
メールからの情報インプットについて、
- メールを送信してノートを作成する
- アプリとメールで連携してノートを作成する
- Webサービスとメールで連携してノートを作成する
1.メールを送信してノートを作成する
Evernoteの投稿用アドレスにメールを送信することで、
前回はMMSに写真を添付して送信することでノートを作成する方法を紹介しましたので、
- PCメールでは、
添付された動画ファイルがMOV形式で届けられる (携帯端末によりファイル形式はことなる) - MMSでは、
添付された動画ファイルをメールサーバが3gpp形式に変換して届けられる
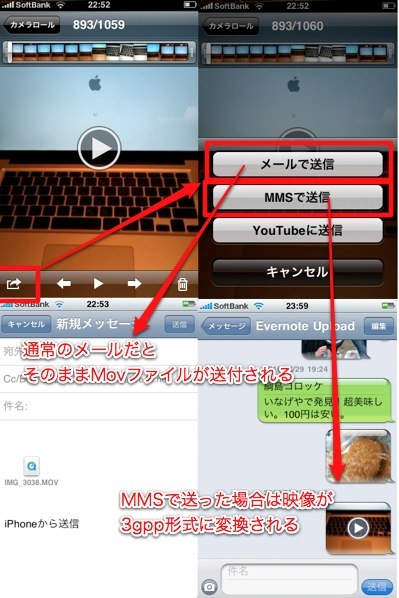
Evernoteのデスクトップクライアント上では、
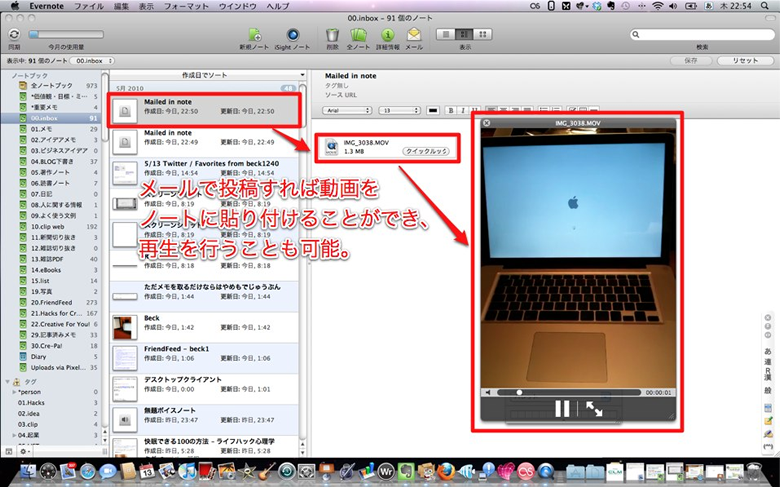
2.アプリとメールで連携してノートを作成する
iPhoneアプリの中には、
以下、
| Hayamemo | テキストを素早く入力することを目的としたアプリ。Evernoteへメール投稿するための設定を保持できる。 |
|---|---|
| SleepCycle | 睡眠時間や深さを記録するアプリ。グラフをメール送信することができる。 |
| iXpenseIt | 収支を記録するアプリ。html形式でレポートを出力しメール送信することが可能。 |
| RSS Flash g | RSSリーダ。RSSのメール転送を選択すると、 |
| Byline | RSSリーダ。RSSのメール転送を選択すると、 |
| MobileRSS | RSSリーダ。RSSのメール転送を選択すると、 |
代表例として、
Hayamemoはとにかく起動が速く、
| Evernote | Hayamemo | |
|---|---|---|
| 起動時間 | 4秒 | 2秒 |
| 書くまでの操作 | 2ステップ | なし |
わずかな差かも知れませんが、
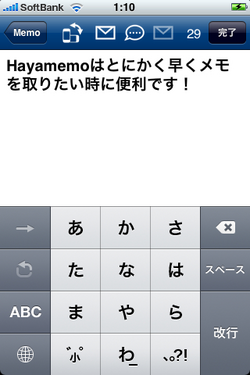
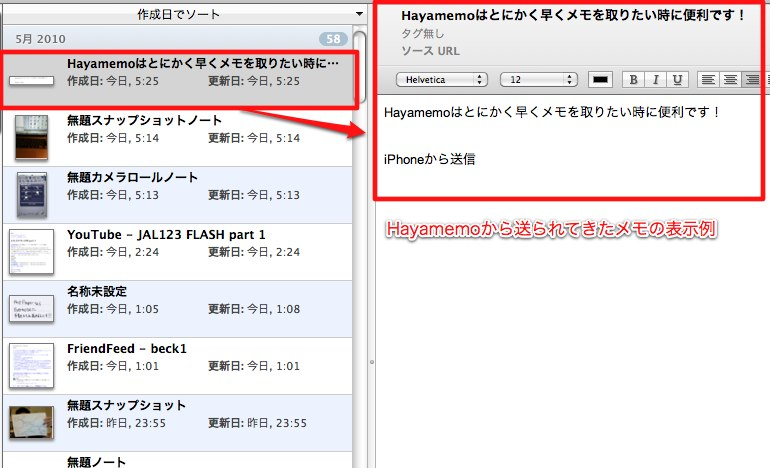
3.Webサービスとメールで連携してノートを作成する
Webサービスの中には、
| Hatebute | はてなブックマークに登録されたWebページを全文化してEvernoteに転送してくれるサービス。 |
|---|---|
| Blogtrottr | RSSフィードをメールで送信してくれるサービス。 |
| FeedBurner | RSSフィードをメールで送信してくれるサービス |
| FeedMyInbox | RSSフィードをメールで送信してくれるサービス。 |
API/Bridge経由の情報インプット
最近、
- 連携アプリを用いてノートを作成する
- 連携Webサービスを用いてノートを作成する
- 連携機器を用いてノートを作成する
1.連携アプリを用いてノートを作成する
表4に挙げたようなiPhoneアプリを用いれば、
| Fastfinga | 手書きメモアプリ。ボタン一つでEvernoteに手書きメモを投稿。メモは画像ファイルとして扱われる。 |
|---|---|
| FastEver | Hayamemo同様、 |
| AwesomeNote | 高機能メモツール。ややEvernoteとカテゴリが重複する印象。Evernoteとメモの同期が取れる。 |
| Egrelist | EvernoteのTodoアイテムを表示・ |
| DocScanner | 高機能スキャナアプリ。JotnotScannerと比べて細かく設定ができる。Evernoteへの書き出し機能あり。 |
| Jotnot Scanner | DocScannerに比べるとやや簡易なスキャナーアプリ。Evernoteに書き出す際に、 |
ここではEvernoteと連携するアプリの代表例として、
Fastfingaでは手書きメモを作成した後、
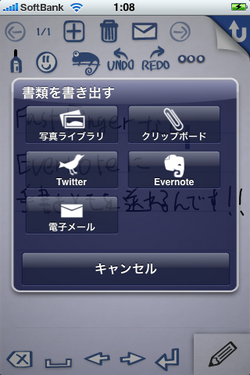
図17のようにFastfingaで書き出した手書きメモがEvernoteでは画像データとして保存されます。
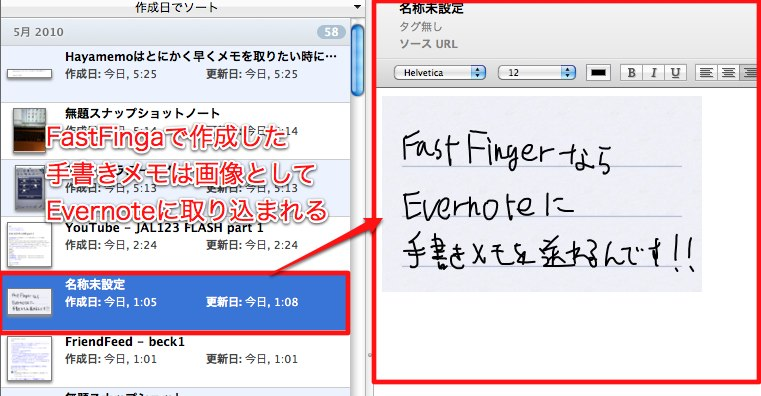
2.連携Webサービスを用いてノートを作成する
Evernoteと連携したタスク管理やスケジュール管理など様々なWebサービスが登場しています。まだまだ連携サービスの絶対数は少ないのですが、
| Nozbe | Evernoteと連携可能なタスク管理ツール。Nozbe側のプロジェクト名とEvernote側のタグ名を合わせておくと、 |
|---|---|
| 専用アカウントをフォローした後、 |
|
| PixelPipe | 画像を複数サービスに同時アップロードできるサービス。例えばFlickrとEvernoteに同じ絵を、 |
| TimeBridge | 会議進行に合わせて議事録を作成していく機能を持っており、 |
| Twitcal | Evernoteの関連データをTwitcal側に自動取り込みする機能をリリース予定。 |
| GoogleReader | GoogleReaderのSend to機能を用いて気に入った記事をEvernoteに送信することができる。 |
3.連携機器を用いてノートを作成する
早くからEvernote連携を実現していたScanSnapに加えて、
| Scansnap S1300/ | 富士通製の高機能なページフィードスキャナー。ボタン一つでスキャンを開始しEvernoteに保存するなどの動作が可能。 |
|---|---|
| ImageFOMULA DR-150 | Canon製の高機能なページフィードスキャナー。Scansnap同様ボタン一つでEvernoteに保存などの動作が可能。 |
| Eye-Fi | 無線LAN内臓SDカード。無線LAN内に入ったら自動でPCやEvernoteを含む様々なWEBサービスに写真を転送する。 |
今回はEvernoteに情報を取り込むための様々な方法について紹介しました。これまでは機能の説明や使い方の紹介を中心に進めてきましたが、



