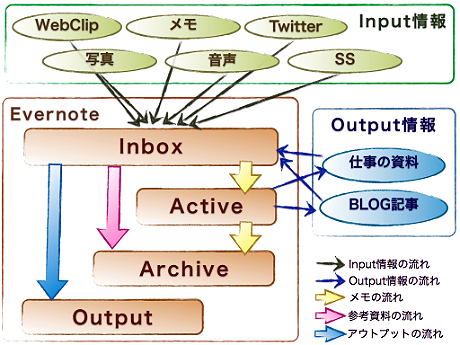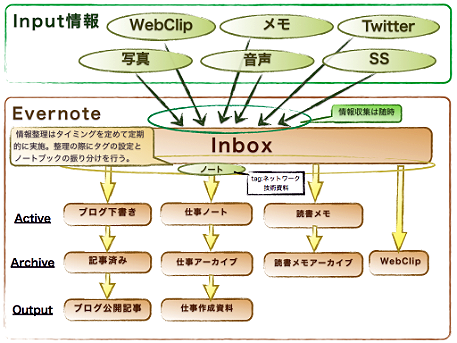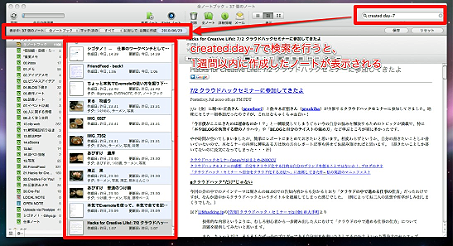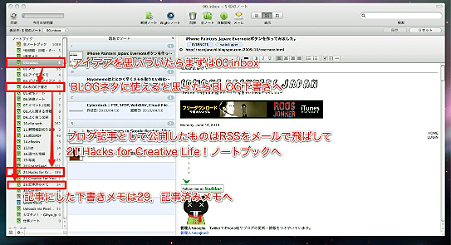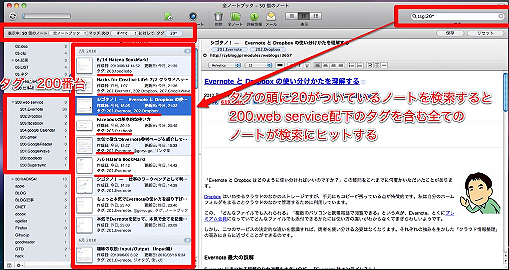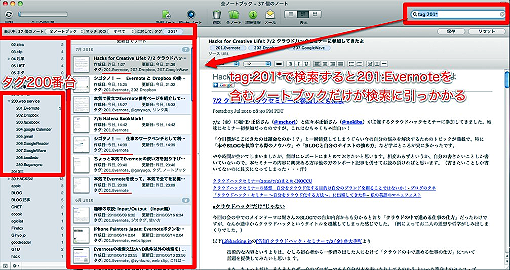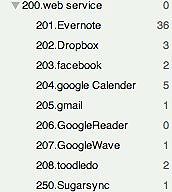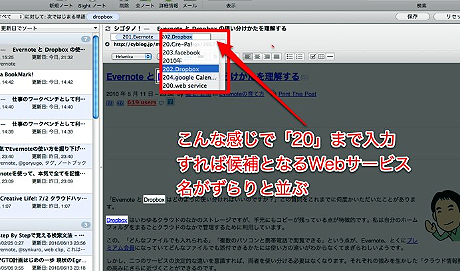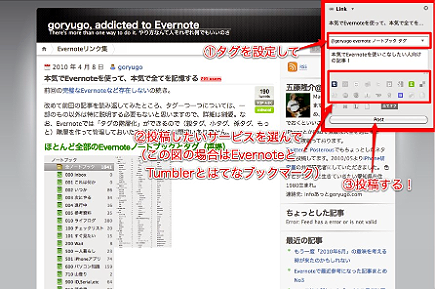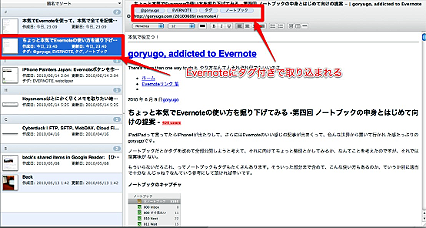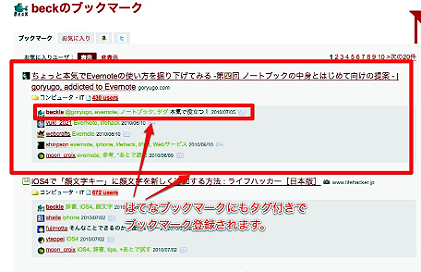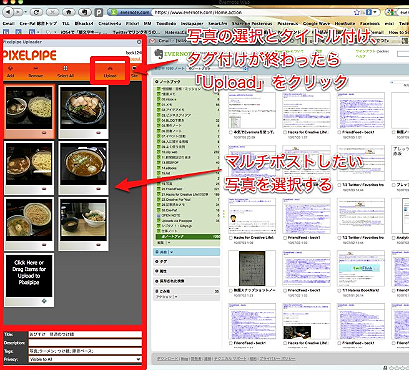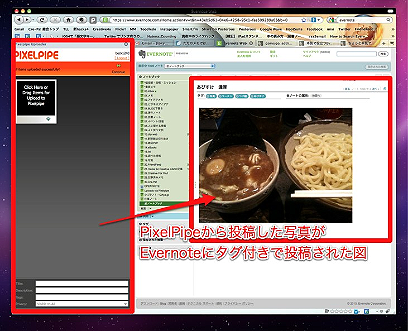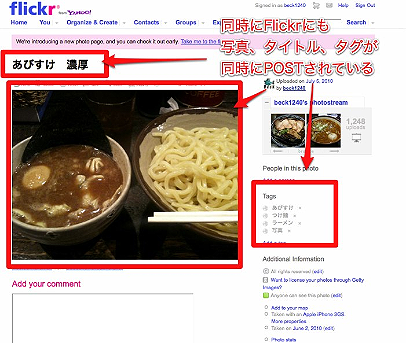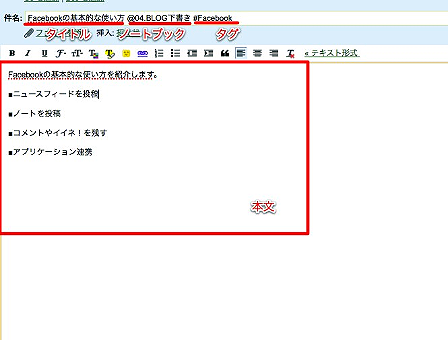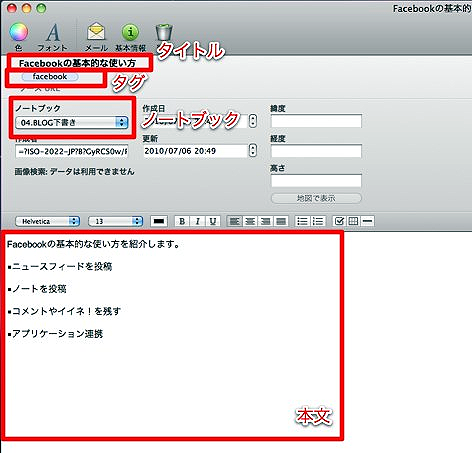前回はノートブックとタグの基本的な使い方と、様々な検索を用いて情報を引き出す方法について紹介しました。今回はこれらの方法を組み合わせて、情報を整理するための仕組みを構築してみましょう。
情報の流れと整理のタイミングを定める
情報整理の仕組みを構築するにあたって、どのような情報の流れを作り、どのタイミングで整理を行うかについて考えてみましょう。
情報の流れを作る
まずはサンプルとして、筆者の考える情報の流れを書き出してみました(図1)。
図1 情報の流れを書き出してみる
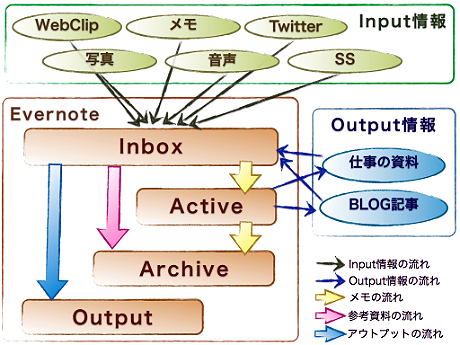
この図から、情報の流れにおける大きな方針は以下の2点であることがつかめます。
- 取り込むべき情報をInboxに集める
- 情報を段階に分けて管理する
また、Evernote内における段階分けは以下の4つとなります。
- Inbox(インプット情報はすべてInboxに集めてから整理)
- Active(編集中、考え中のメモ)
- Archive(編集済みメモ、参考資料など)
- Output(BLOGや執筆活動のアウトプット)
ただし、取り込んだ情報の性質によって、どのような段階分けを行うべきかは異なります。例えばメモの場合は、Inbox(メモを取る)→Active(アイデアの内容をふくらませたり、Outputに使用するメモ)→Archive(使用済み、もしくは今後参照しかしないメモ)といった段階があります。それに対してWebClipなどの編集を行う必要がない資料であれば、Inbox(資料の取り込み)→Archive(参考資料として参照のみ行う)の2段階の管理のみとなります。
この他にも、GTDのワークフローモデルを使用するなどのアイデアもあると思いますので、図1を参考に皆さん自身でどのように段階に分けて情報を管理したいかを考えてみてください。
情報を整理するタイミングを設定する
先ほどの例では、インプット情報は随時Inboxに集められます。次はそれらの情報に対して、定期的にタグ付けやノートブックの振り分けを行いましょう(図2)。
図2 インプット情報を定期的に整理する
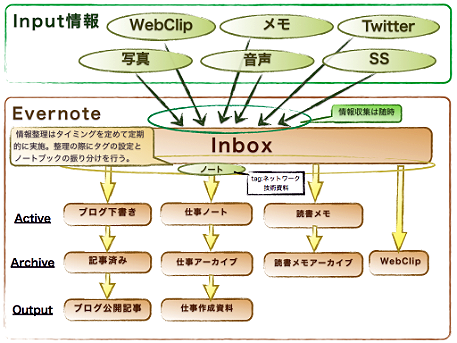
定期的に行う整理のタイミングについて、私の場合は、1日の終わりに情報整理の時間を設けている他、毎週末に1週間分のノートを見返す時間を設けるようにしています。
整理を1日の最後に行う理由は、以下の2点が挙げられます。
- 1日の終わりにメモを見返しつつ振り返りを行う
- 寝る前に整理することで、メモの内容と整理した場所を記憶に定着させる
1週間後に見返す理由としては、以下の3点が挙げられます。
- 1週間以内に再度見返すことで、忘却曲線を巻き戻す
- 毎日行っている整理の中で、漏れがないかを確認する
- 毎日行っている整理の改善箇所を探す
日々の情報整理はInboxに集められたノートに対してタグ付けやノートブックの割り振りを行う形となります。次に1週間分のノートを見返す場合ですが、既に日々の情報整理でノートはノートブックもタグもバラバラになっていますので、前回紹介した様な特殊な検索方法を用いて「作成後1週間以内」のノートだけを抽出する必要があります。「作成後1週間以内」の条件でノートを抽出するためには、ノートブック「全ノートブック」を選択した状態で以下の検索を実行してください。
Created:day-7
図3 作成から7日以内のメモを絞り込んだ図
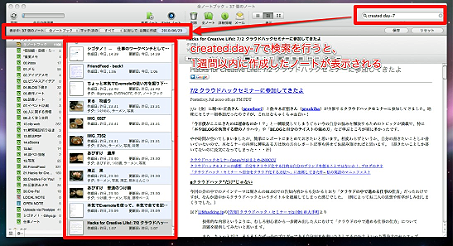
捌く情報の量や整理のために割り当てられる時間の都合もあるので、整理のタイミングは人それぞれ異なるとは思いますが、整理のための時間確保だけは必ず行うようにしましょう。
戦略的にノートブックとタグを設定する
実際に情報を段階ごとに管理したり効率よく整理を行うためには、どのようなノートブックの振り分けを行い、タグ付けを行えばよいかについて考えてみましょう。
ノートブックは情報の段階毎に分ける
ノートブックは、先ほど紹介した「情報の段階での分類」の形で振り分けましょう。例えば、私の場合「情報の段階での分類」に「役割での分類」を掛け合わせているため、ノートブックの数が多く見えるかも知れません。しかし、大きな流れとしては役割ごとに情報をActive, Archive, Outputの段階に分けて管理するようなノートブックの振り分けを行っています。
図4 役割「ブロガー」としての情報の段階管理
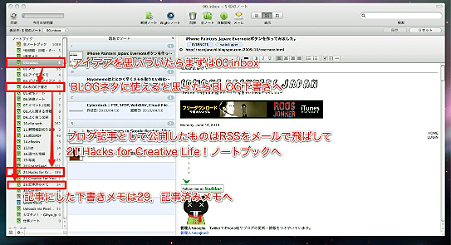
私がBLOGを書く際に実際に用いているフローは以下の通りです。
- アイデアを思いついたら「00.inbox」にメモを放りこむ
- BLOGネタに使えると思ったら「04.ブログ下書き」へ移動
(下書きが出来た段階でブログエディタで最終仕上げ)
- BLOG記事として公開したら「29.記事済みメモ」へ移動
- BLOGのRSSをメールで配信してくれるWebサービスを用いてEvernoteにBLOG記事全文を取り込み、「21.Hacks for Creative Life!」へ移動
ノートブックの頭についている数字はノートブックの並び順を決めるために付与しています。上記例では使用頻度順に並べるために統一感のない数字になっていますが、例えば10の位を「役割」に割り当て、1の位を「情報の段階」に割り当てるルールを用いれば、以下のようにノートブックを役割ごとの段階順に並べることも可能です。
- 00.Inbox
- 01.仕事メモ
- 02.仕事メモアーカイブ
- 03.仕事作成書類
- 11.ブログ下書き
- 12.ブログアーカイブ
- 13.ブログ公開記事
数値方式タグ名で検索範囲をコントロールする
ここで少し応用的なタグの使い方として、タグの曖昧検索機能を用いた検索範囲のコントロール方法について紹介したいと思います。
例えば、タグの頭に200.と201.という数字を付けている場合、「tag:2*」で検索することで両方のタグを含むノートがヒットし、tag:201*で検索することで201のタグを含むノートのみをヒットさせることができます。
図5 200.web servicesrv配下のすべてのタグを検索範囲とする
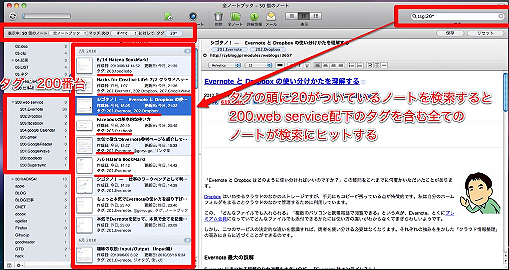 図6 201.Evernoteタグのみを検索範囲とする
図6 201.Evernoteタグのみを検索範囲とする
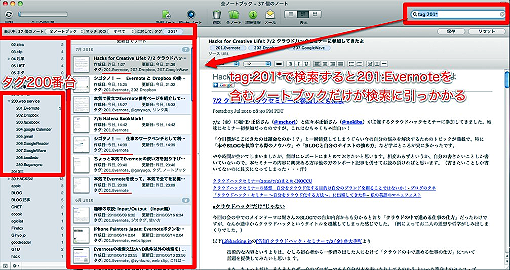
つまり、200.を親タグとし、その配下に201~299を子タグとして設定しておけば、検索時の曖昧さの調整で検索範囲をコントロールすることができるのです。
図7 親タグには上位概念を設定しよう
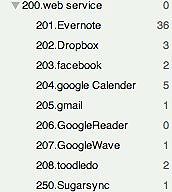
しかし、この場合だと親タグを10個までしか設定できないため、より多くの親タグを設定したい場合は親タグを010~990として子タグの数を減らすか、親タグ0100~9900の4桁を割り振る形で対処が必要となります。
また、この数字方式を用いれば、タグ付けを行う際に「2」を入力した段階で200番台のタグ名が候補として表示されるため、最低限親タグの番号と意味を把握しておけば、タグ入力の際に正しいタグ名を調べる手間を省くことができます。また、3文字でタグを一意に特定できることから、よく使うタグを番号で把握しておけば入力の手間を省くことも可能です。
図8 数値タグ入力の手間を省く
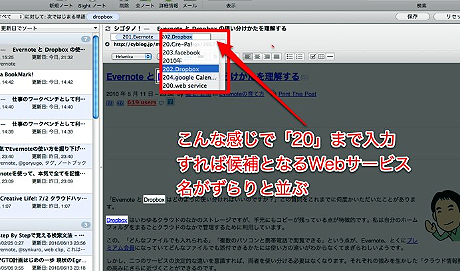
情報を取り込む段階で同時に整理する
ここまでは「一旦Inboxに情報を集めてから整理する」方法についてご紹介致しました。ここからは少し視点を変えて「情報を取り込む段階で同時に整理する」方法である、Firefox Add-on「Tombloo」、Webサービス「Pixelpipe」、そして「メール投稿」の3点について紹介します。
Tomblooを用いたマルチポスト
TomblooはFirefoxのアドオンであり、複数のサービスへタグ付きで同時投稿を行う事ができるマルチポストツールです。例として、Evernoteとはてなブックマークにタグ付きで同時投稿を行う動作について紹介しましょう。
図9 Tomblooでマルチポストを行う
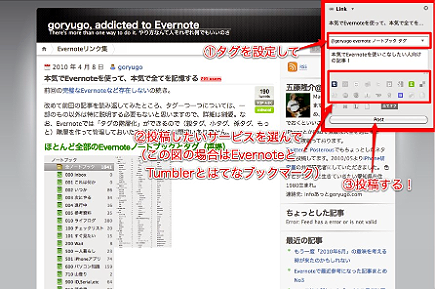
Tomblooの投稿画面では、タグとコメントの書き込み、投稿するサービスの選択を行うことができます(投稿する内容によって登録画面の構成は変わります。写真はLinkの登録画面)。
図10 Tomblooでマルチポストを行った際のEvernote作例
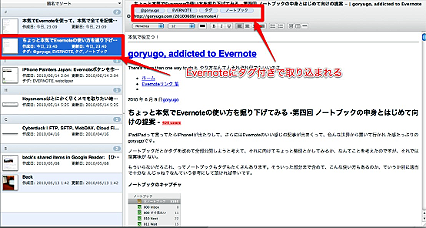
Evernoteには、タグを付与した形で記事全文が取り込まれます。
図11 Tomblooでマルチポストを行った際のはてなブックマーク作例
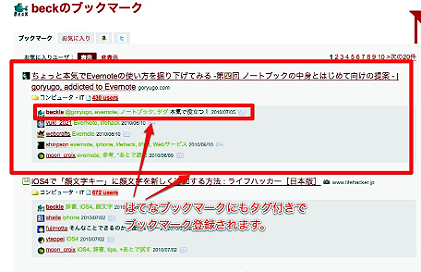
同時に投稿を行ったはてなブックマークでも同様に、タグとコメントが設定された状態でブックマークの登録が行われます。
PixelPipeを用いたマルチポスト
PixelPipeは写真や映像の他、ミニブログへの投稿もサポートしたマルチポストWebサービスです。例としてEvernoteとFlickrに対し、タイトルとタグを設定した状態で同時投稿を行った動作について紹介します。
図12 PixelPipeでマルチポストを行うの図
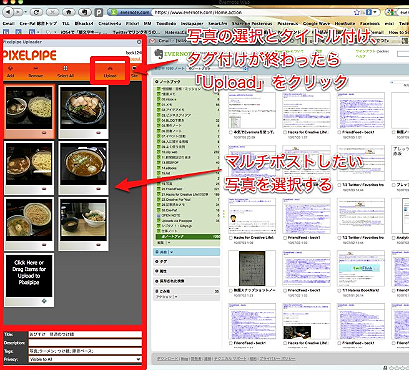
まずは投稿を行いたい写真を追加し、それぞれにタイトルとタグを設定します。すべての写真の設定が完了したら、Uploadボタンをクリックしてアップロードを開始します。
図13 PixelPipeでマルチポストを行った際のEvernote作例
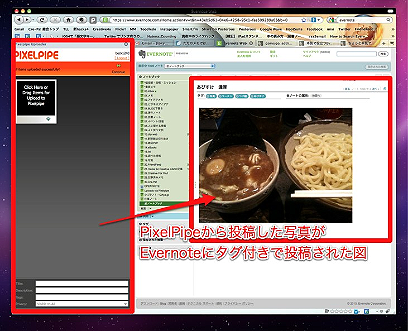
Evernoteでは、タイトルとタグが設定された状態で写真の取り込みを行います。
図14 PixelPipeでマルチポストを行った際のFlickr作例
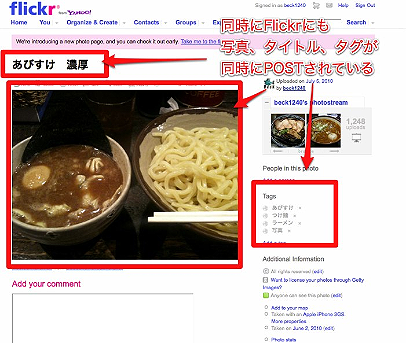
同時に投稿されたFlickrについても同様に、タイトルとタグが付けられた形で写真が投稿されます。
メールを用いた投稿
メール投稿を行う際に、以下のルールでメールを送信することで、記事投稿と同時にノートブックの振り分けとタグ付けを行うことができます。
件名に「ノートの題名 @ ノートブック名 #タグ名」
ただし、タグとノートブックを新規に付与することはできないという制限があり、自分のEernote内に存在しないタグやノートブックが指定された場合は、題名にそのまま@や#以下の文字列残ることになるので注意しましょう。
メールの件名に設定されたノートブック名やタグ名(図15)が既にEvernote上で使用されているものとマッチすれば、ノートブックとタグが設定された状態でノートが作成されます(図16)。
図15 メール投稿にてノートブック振り分けとタグ付けを行うの図
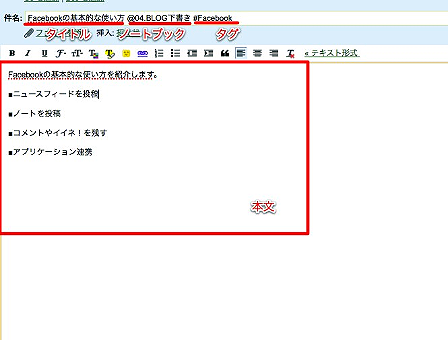 図16 メール投稿にてノートブック振り分けとタグ付けを行った際のEvernote 作例
図16 メール投稿にてノートブック振り分けとタグ付けを行った際のEvernote 作例
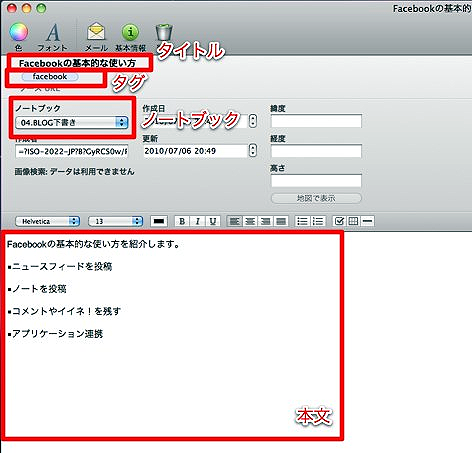
情報をいかにEvernoteに集めるか
今回はEvernoteでの情報整理の仕組みを構築すべく、情報整理の考え方や、より応用的なノートブックの作り方やタグの設定方法について紹介しました。
次回は様々なWebサービスやアプリケーションと連携して、それらの情報をEvernoteに集約させるための仕組み作りについて紹介したいと思います。次回「Evernoteと外部サービスを連携させよう!」をお楽しみに。