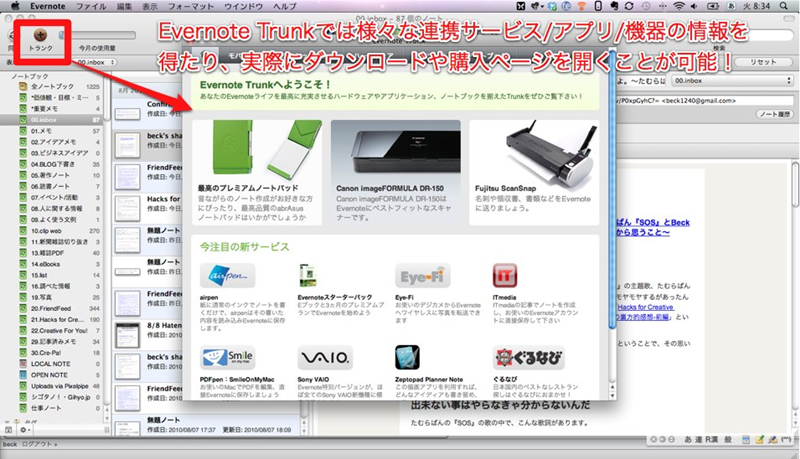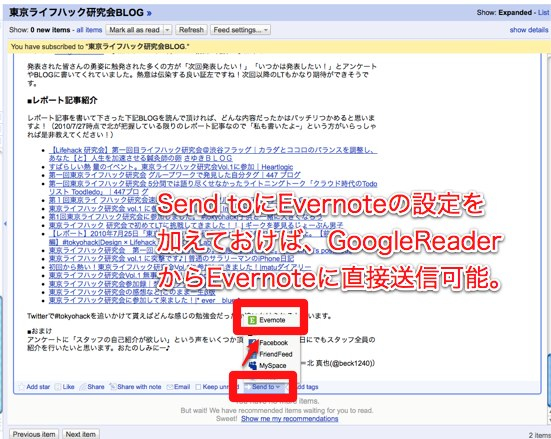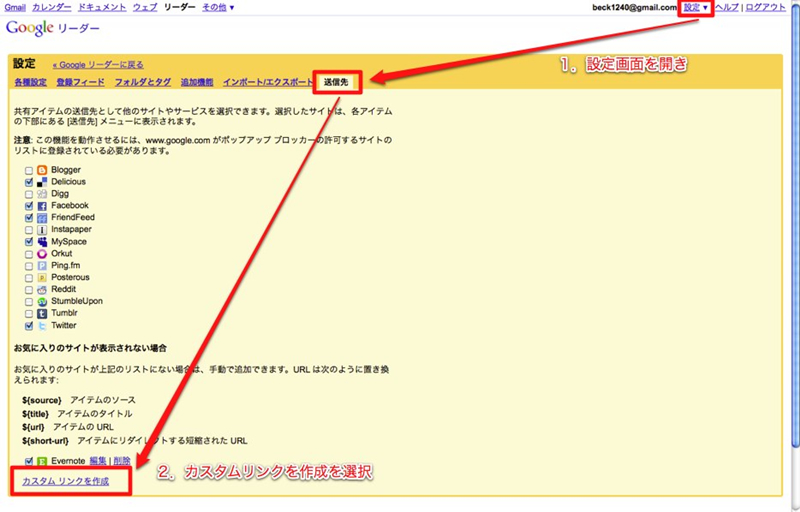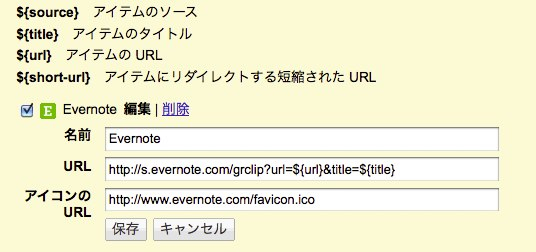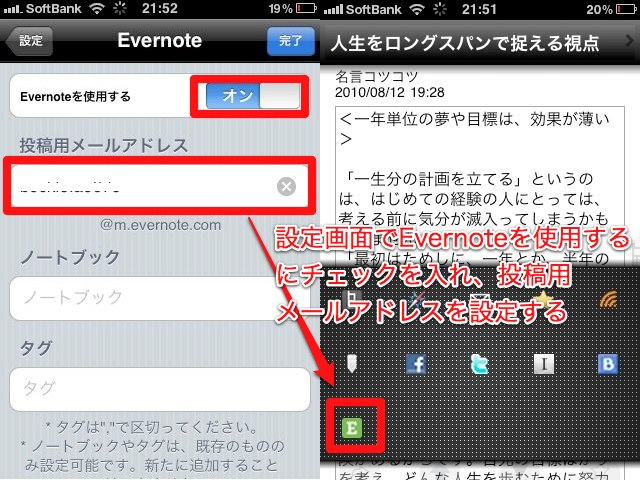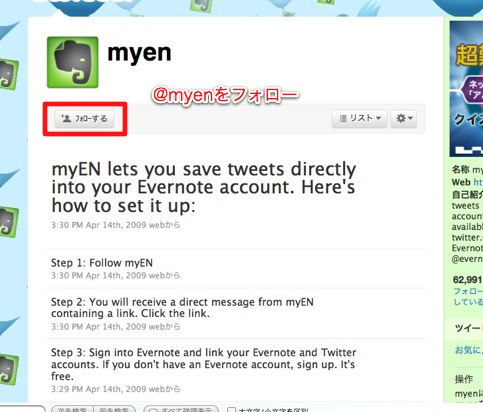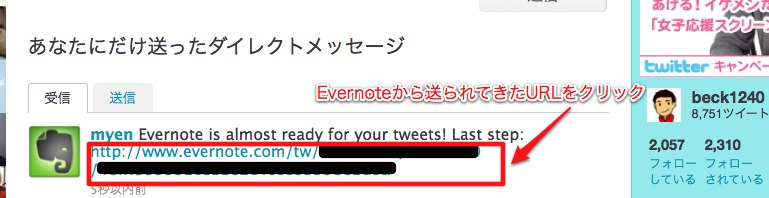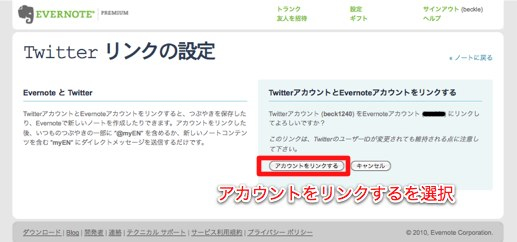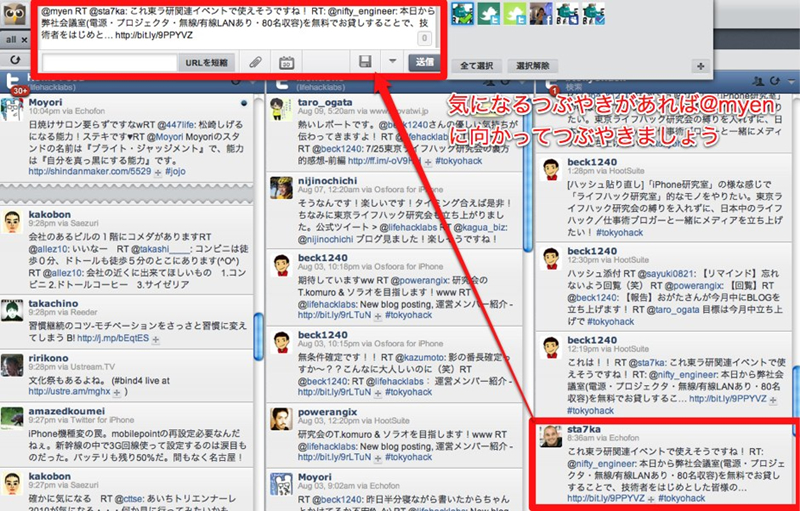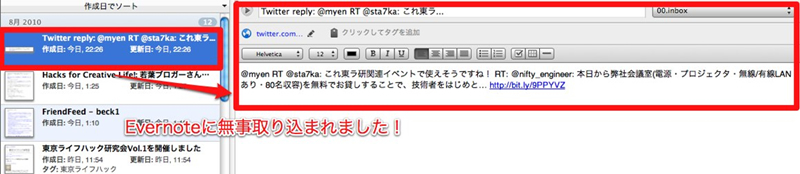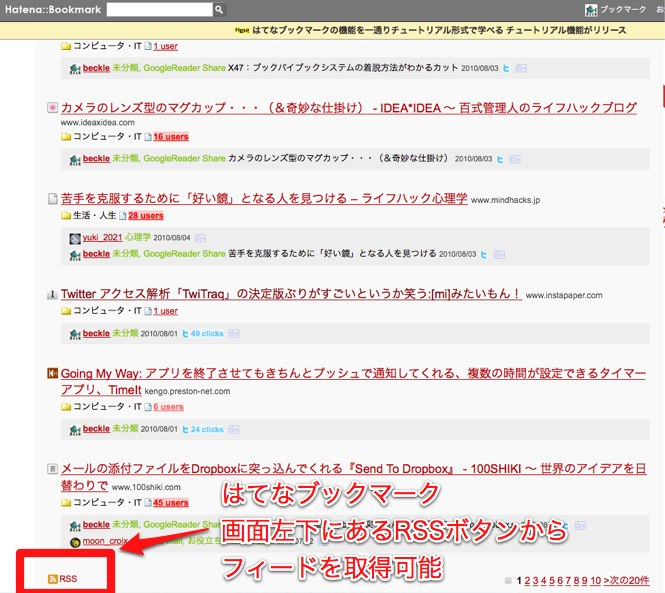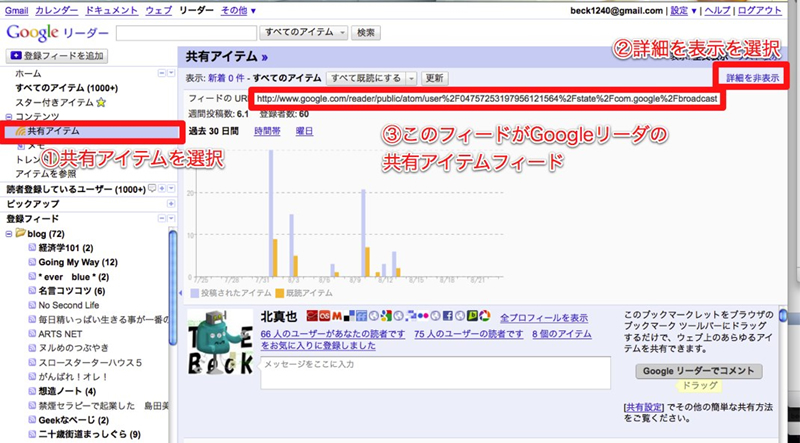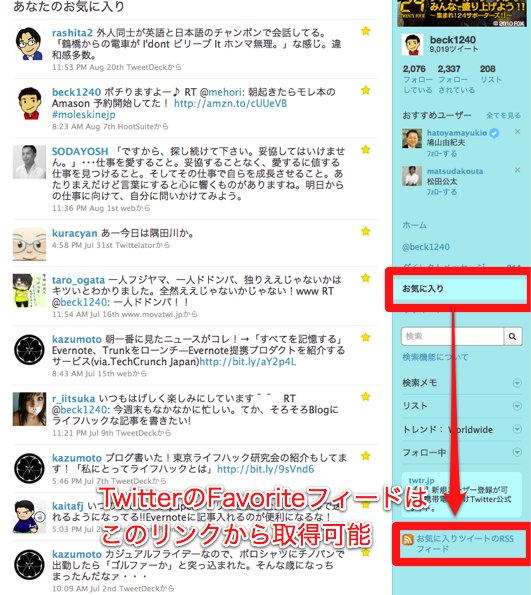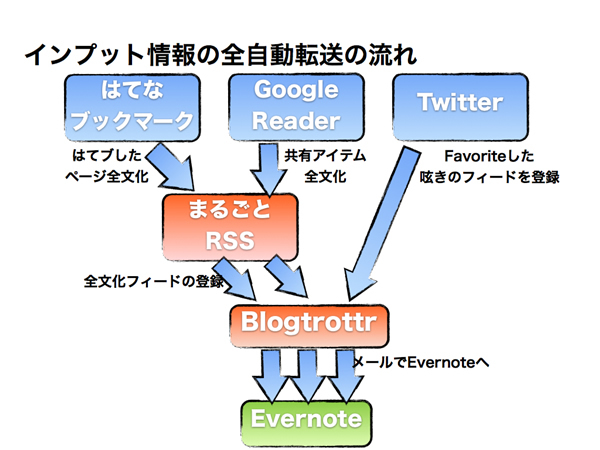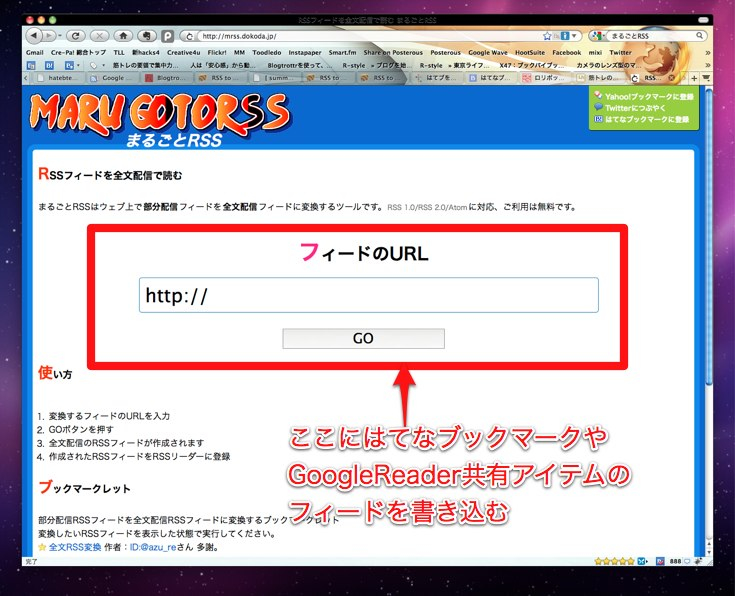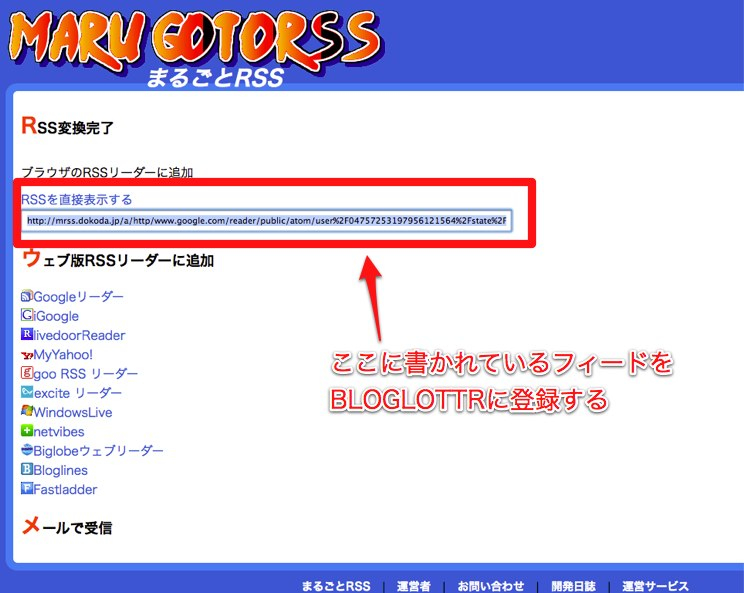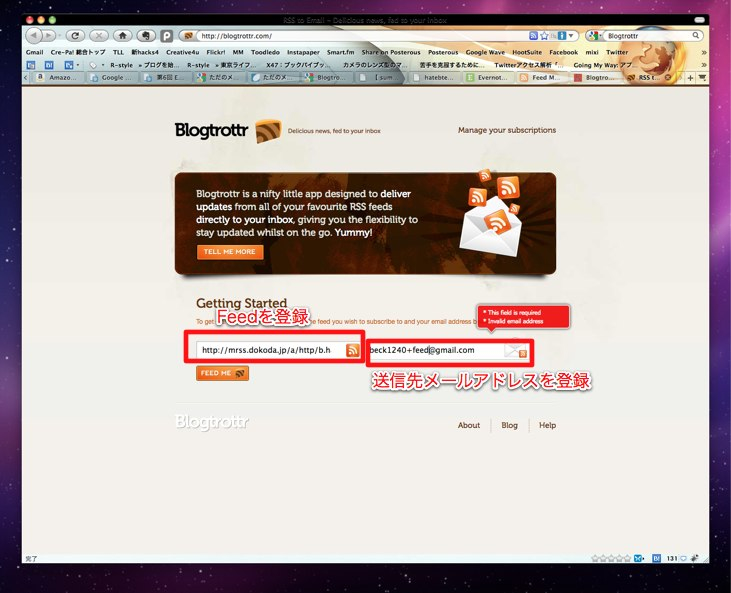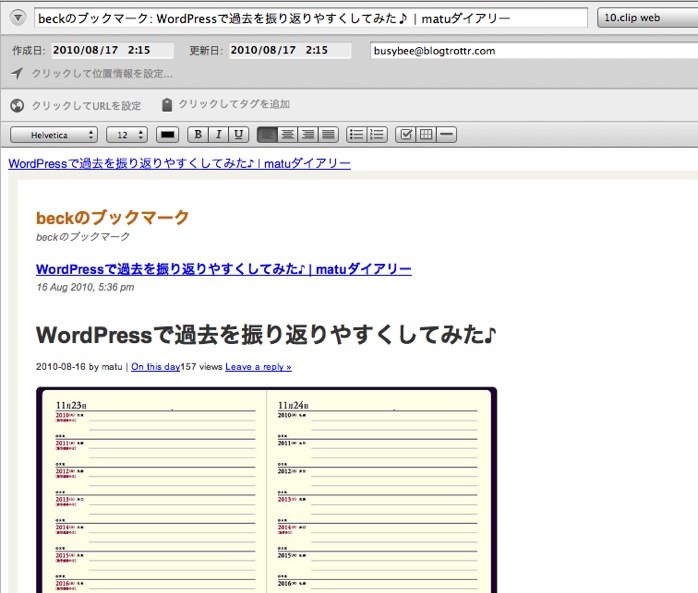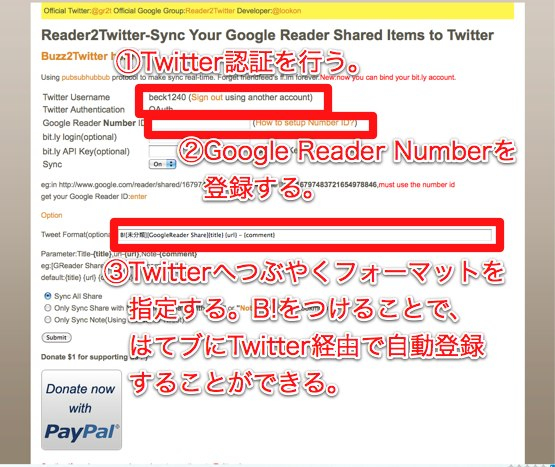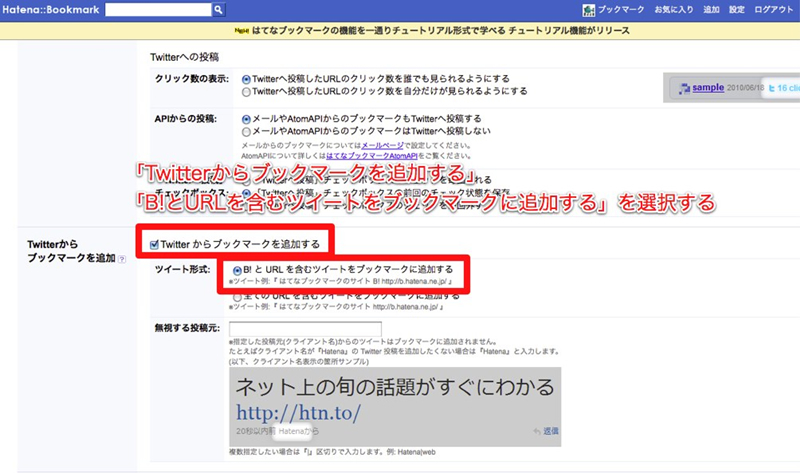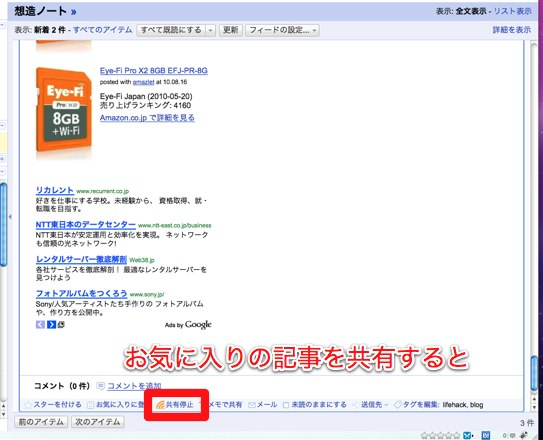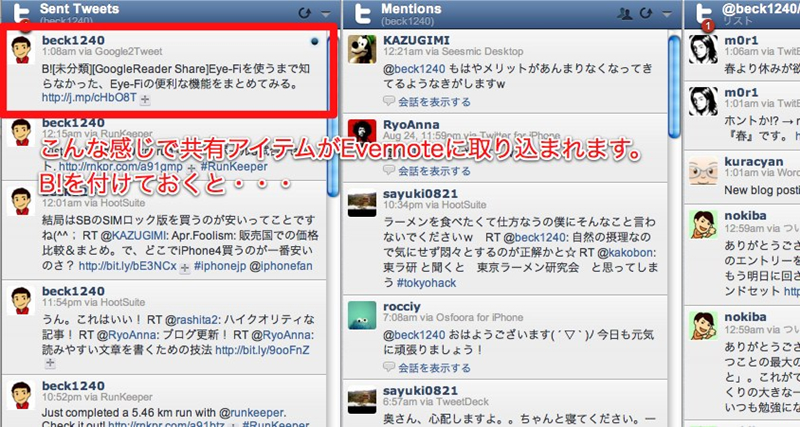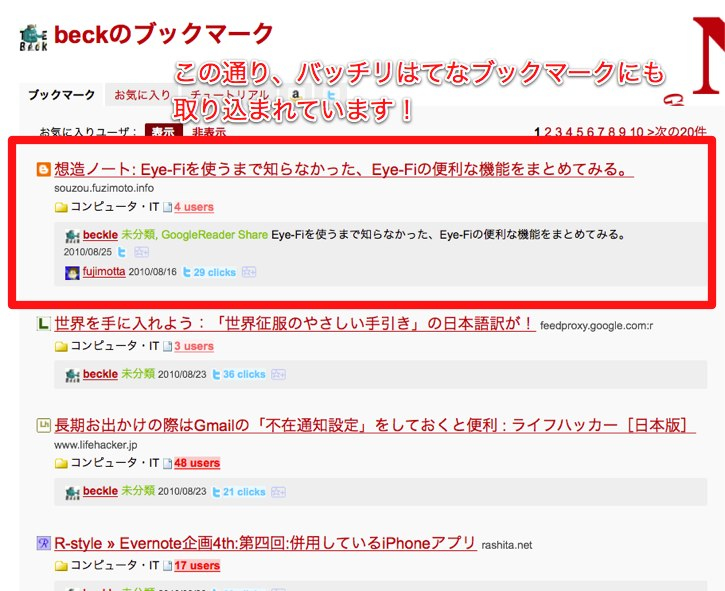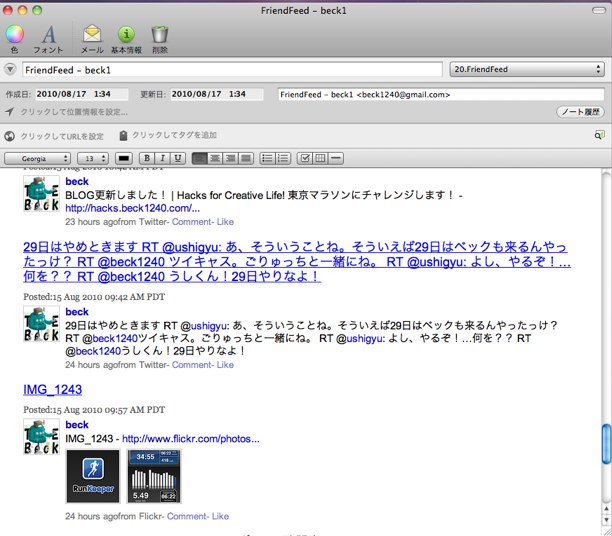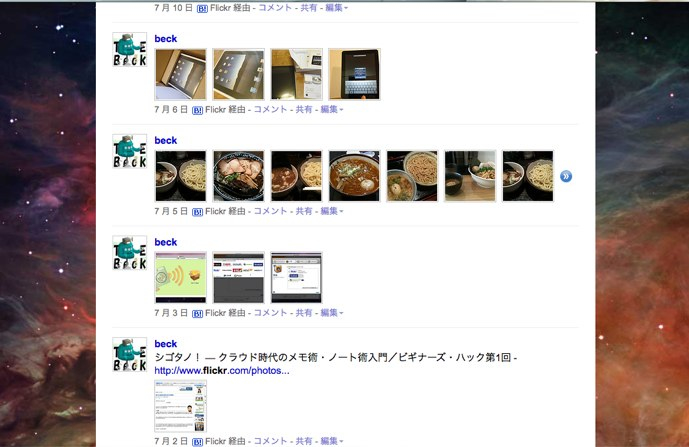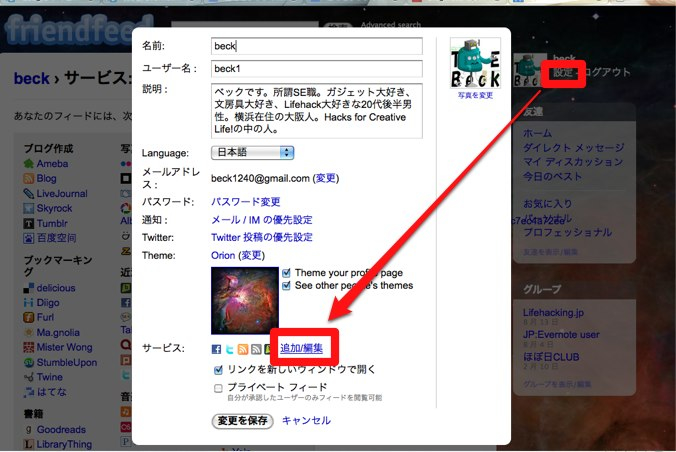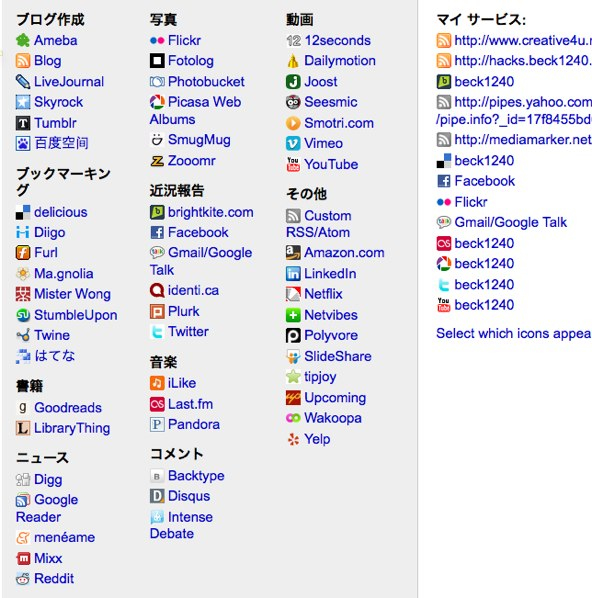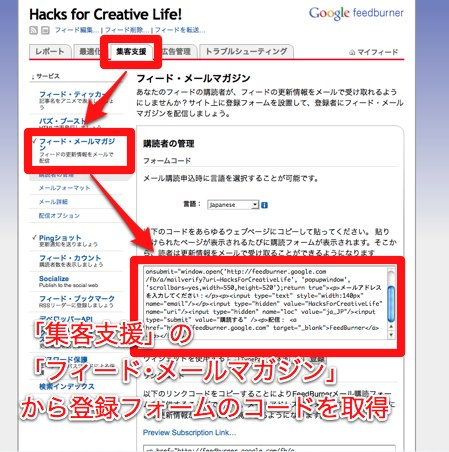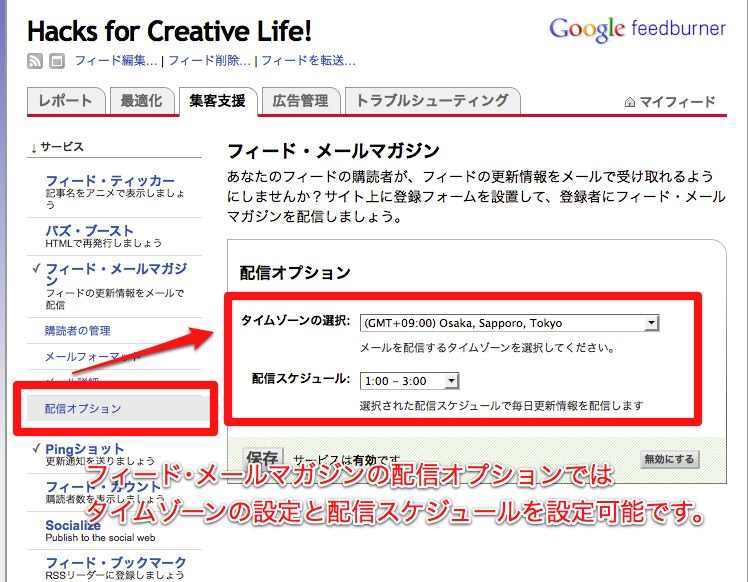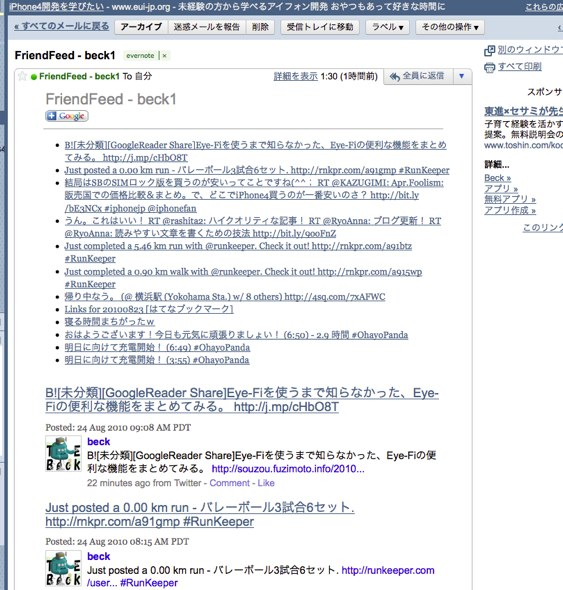前回は、Evernoteで情報を整理するための仕組みを紹介しました。今回は、Evernoteへ情報を集約させるために、様々な外部サービスと連携する仕組みを構築してみましょう。
情報の種類によってその仕組みが異なるため、2回に分けて説明していきます。今回は、インプット情報とアウトプット情報の集約について紹介していきます(次回は、ライフログ情報の集約について紹介します)。
Evernoteと連携するサービス/アプリ/機器のカタログ「Trunk」
Evernote日本語版がリリースされて以降、様々なWebサービスやアプリケーションにEvernoteとの連携機能が搭載されつつある状況です。先日リリースされた「Trunk」という機能では、こういったEvernoteと連携可能なサービス/アプリ/機器について様々な情報を得ることができます。
図1 Evernote Trunk
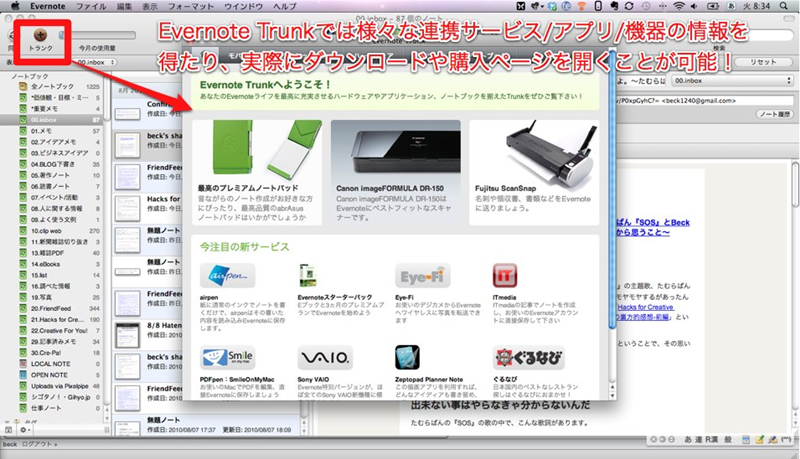
Trunkに掲載されているサービス/アプリ/機器は、EvernoteのAPIやBridgeインターフェースを利用した「Evernote対応」を謳っているプロダクトがほとんどです。
しかし、ここに掲載されていないサービスであっても、メール投稿のインターフェースを経由してEvernoteと連携することができます。今回紹介するインプット情報とアウトプット情報をEvernoteに集約させる仕組みについても、このメール投稿のインターフェースを活用します。
インプット情報とアウトプット情報をEvernoteに取り込む
現在、多くの人が日常的にインターネットを用いた情報収集を行っています。また、それらの情報に対してコメントを付けたり、そこから着想を得てブログを書いたりと、インプット情報にあわせて何らかのアウトプットを行っている人も少くなくありません。
これら「お気に入りのインプット情報」や「自分が発信したアウトプット情報」は利用する可能性が高い情報となりますので、Evernoteに取り込んでいつでも利用できるようにしておくメリットは非常に高いと言えるでしょう。
以後、Evernoteにこれらの情報を取り込む方法を、大きく以下の2つに分けて説明します。
- 手動で直接Evernoteに取り込む方法
- 全自動でEvernoteに転送する方法
手動で直接Evernoteに送る
例えば、ブラウザでニュースやブログを見ている場合はWebクリッパーを用いれば簡単に情報を取り込むことができます。しかし、GoogleリーダーやTwitterなどのサービスには、Webクリッパーを用いなくとも情報をEvernoteに送信する仕組みが用意されています。ここでは、その連携機能とその設定方法を説明します。
Googleリーダー
PCのブラウザ画面からアクセスするGoogleリーダーであれば「Send to機能」を用いることで記事を簡単にEvernoteに送信することができます。
図2 GoogleリーダーからのSendTo機能
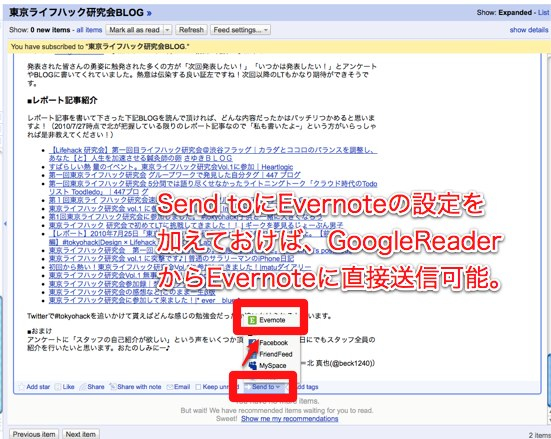
設定は[設定]→[送信先]→[カスタムリンク作成]から行います。
図3 GoogleリーダーへのSendTo機能の設定
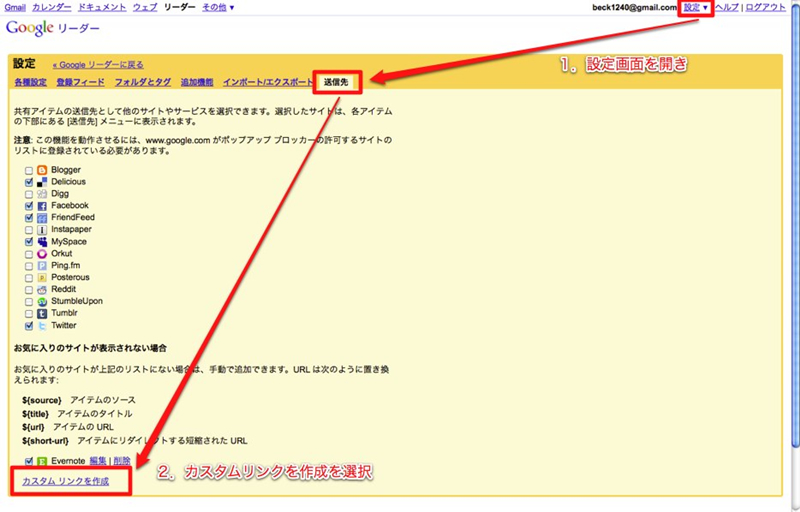
以下の情報を入力してカスタムリンクを作成してください。
| 名前 | Evernote(任意でOK) |
|---|
| URL | http://s.evernote.com/grclip?url=${url}&title=${title} |
|---|
| アイコンのURL | http://www.evernote.com/favicon.ico |
|---|
図4 GoogleリーダーへのSendTo機能の設定(その2)
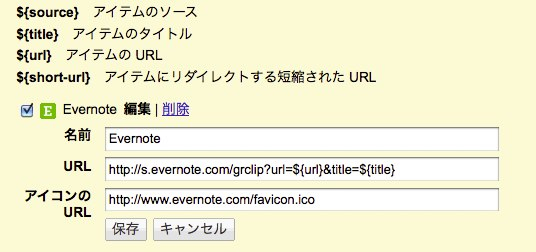
RSS Flash g(iPhoneアプリ)
RSS Flash gというアプリでは、Evernoteのメールインターフェースに最適化された記事の送信機能が搭載されています。図5の通り、設定画面でメール投稿用のメールアドレスやノート、タグなどを設定しておくことで、記事を読んでいるときにボタン一つでEvernoteに送信できるようになります。
図5 RSS Flash gの設定内容
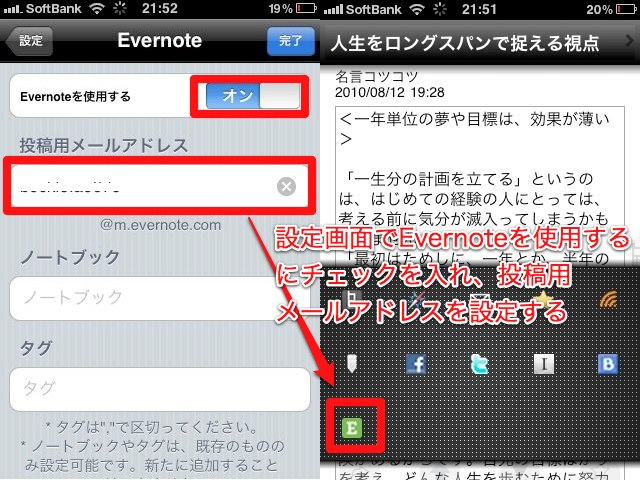
Twitter
Twitter上で@myenに対してReplyもしくはDMを送るだけで、簡単にノートを作成することができる便利な機能が用意されています。
それでは早速この機能が使えるよう設定を行いましょう。まずは@myenをフォローしましょう。
図6 Twitter上での@myenに関する設定
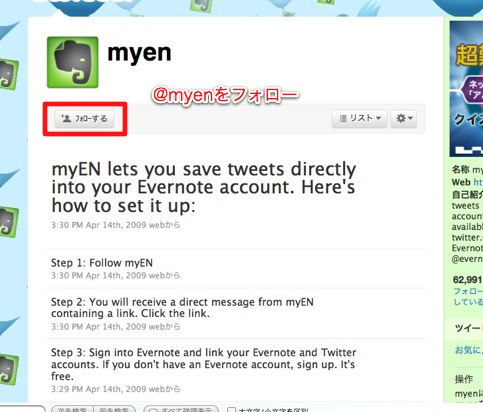
EvernoteからDMが届くので、そこに記載されているURLをクリックします。
図7 Twitter上での@myenに関する設定(その2)
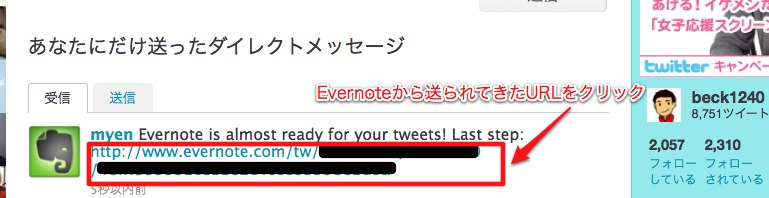
リンク先の画面で「アカウントをリンクする」を選択すると設定完了です。
図8 Twitter上での@myenに関する設定(その3)
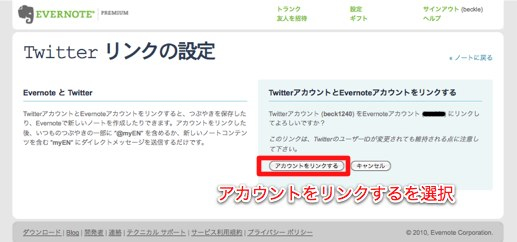
Twitterで気になるつぶやきがあれば、@myenにReplyもしくはDMで転送しましょう。
図9 Twitter経由でEvernoteに情報を取り込む
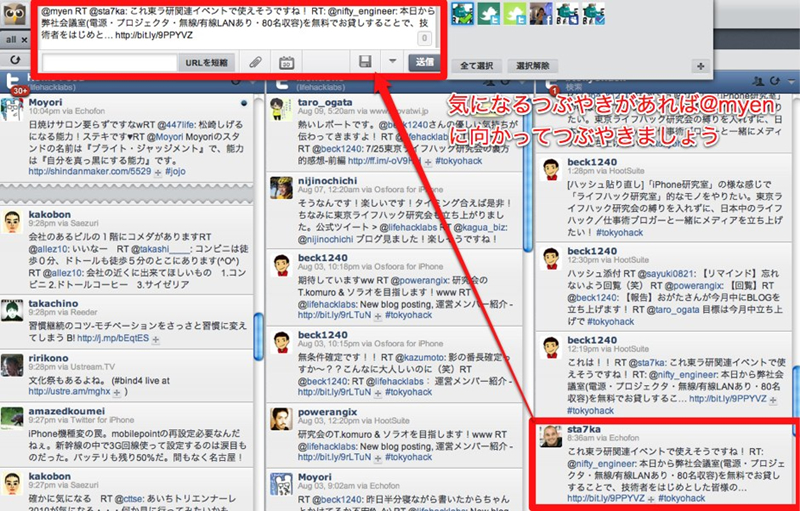
@myenに対して送ったメッセージがそのEvernoteに取り込まれます。
図10 @myen経由でEvernoteに情報を取り込んだ
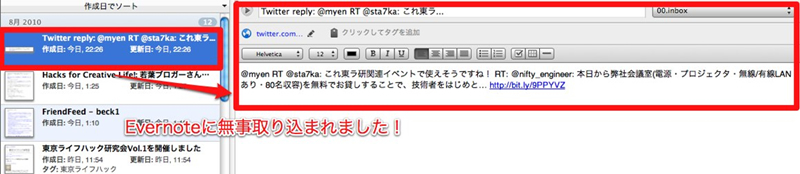
全自動でEvernoteに転送する
インターネット上には様々なニュースサイトやブログが存在しています。おそらくWebブラウザで閲覧したり、RSSフィードの購読を行う形でこれらの情報を入手されているのではないでしょうか。ここでは、これらインプット情報の中で自分が興味を持ったものを、Evernoteに全自動で転送する方法について紹介します。
情報の種類にかかわらず、Evernoteへの全自動転送の方法は以下のような流れになります。
- インプット/アウトプット情報のRSSフィード取得
- 取得したフィードの記事を全文化
- 全文化した記事1件ずつをEvernoteにメール送信
情報(RSSフィード)を取得する
まず、日々触れるインプット情報の中からご自身が「興味を持った」という印を付けたフィードを取得しましょう。例として、はてなブックマークやGoogleリーダー、Twitterから、「興味をもった情報」のフィードを取得してみましょう。
- WebページやBLOG記事で興味を持つ
→「はてなブックマーク」への登録
- RSS購読しているBLOG記事に興味を持つ
→GoogleReaderの「共有アイテム」へ登録
- Twitter上のつぶやきに興味を持つ
→「Favorite」をつける
それぞれ得られるフィードは以下の通りです。
- はてなブックマークのフィード
- GoogleReaderの共有アイテムフィード
- TwitterのFavoriteアイテムフィード
図11 はてなブックマークのフィード取得
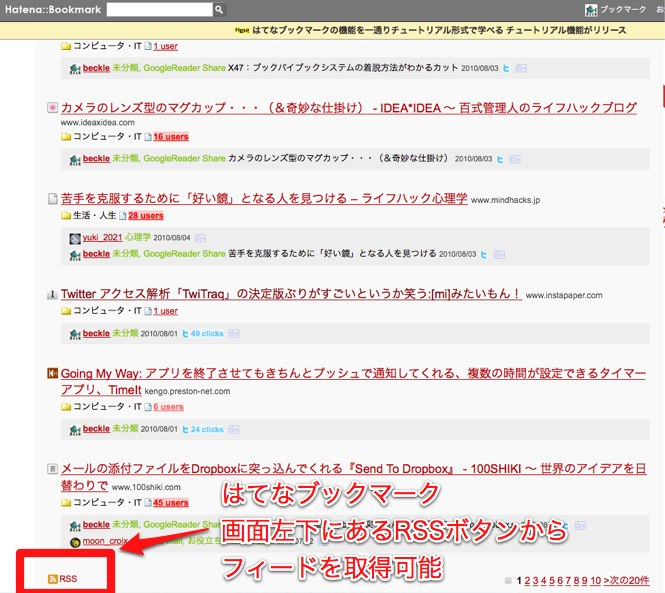 図12 Google Readerの共有アイテムフィード
図12 Google Readerの共有アイテムフィード
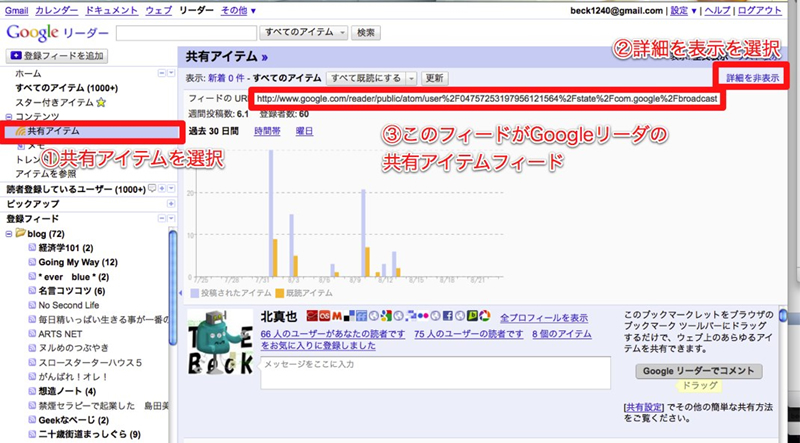 図13 Twitterのお気に入りフィード取得
図13 Twitterのお気に入りフィード取得
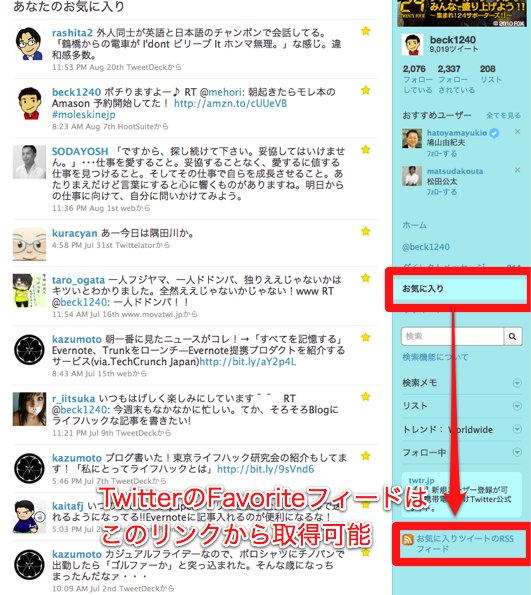
記事の全文化
それでは、先ほど挙げた3つの「興味をもった情報」をEvernoteに自動転送してみましょう。図14はインプット情報の全自動転送について全体の流れを示したものです。基本的には「興味をもった情報」のフィードを必要に応じて全文化してメールで送る形となります。
図14 インプット情報の全自動転送の流れ
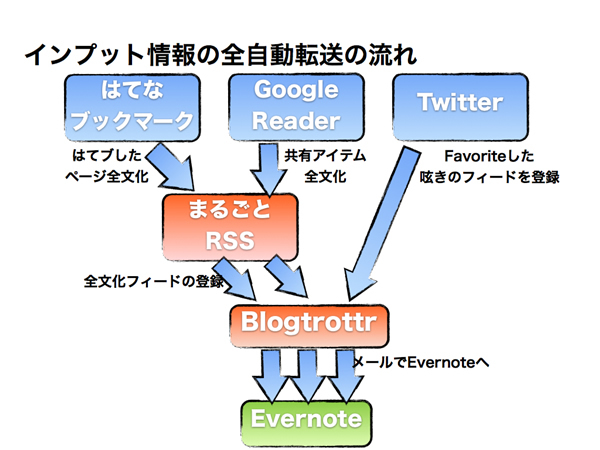
はてなブックマークのフィードはそのまま読み込むとリンク情報しか持っておらず、またGoogleリーダーの共有アイテムにも記事全文が書かれていない可能性があるため、まるごとRSSというサービスを使って全文化する必要があります。
また、全文化したRSSをEvernoteに自動で転送するために、BlogtrottrというRSSフィードをメール送信してくれるサービスを利用します。Blogtrottrの特徴は以下の通りです。
- アイテム(記事)を1つずつメール送信してくれる
- リアルタイムにメール送信してくれる
それでは、まるごとRSSとBlogtrottrに設定を行ってみましょう。まるごとRSSでは難しい設定なしに、フィードのURLを入力して「Go」ボタンを押すだけで、全文化された情報を取得可能なフィードが生成されます。
図15 まるごとRSSではフィードの入力画面のみが用意されている
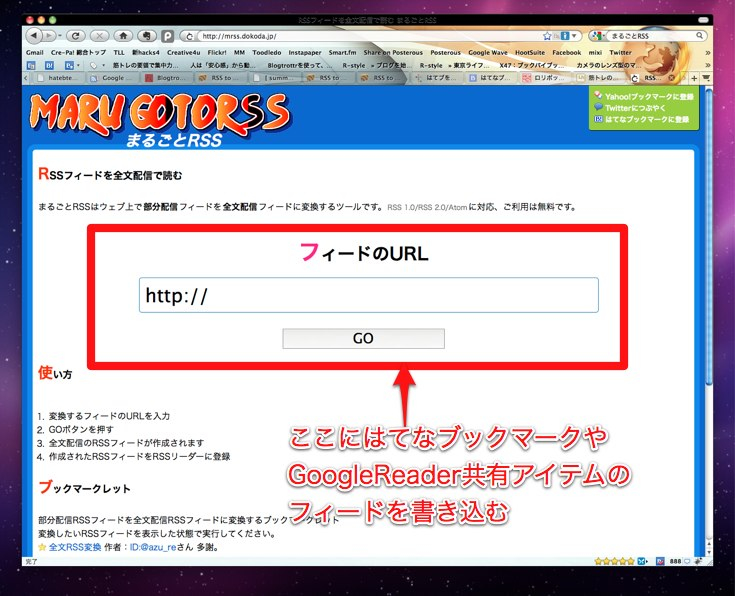 図16 「Go」ボタンを押すと全文化フィード取得可能
図16 「Go」ボタンを押すと全文化フィード取得可能
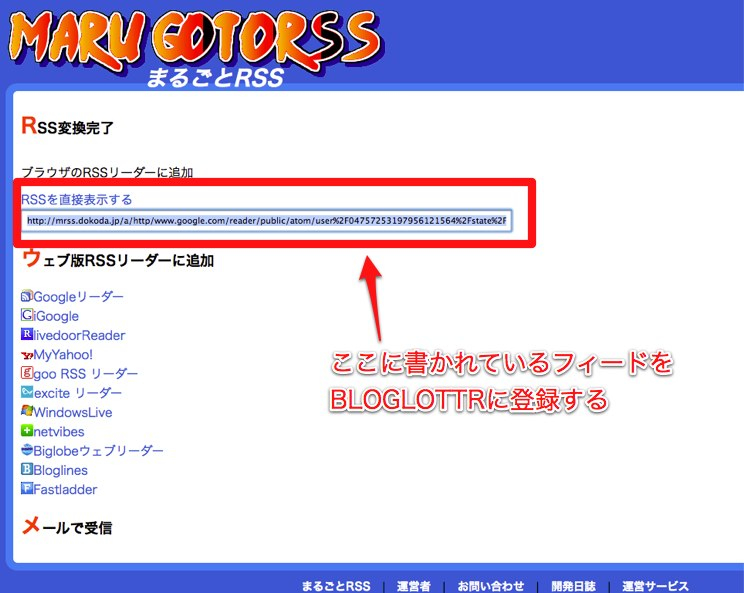
Evernoteへのメール送信
先ほど取得した「まるごとRSSが生成したフィード」と「送信先のメールアドレス」を登録することで、ほぼリアルタイムにEvernoteに全文化された興味あるインプット情報を自動転送することができます。
図17 Blogtrottrへのフィード登録
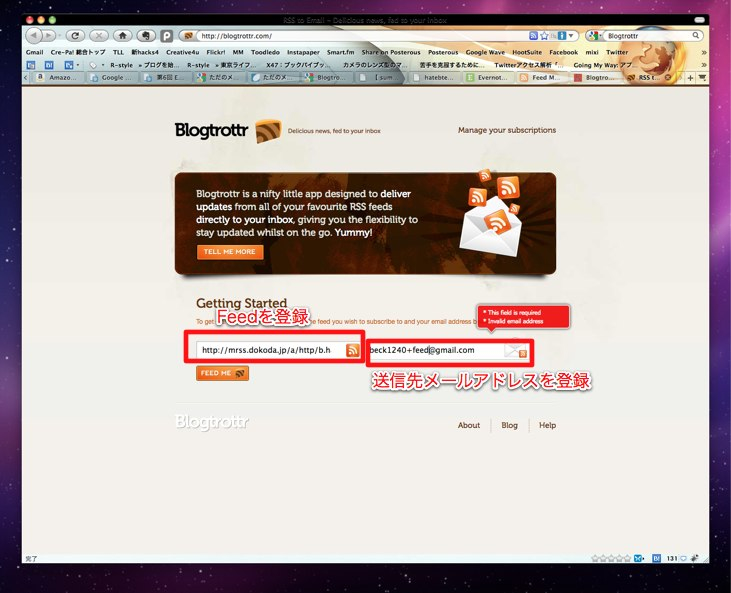
BlogtrottrからEvernoteへ送信された情報は、以下のように表示されます。
図18 BlogtrottrからEvernoteに自動転送した場合
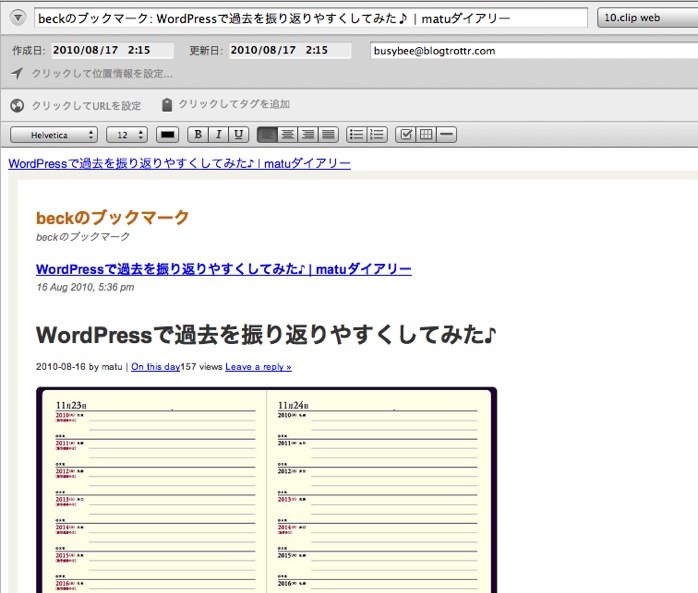
テクニック:はてなブックマークにすべて集約する
例えば、はてなブックマークにすべての「興味ある情報」を集約してからEvernoteに取り込む方法もあります。
Reader2Twitterを用いればGoogleリーダーの共有アイテムをTwitterのタイムラインに流すことができます。また、はてなブックマークにはTwitter連携機能として「B!」がついているURL付きの呟きを自動ではてなブックマークに取り込むという機能を持っています。これらを利用することで、はてなブックマークに集約できます。
まずは、Reader2Twitterに設定を行います。設定の手順は以下の通りです。
- Twitter認証を行う
- GoogleReaderNumberを入力する
- Twitterへつぶやくフォーマットの中に「B!」を入れる
図19 Reader2Twitterの設定画面
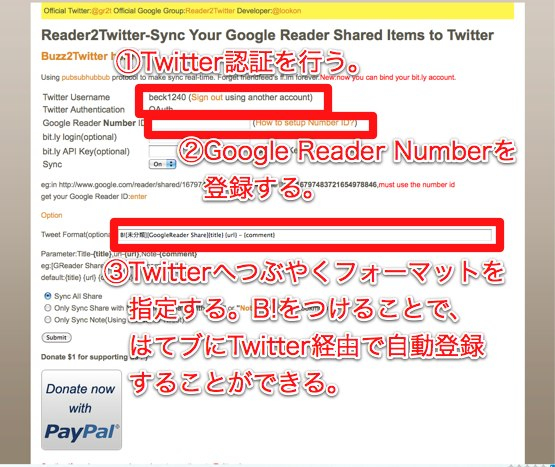
次に、はてなブックマーク側の設定を行います。はてなブックマークの「Twitter」設定画面を開き、「ブックマークをTwitterへ投稿」で以下の項目にチェックを入れます。
- Twitterからブックマークを追加する
- B!とURLを含むツイートをブックマークに追加する
図20 はてなブックマークの設定
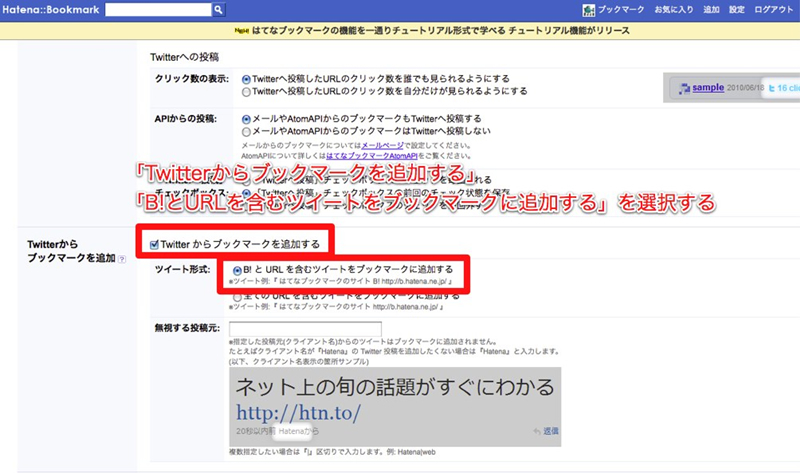
それでは、早速Googleリーダーで記事の共有を行ってみましょう。Googleリーダーでお気に入りの記事を「共有」にします。
図21 Googleリーダーでの共有
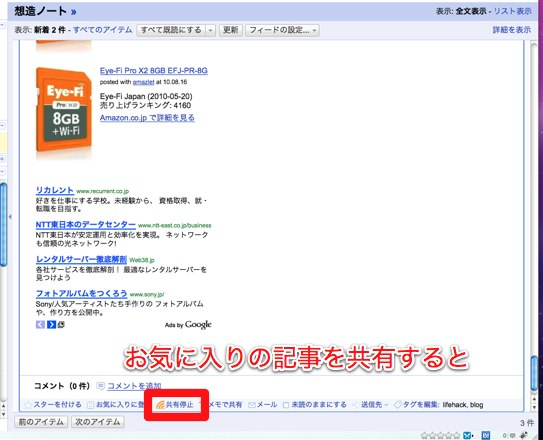
すると、Reader2Twitter経由でTwitterに先ほど設定したフォーマットでGoogleリーダーの共有情報が流されます。この情報の中にB!がついていれば自動ではてなブックマークへの取り込みも行われます。
図22 Twitterへの共有アイテム情報が流れる
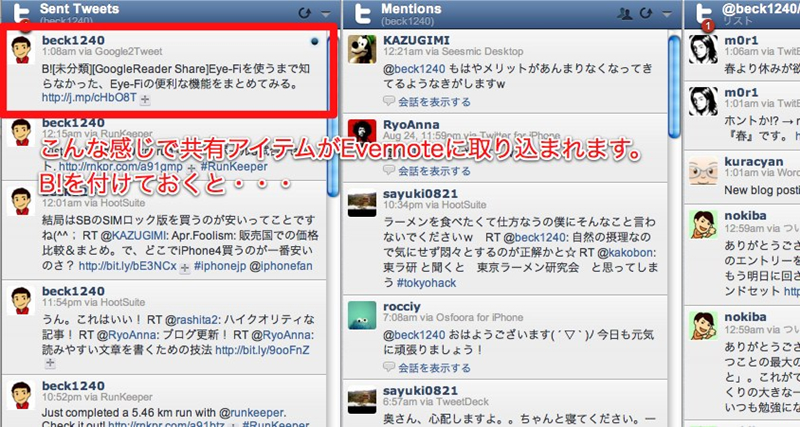
はてなブックマークに取り込まれた情報は以下の通りです。ここまで設定できれば、後は先ほど作ったはてなブックマークをまるごとRSSでの全文化し、BLOGLOTTERでメール送信する仕組みにしたがって、Evernoteに自動で情報が集められます。
図23 Twitterへの共有アイテム情報流通
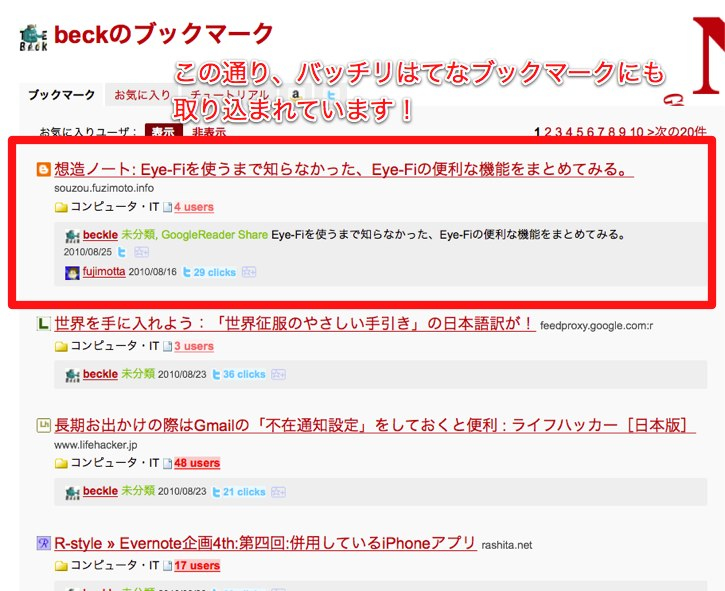
その他のWebサービス
メール送信ができるサービスとしては「FeedMyInbox」や「Mailpia」というものも存在しますが、FeedMyInboxは1日1回のメール配信しかできない(記事毎にメールを送れない)、Mailpiaはテキスト形式でしかメールが送れなかったりと、それぞれ一長一短があります。
また、丸ごとRSSとBlogtrottrをセットにしたようなサービスとして「はてぶて」というサービスがあります。cronなどからシェルを定期実行できる方であれば、一部のユーザから圧倒的支持を受けているはてなブックマークの全文化&記事毎にメール送信が行える「matuスクリプト」もオススメです。これらのサービスやスクリプトを用いる場合は、先に紹介した「はてなブックマークにすべての「興味ある情報」を集約してからEvernoteに取り込む方法」を用いると、より効果的です。
アウトプット情報の全自動転送
次に、アウトプット情報の全自動転送について説明します。基本的には、インプット情報を扱う時と同じになります。
ここでアウトプット情報とは、ブログでの情報発信や各種ソーシャルメディアでのアウトプット、Twitterの自分のつぶやきなどのことを指します。アウトプット情報を残しておくことにより、以下のメリットを得ることができます。
- 自分のアウトプットの振り返りを行う材料にする
- 将来自分が書いた記事の内容を再利用する
ブログの場合は、インプットのときに説明した方法と同じで、RSSフィードをBlogtrottr等に読み込ませてメールで送信します。
しかし、各種ソーシャルメディアのフィードをメール送信する際には、タイムライン上にアグリゲートしたものを取り込むという方法もありますので、その方法について説明します。
各種アウトプットをFriendFeedでアグリゲートする
FriendFeedは様々なソーシャルメディアでのアウトプットを同一タイムラインに集約してくれる便利なサービスです。イメージ的には「リッチなTwitter」といった趣です。
最近では、各種サービスがTwitterへ自動で更新情報を流す仕組みを提供しているため、Twitterでも十分に代用が利くのですが、FriendFeedを使用すると連携メディアのサムネイルがタイムラインに流れるため、Evernoteへ取り込まれた情報もTwitterのそれと比べて随分とリッチなモノになります(図24)。
図24 FriendFeedのEvernot取り込みイメージ
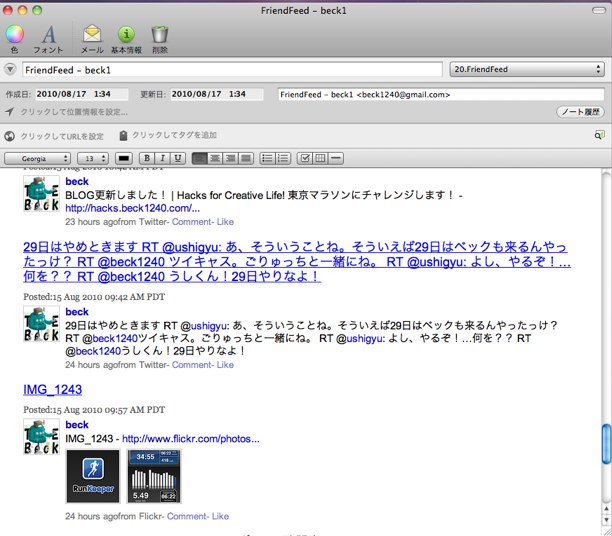
特にその日のアウトプットをざっと見返したい時に、TwitterであればFlickrに登録したURLをクリックしなければどんな写真を登録したかが確認できません。しかし、FriendFeedであればサムネイル表示で画面を遷移させることなく確認することができます。
図25 FriendFeedのサムネイル表示について
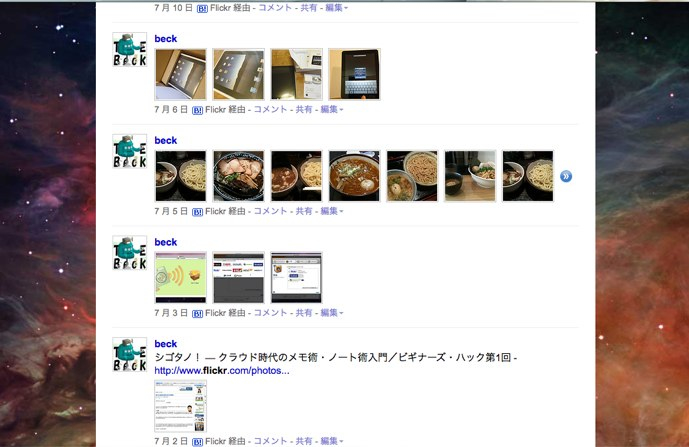
FriendFeedへの各種サービスからの情報取り込み設定を行うには、設定画面から「サービス」の「追加/編集」を選択します。
図26 FriendFeedの設定画面
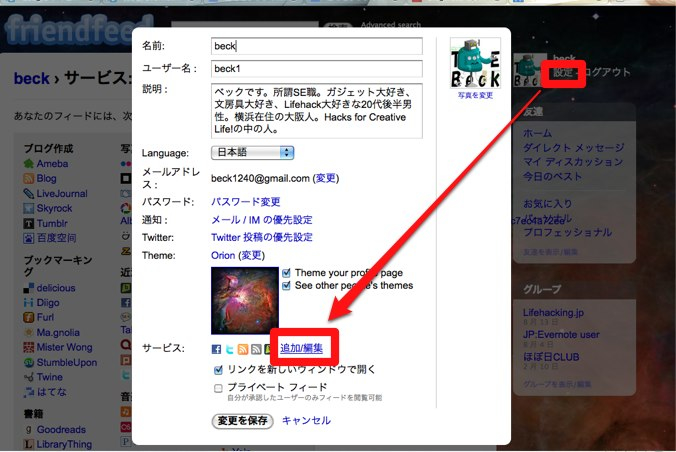
かなりの数のサービスから情報を取り込むことができるほか、設定画面に表示されないサービスでもRSSを読み込むことで情報を取り込むことが可能となります。
図27 FriendFeedと連携可能なサービス一覧
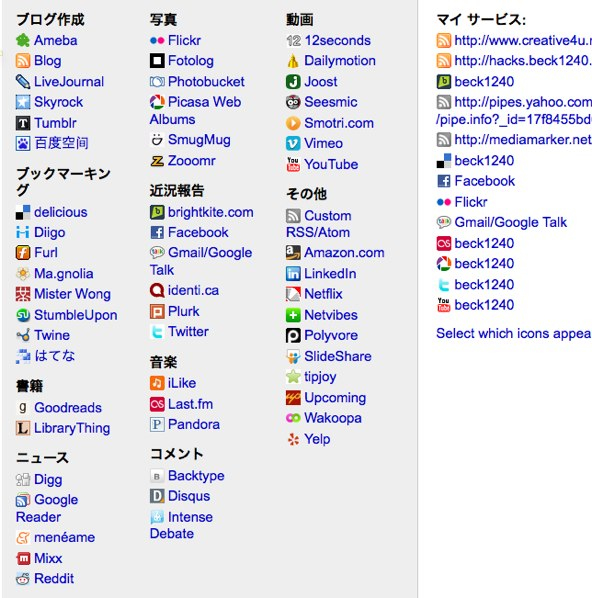
FeedBurnerとGmail
「Evernoteを使う」という本質からは離れるのですが、私はアウトプット情報の全自動転送には「FeedBurner」というサービスを用い、一度Gmailを経由してEvernoteに取り込むようにしています。そのメリットとして以下のような点があげられます。
- Feedburnerのメール配信は配信時間帯が選べるため、1日ごとにFriendFeedの情報を取り込むことができる(TwitterであればTwilogやTwitter2srcなどのサービスを用いれば1日分のつぶやきをまとめられる)
- Gmailを経由すれば、Evernoteに万が一のことがあってもGmailにデータが残る
既にRSSフィードをFeedBurnerに登録している場合、登録されたフィードの設定画面の「集客支援」→「フィード・メールマガジン」から、フォームコードを取得することができます。
このフォームコードを適当なWebページなどに貼り付け、そこからアドレスの登録を行うことで、該当フィードの内容がすべてEvernotに自動転送されるようになります。
図28 Feedburnerの設定
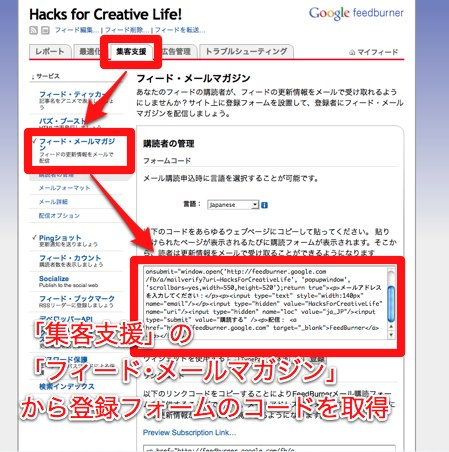
また、配信オプションから配信スケジュールを登録しておくことで、1日分のアウトプット情報をまとめてメールを送ることができます。FriendFeedでアグリゲートされた各種アウトプット情報を、1日分で区切りたい場合などに有効です。
図29 Feedburnerの設定 2
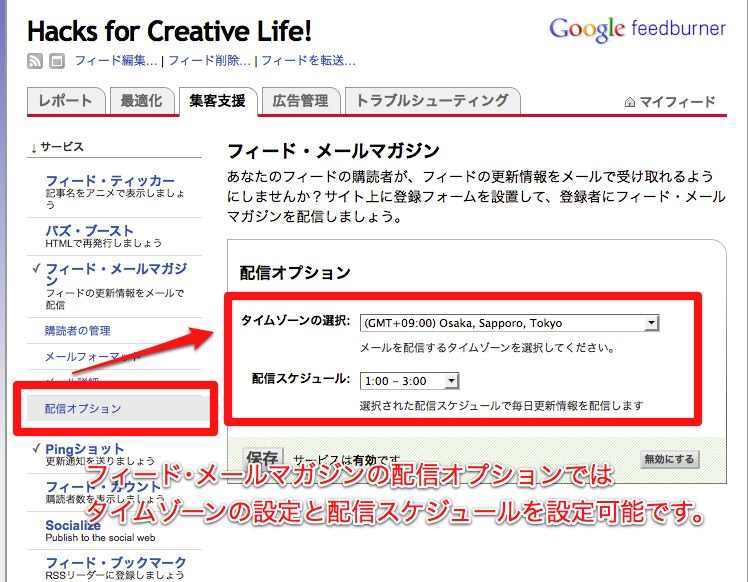
このほか、Gmailを経由させることで、Evernoteサービスに重大な障害が起こった際にも、バックアップがGmail側にあるため安心です。
図30 Gmailへのバックアップ
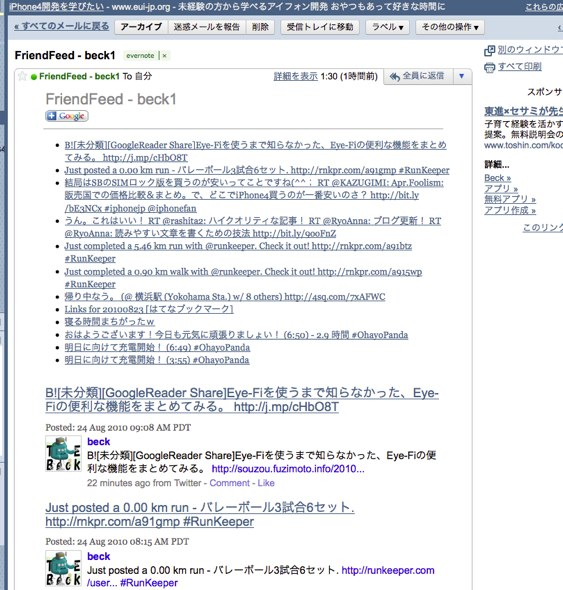
今回はEvernoteへのインプット/アウトプット情報の取り込みについて取り上げました。
次回はライフログ情報をEvernoteに取り込む方法についてご紹介します。Evernoteにライフログを取り込むことで、自分の人生におけるEvernoteの存在意義が大きく変わります。
次回、「Evernoteにライフログを記録しよう」をお楽しみに!