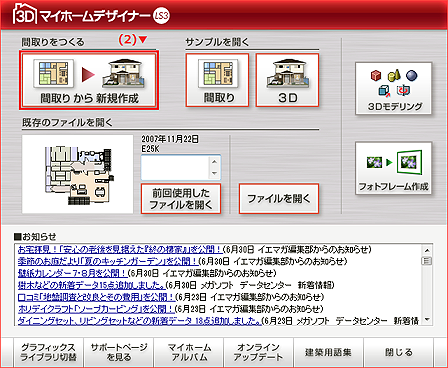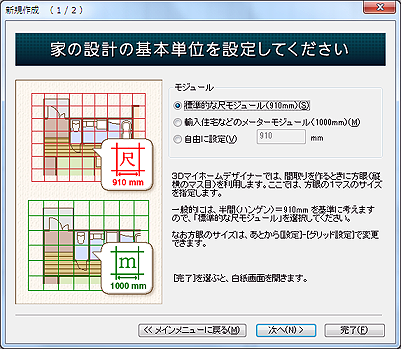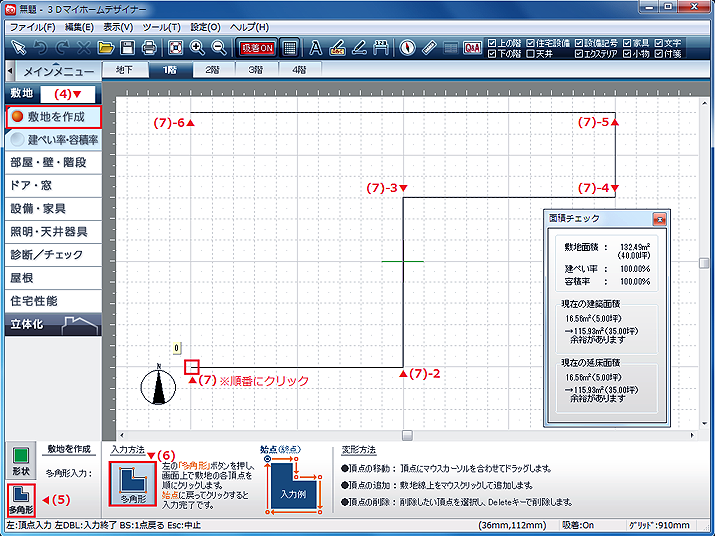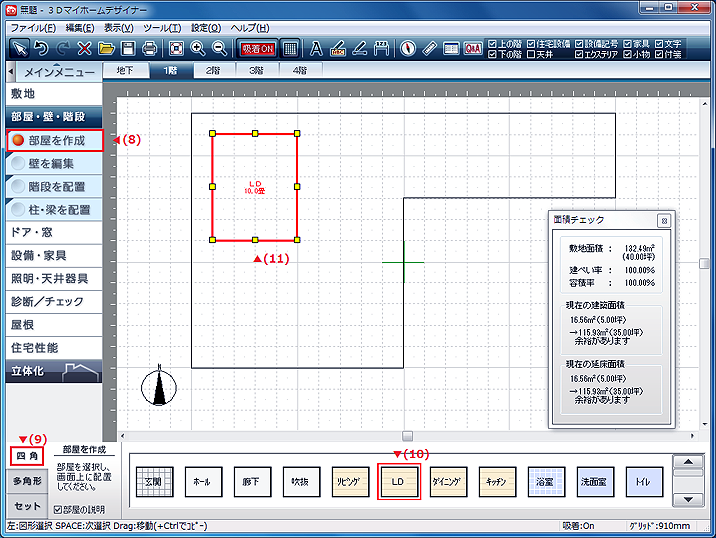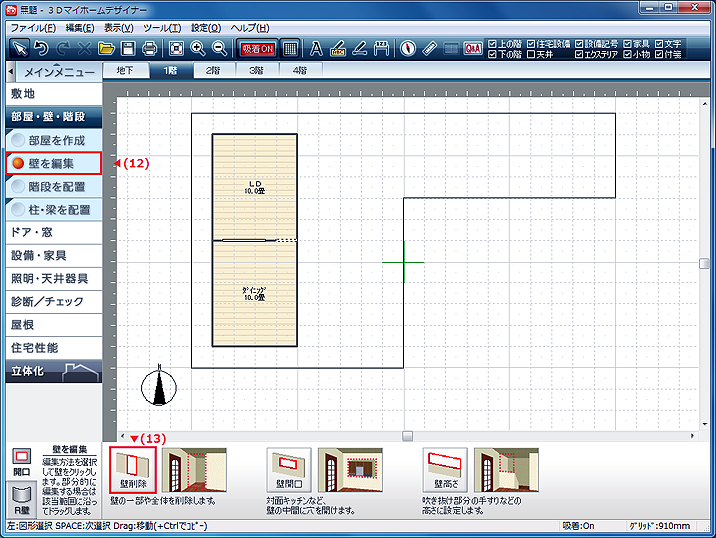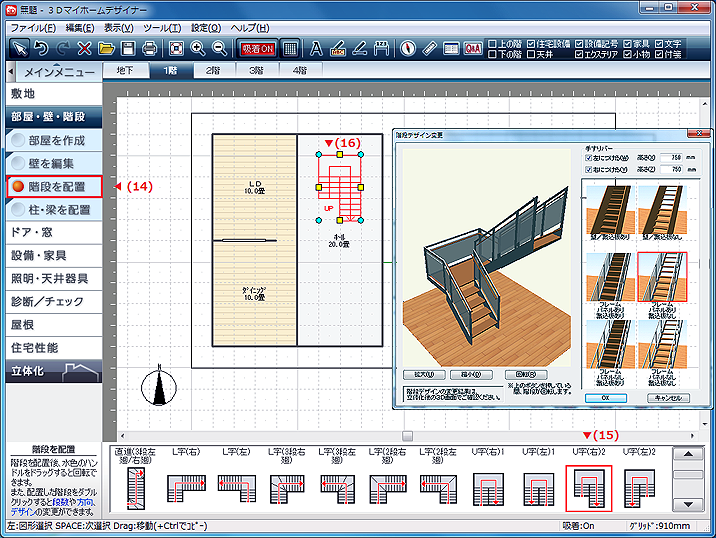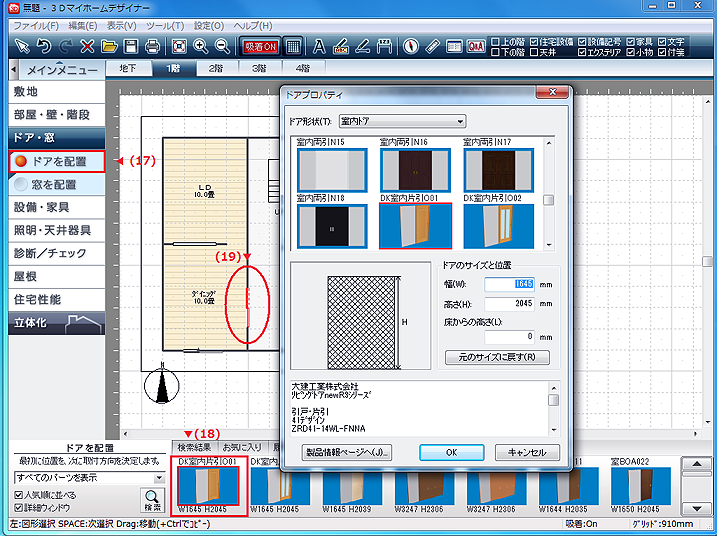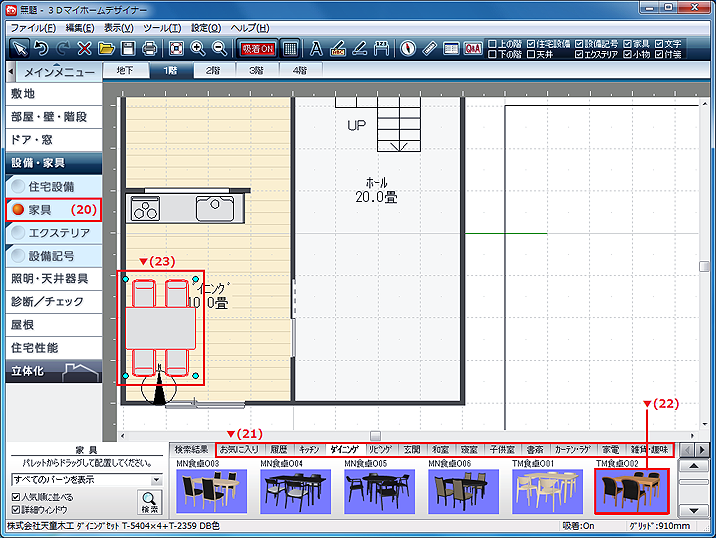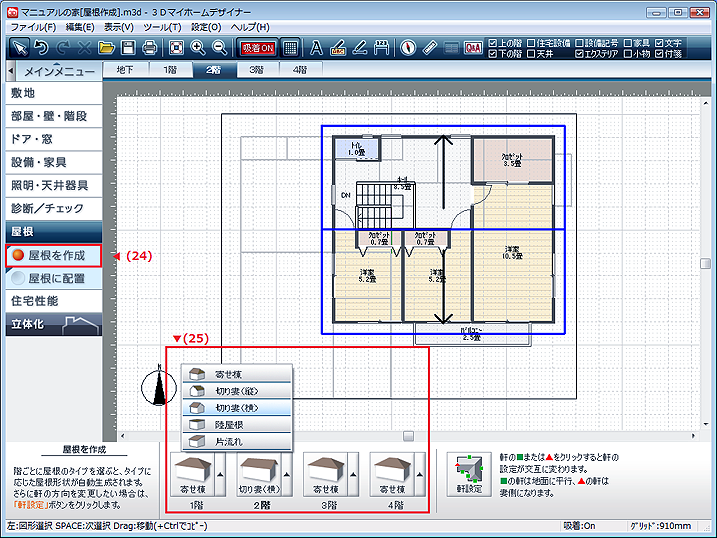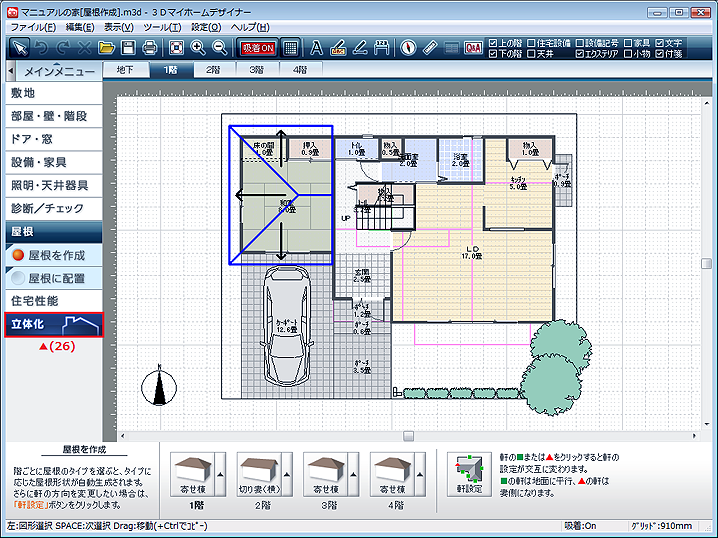間取りづくりの準備をする
- 「3DマイホームデザイナーLS3」(以下、LS3)を起動します。
- [間取りから新規作成]をクリックします。
図1
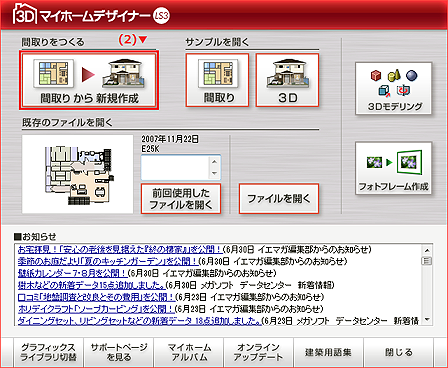
- 間取り設計の基本単位を設定します。
図2
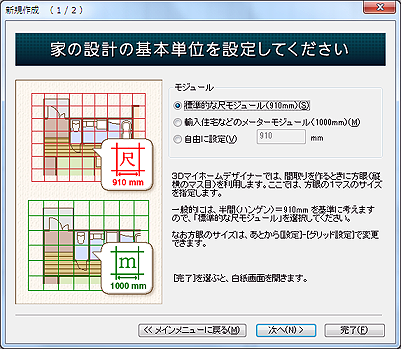
敷地を作成する
- ナビの[敷地]→[敷地を作成]を選択します。
- パレットの[多角形]タブを選択します。
- [多角形]ボタンをクリックします。
- 作図エリアを順番にクリックしていき、敷地を作成します。
図3
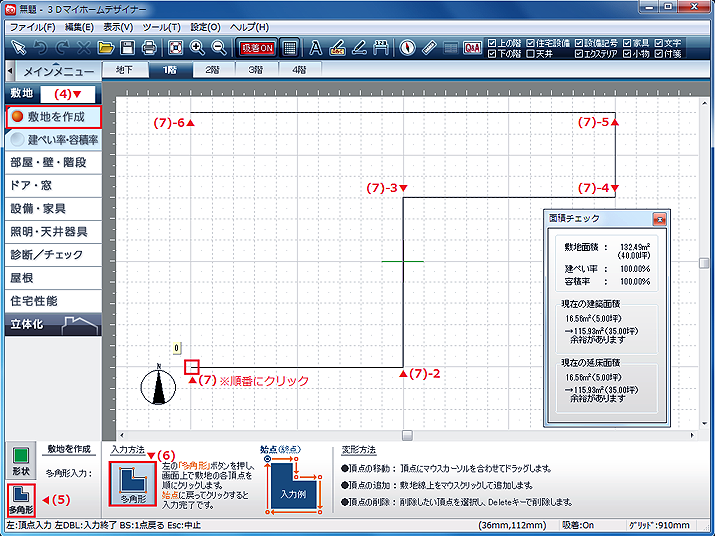
部屋を配置する
- ナビの[部屋・壁・階段]→[部屋を作成]を選択します。
- パレットの[四角]タブを選択します。
- 配置したい部屋を選択します。
- 配置したい場所をクリックします。
図4
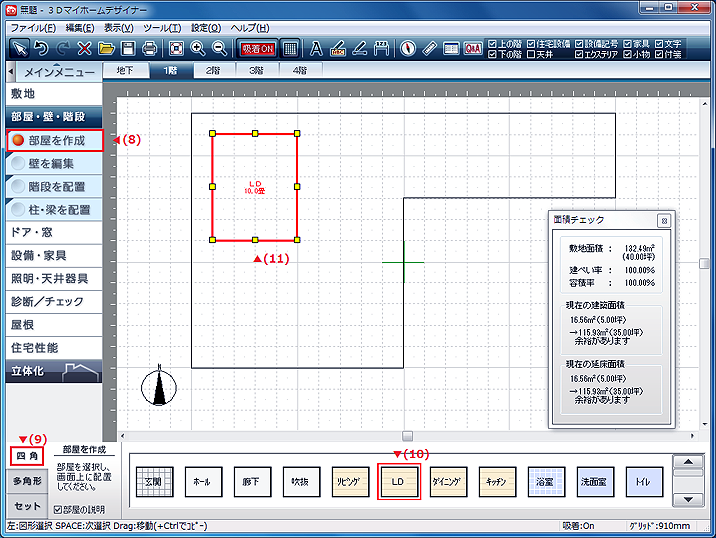
壁を編集する
- ナビの[部屋・壁・階段]→[壁を編集]を選択します。
- パレットから[壁削除]ボタンをクリックします。
図5
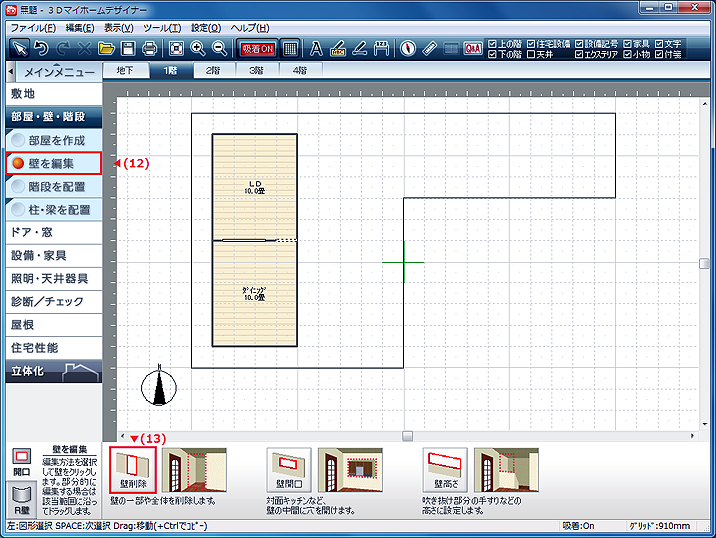 図6
図6

階段を配置する
- ナビの[部屋・壁・階段]→[階段を配置]を選択します。
- パレットから配置したい階段を選びます。
- 配置したい場所をクリックします。
図7
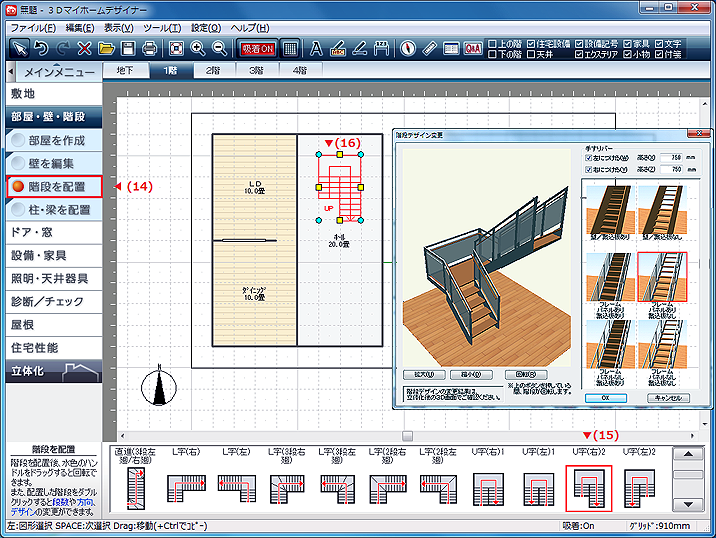
ドア・窓を配置する
- ナビの[ドア・窓]→[ドアを配置]を選択します。
- パレットから配置したいドアを選択します。
- 配置したい壁をクリックします。
図9
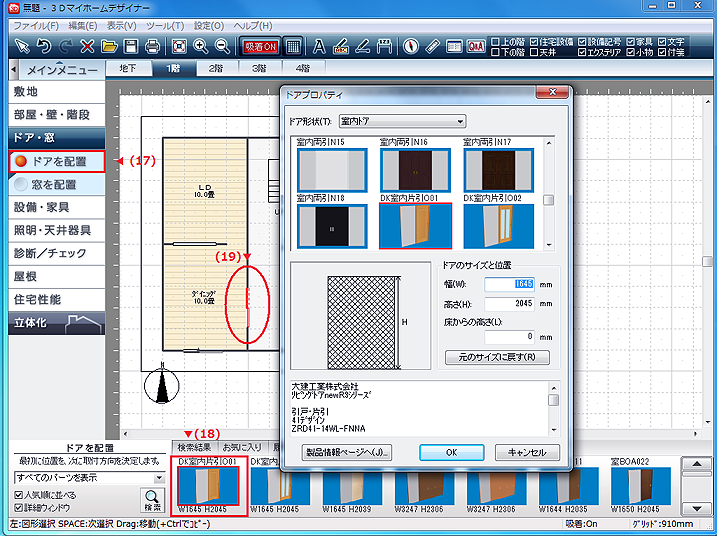
家具などの住宅素材パーツを配置する
- ナビの[設備・家具]→[家具]を選択します。
- パレットから配置したい家具のジャンルを選びます。
- 家具を選択します。
- 配置する場所をクリックします。
図11
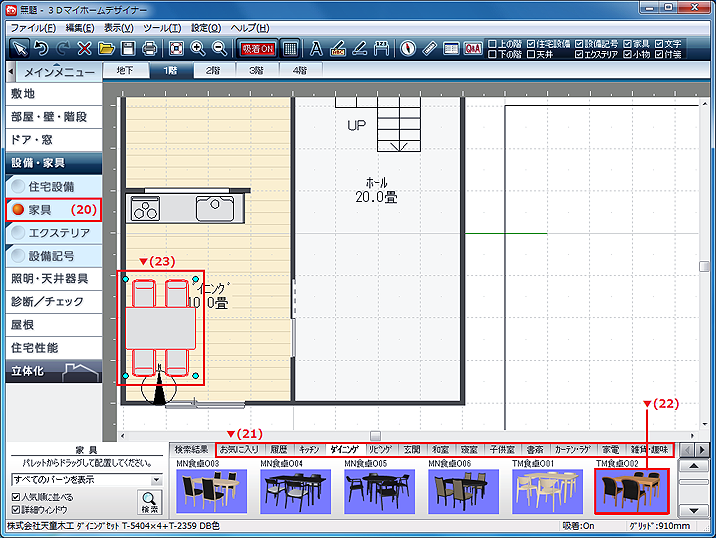
屋根を選ぶ
- ナビの[屋根]→[屋根を作成]を選択します。
- パレットから作成したい屋根のタイプを選びます。
図13
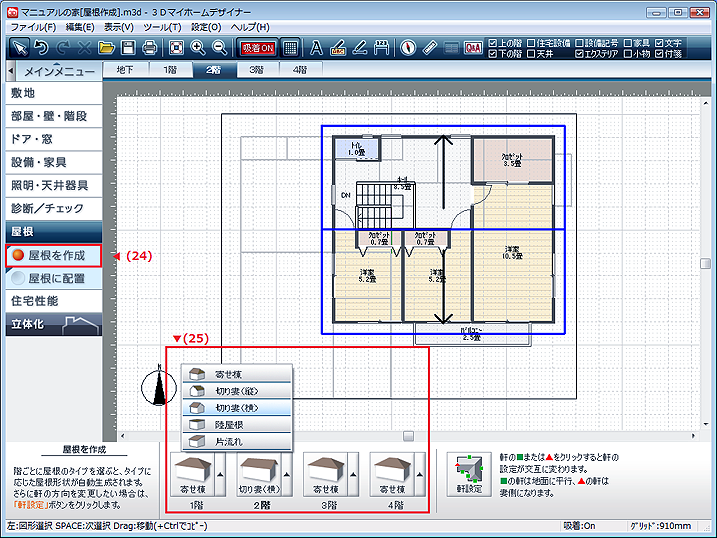
作成した間取りを立体化(3D化)して確認する
- ナビの[立体化]をクリックします。
図17
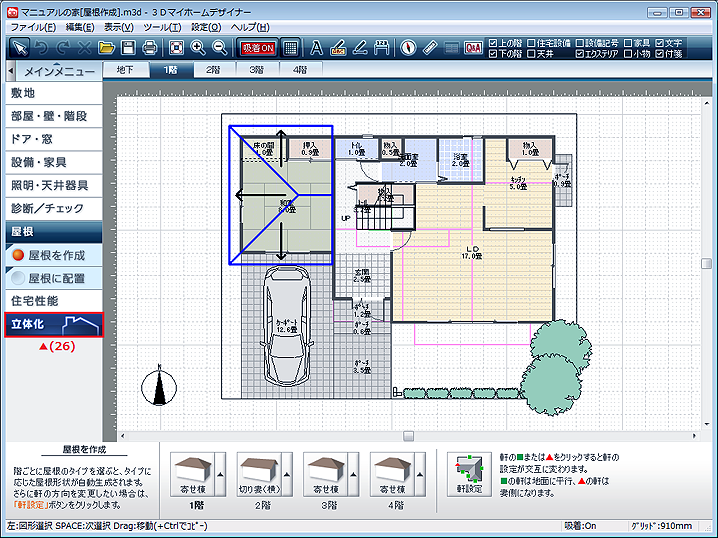 図18
図18

LS3を使った間取りつくりの簡単さや、豊富な住宅素材パーツによる自由度の高さは伝わったでしょうか。本当に誰でも簡単につくることができると思います。
ただ、LS3はどのような間取りをつくれば良いのかまでは教えてくれません。そこでおすすめしたいのが“家族でつくる「間取り」の教科書”です。この書籍はLS3を持っていない方でも活用できますが、著者が3Dマイホームデザイナーの顧問だということもあり、LS3のユーザに最適な間取りづくりノウハウ本となっています。
いかがでしたでしょうか。次回はいよいよ「3DマイホームデザイナーLS3」の大きな特徴のひとつである、3D機能を詳しく解説する予定です。ご期待下さい。