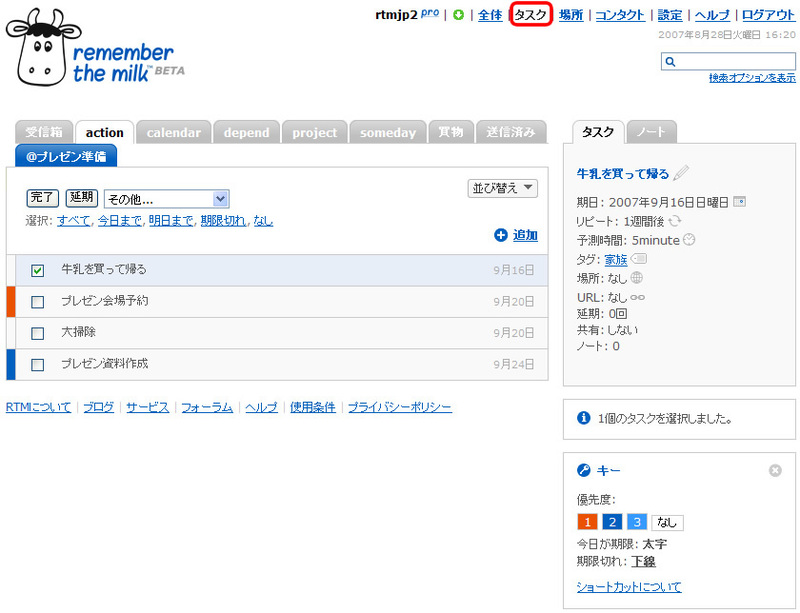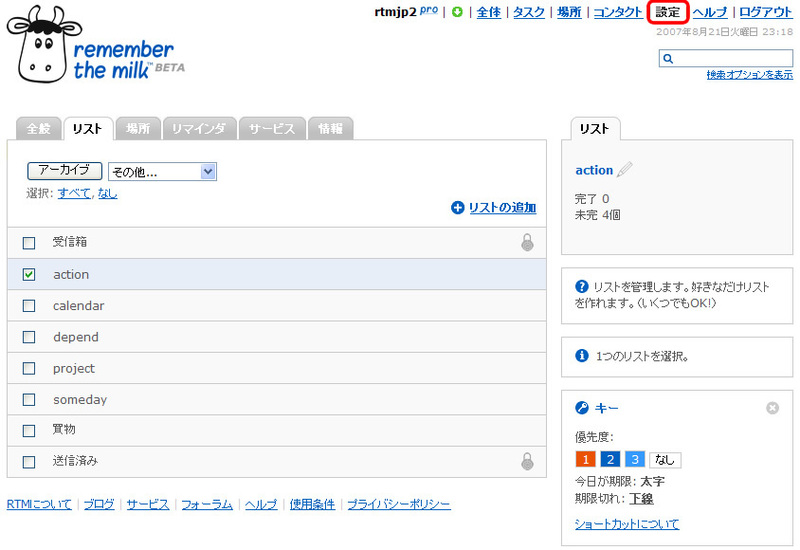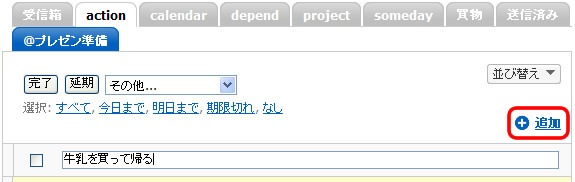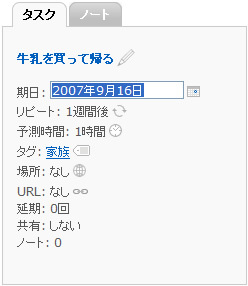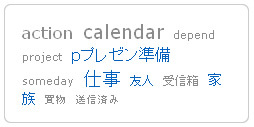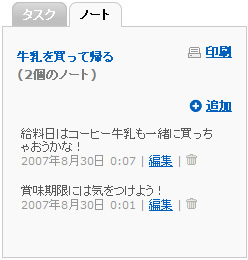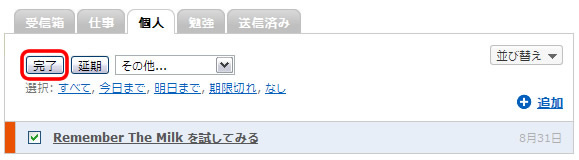前回 までに、Remember The Milkの魅力や機能、アカウントの取得までをご紹介しました。今回はいよいよRemember The Milkを使ってみましょう。まずは、以下のスクリーンショットをご覧下さい。この画面がRemember The Milkのメインとなるタスク画面です。ログイン後、右上のメニューから「タスク」リンクをクリックすると表示される画面です。基本的には、この画面でタスクを管理することになります。
タスク画面
画面左側には、各タブ(リストと呼びます)ごとにタスクが一覧表示されます。画面右側には、リストやタスクの詳細情報、操作のヒント、追加情報などが表示されます。画面を見ても分かる通り、Remember The Milkのタスクはリストに所属しています。これによって、タスクをカテゴリごとに分類することができます。リストは自由に追加、名前変更、削除することができます。自分好みのリストを作成することから初めてみましょう。
自分好みのリストを作ってみよう
右上のメニューから「設定」リンクをクリックし、リストタブを選択してリスト管理画面を表示します。ここでリストやスマートリスト(検索結果を保持するための特別なリスト)を管理することができます。
リスト管理画面
リストを追加する
リストを追加するには、「 リストの追加」リンクをクリックし、リスト名を入力します。タスク画面に表示されるリストはリストの名前順にソートされるので、リストの表示順を考慮して名前を決定すると効果的です。
リストの名前を変更する
リストの名前を変更するには、変更したいリストをクリックしてチェックを付け、右側の入力エリアにある鉛筆アイコン(リスト名の右側に表示されています)をクリックして、リスト名を変更します。
リストを削除する
リストを削除したい場合は、削除したいリストを全て選択し、プルダウンメニューより「リストを削除」を選択します。削除したリストに所属しているタスクは受信箱に移されます。タスクは削除されないので安心してください。
タスク画面で初期表示するリストを変更する
タスク画面を表示した際に、最初に表示するリストを変更するには、最初に表示したいリストのみを選択状態にして、プルダウンメニューから「デフォルトにする」を選択します。よく使うリストやスマートリストをデフォルトに設定しておくと便利です。
不要になったリストをアーカイブする
タスク画面でリストを非表示にするには、非表示にするリストを全て選択し、プルダウンメニューから「アーカイブリスト」を選択します。再び表示したい場合は、アーカイブされたリストを選択し、プルダウンメニューから「アーカイブを展開」を選択します。
いかがですか? GTDを実践している人なら「Action」「 Calendar」「 Wait for」「 Project」「 Someday」などと構成するかもしれませんし、仕事で使っている人なら「ProjectA」「 ProjectB」「 その他」などと構成するかもしれません。発想次第でどんな構成にもできるので、用途に合わせて自分にピッタリ合ったリストを構成してみてください。忘れがちな購入予定リストを管理するための「買い物」リストを作成してもよいですし、まだ見ていない映画を管理するための「映画」リストを作成してもよいです。完了リストを確認することで、これまで見た映画を確認することもできます。また、「 やらないこと」リストを作成し、「 お酒の飲みすぎ」「 今出来ることを先延ばしにする」「 GTDの週次レビューをさぼる」などのタスクを登録し、「 やらないこと」が習慣になったら削除する、なんて変わった使い方も面白いかもしれません。リストの構成はいつでも変更できるので、使いながら、自分好みのリスト構成に育てていきましょう。
ただし、受信箱リストと送信済みリストは変更及び削除することはできません。この2つのリストは他の機能(メールからタスクを追加するなど)からデフォルトのリストとして利用されることがあるためです(GTDを実践している場合、受信箱リストを、未整理のタスクを登録するためのリストとして使用すると便利です。)
さっそくタスクを登録してみよう
タスク画面に戻り、さっそくタスクを登録してみましょう。
タスクを追加したいリストを選択して、「 追加」リンクをクリックしてください。そうするとタスクが1行追加されるので、タスク名を入力してエンターキーを押してください。これでタスクが登録されます。
タスクの新規追加
期日やタグなど、より詳しい情報を入力するには、続けて画面右側にある詳細入力フォームを利用します。タスク追加直後は、追加されたタスクが編集対象となっているので、必要な項目を入力します。
タスク詳細入力フォーム
タスク名
予定を入力します。
期日
タスクの期日を入力します。"9/10","月曜日","今日","次の金曜"など、様々な方法で入力することができます。日付として有効でない文字列は入力できません。
予測時間
"5分"や"1時間"など、タスク実施時の予測時間を入力します。
タグ
"family","work","友人"など、タスクを検索(または分類)するためのキーワードを入力します。カンマ区切りで"家族, 重要"などと複数のタグを指定することもできます。タスクにタグを付けておくと、タグクラウドで視覚的にタスクを確認できます。
タグクラウド
場所
場所メニューで場所が登録されている場合、場所を入力することができます。
URL
関連するURLを入力します。
ノート
ノートタブをクリックすることで、メモを残すことができます。ノートはいくつでも作成することができます(この機能を上手に利用すれば、RTMをどこからでも参照できるメモツールとして利用することができます) 。
ノートタブ
タスクを延期してみよう
タスクの期日を延期するには、延期したいタスクを全て選択し、「 延期」ボタンをクリックします。そうすると、タスクの期日が1日分延期されます。
タスクを完了してみよう
タスクを完了扱いにするには、該当するタスクを全て選択し、「 完了」ボタンをクリックします。そうすると、タスクが完了となり、表示されなくなります。完了したタスクを表示したい場合は、全てのタスクを未選択状態にし、画面右側の「完了したタスク」リンクをクリックします。
タスクの延期や完了を設定するには、タスクを選択し、「 延期」や「完了」のボタンを押せばよい
今回はもっとも基礎的なリストの構成、タスクの登録や完了操作について説明しました。次回は、タスク追加・編集時のより詳細な入力方法やテクニックについて解説します。