前回は、
タスクを編集する
タスクを編集する場合は、
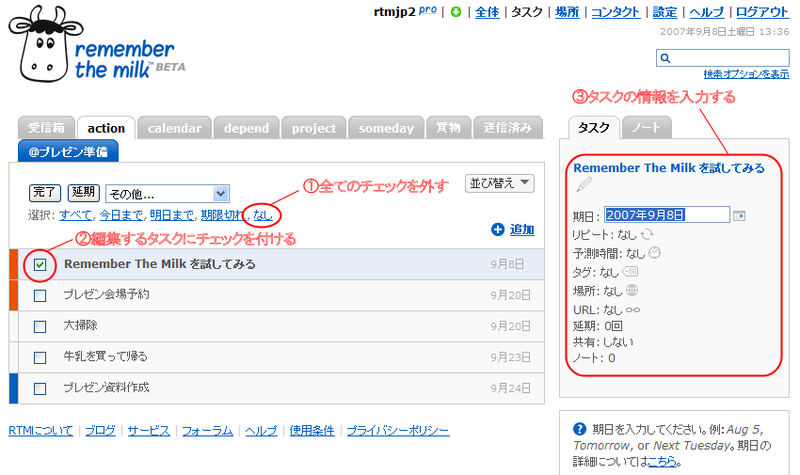
自然語で入力する
期日、
期日の入力
| 入力例 | 意味 |
|---|---|
| 今日 today tod | 登録日 |
| 明日 Tomorrow Tom | 登録日の翌日 |
| 4/ 4-25 Apr 25 | 登録日以降の4/ |
| 2007/ 2007-4-25 2007年4月25日 | 2007年4月25日 |
| 25日 25th | 登録月の25日 |
| 月末 End of month | 登録月の月末日 |
| 金曜日 金曜 金 Friday Fri | 登録日以降の金曜日 |
| 次の金曜 Next Friday | 登録日以降の金曜日の次の金曜日 |
| 6pm 18:00 | 登録時刻以降の午後6時 |
| 金曜 19:00 金曜 7PM 金曜 @ 19:00 Fri at 7pm Fri@7pm | 登録日以降の金曜日の午後7時 |
| 5時間後 5 hours | 登録時刻の5時間後 |
| 2日後 2 days | 登録日の2日後 |
| 3週間後 3 weeks | 登録日の3週間後 |
リピートの入力
| 入力例 | 意味 |
|---|---|
| 毎火曜日 Every Tuesday | 毎週火曜日 |
| 毎火曜日と水曜日 Every Tuesday and Wednesday | 毎週火曜日と水曜日 |
| 毎平日 Every weekday | 平日 |
| 毎日 Every day | 毎日 |
| 毎週 Every week | 毎週 |
| 毎2週間 Every 2 weeks | 1週間おき |
| 毎月 Every month | 毎月 |
| 毎6月 Every 6 months | 半年おき |
| 毎年 Every year | 毎年 |
| Every month on the 4th | 期日の翌日以降のn月4日 |
| Every month on the 3rd Tuesday | 期日の翌日以降の第3火曜日 |
| Every month on the last Monday | 期日の翌日以降の最終月曜日 |
| Every month on the 2nd last Friday | 期日の翌日以降の最終週の前週の金曜日 |
| Every week until 1/ | 2007年1月1日まで毎週 |
| Every week for 20 times | 1週間日ごとに20回 |
| 5日後 After 5 days | 5日後 |
| 1週間後 After a week | 1週間後週間後 |
| 6月後 After 6 months | 6月後 |
| 1年後 After a year | 1年後 |
予測時間の入力
| 入力例 | 意味 |
|---|---|
| 1時間 1 hr | 1時間 |
| 30分 30 min | 30分 |
| 1時間30分 1 hr 30 min | 1時間30分 |
| 1. 1. | 1時間30分 |
プルダウンメニューよりタスクを一括処理しよう
複数のタスクにチェックを付けて、
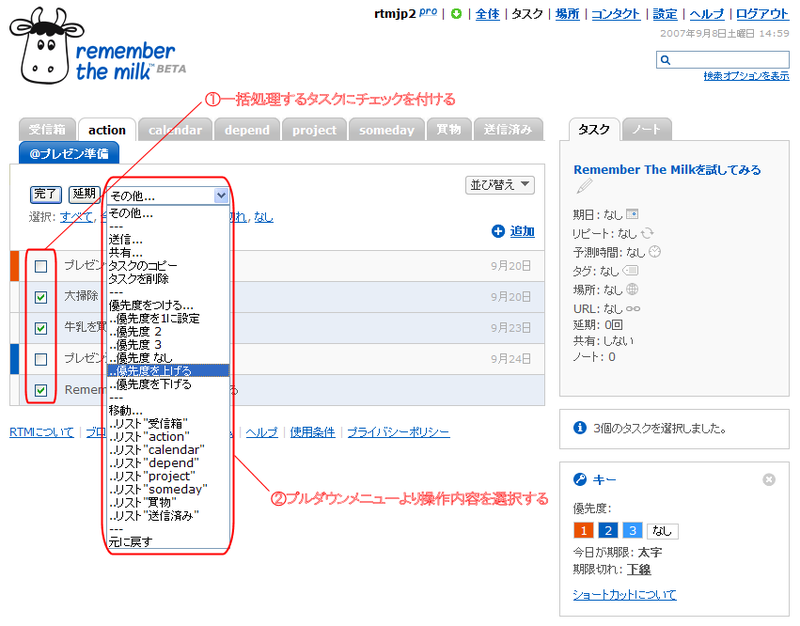
プルダウンメニューの操作内容は以下の通りです。
| メニュー | 操作 |
|---|---|
| 送信 | コンタクトとして登録しているユーザに選択されたタスクを送信 |
| 共有 | コンタクトとして登録しているユーザと選択されたタスクを共有 |
| タスクのコピー | 選択されたタスクの複製を作成 |
| タスクの削除 | 選択されたタスクの削除 |
| 優先度を1に設定 | 選択されたタスクの優先度を1に変更 |
| 優先度 2 | 選択されたタスクの優先度を2に変更 |
| 優先度 3 | 選択されたタスクの優先度を3に変更 |
| 優先度 なし | 選択されたタスクを優先度なしに変更 |
| 優先度を上げる | 選択されたタスクの優先度を1つ上げる |
| 優先度を下げる | 選択されたタスクの優先度を1つ下げる |
| リスト "(リスト名)" | 選択されたタスクを指定したリストに移動 |
複数編集モードを活用しよう
プルダウンメニューを利用することで、
まず、
タグやURLなどの項目については、
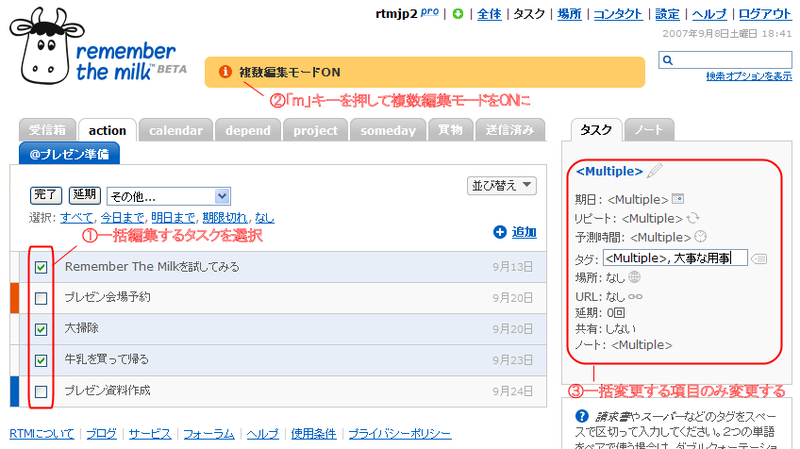
便利なショートカットキーを活用しよう
Remember The Milkには、
| ショートカットキー | 操作 |
|---|---|
| r | タスク編集:タスク名 |
| d | タスク編集:期日 |
| f | タスク編集:リピート |
| g | タスク編集:予測時間 |
| s | タスク編集:タグ |
| l | タスク編集:場所 |
| u | タスク編集:URL |
| h | タスク編集とノート編集のタブ切替え |
| y | ノート追加 |
| [Tab] | 次の項目に移動 |
| [Shift]+[Tab] | 前の項目に移動 |
| ショートカットキー | 操作 |
|---|---|
| t | タスク追加 |
| i | フォーカス行のタスク選択状態切替え |
| j | 1つ下のタスクに移動 |
| k | 1つ上のタスクに移動 |
| a | 全てのタスクを選択 |
| n | 全ての選択を解除 |
| ショートカットキー | 操作 |
|---|---|
| [Del] | 選択されたタスクの削除 |
| c | 選択されたタスクの完了 |
| p | 選択されたタスクの延期 |
| 1 | 選択されたタスクの優先度を1に変更 |
| 2 | 選択されたタスクの優先度を2に変更 |
| 3 | 選択されたタスクの優先度を3に変更 |
| 4 | 選択されたタスクを優先度なしに変更 |
| ショートカットキー | 操作 |
|---|---|
| m | 一括編集モード切替え |
| z | 元に戻す |
| [Ctrl]+[Shift]+[→] | 次のリスト |
| [Ctrl]+[Shift]+[←] | 前のリスト |
今回はタスク追加・



