前回に引き続き、
DLNAとは
DLNA
ただし、
UbuntuのDLNAサーバ
Ubuntuで使用できるDLNAサーバのフリーな実装はいくつかありますが、
- Coherence:サーバ機能を使うにはパッケージが足りない
- uShare:ID3タグやVorbisコメントなどのメタデータが表示できない
- GMediaServer:Ogg Vorbisが表示されない。長期間開発が止まっている
- FUPPES:パッケージが存在しない
- MediaTomb:同じコンテンツが複数表示される
ここで苦渋の決断を迫られるわけですが、
Mediatombのインストールと設定
リポジトリにパッケージが用意されているので、
$ sudo apt-get install mediatomb
基本的な設定は、
- 追加したいフォルダを表示してパス名の右端の+をクリックすると、
そのフォルダ全体が更新の対象となる - その右の○+をクリックすると、
更新頻度を指定できる - [Scan Mode]は[Inotify]にチェックを入れる。これで、
ファイルが置かれたら即座に更新される - [Initial Scan]は[Basic]でいいだろう
- [Recursive]にチェックを入れると、
そのフォルダより下のフォルダも再帰的に更新してくれる
- [Scan Mode]は[Inotify]にチェックを入れる。これで、
- [Database | Filesystem]の[Database]をクリックし、
追加されたものを確認する
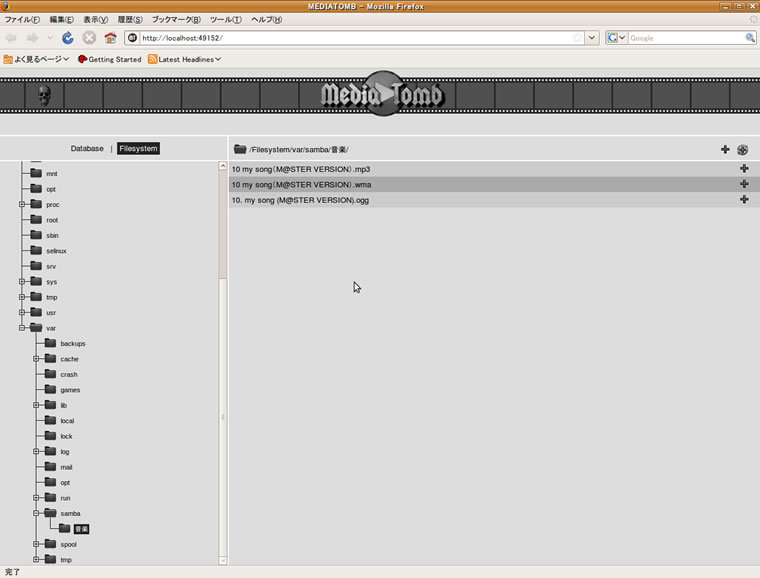
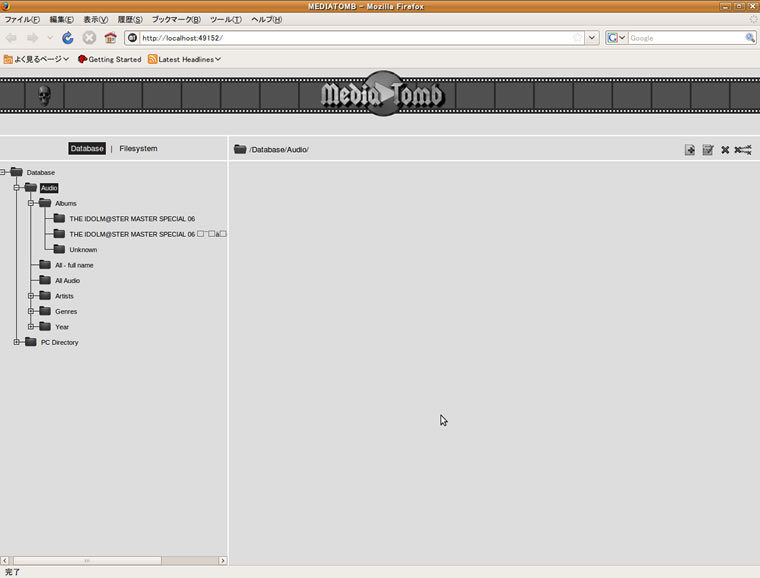
WMP12で再生してみる
WMP12を起動すると、
- MP3:メタデータが文字化けする
- WMA:メタデータが読み取れず、
アーティスト名が[不明]となる - Ogg Vorbis:メタデータは表示されず、
そもそもWMPだと再生できない
もちろん、

より新しいバージョンのMediaTombをインストールする
Ogg Vorbisを再生するためには、
- /etc/
apt/ sources. listに次の行を追加し、 保存する deb http://ppa. launchpad. net/ jamesh/ ppa/ ubuntu jaunty main deb-src http:// ppa. launchpad. net/ jamesh/ ppa/ ubuntu jaunty main - 公開鍵をインポートする
$ sudo apt-key adv --recv-keys --keyserver keyserver.
ubuntu. com 4FC578EC - mediatombをアップグレードする
$ sudo apt-get update $ sudo apt-get dist-upgrade
なお、
Ogg Vorbisをトランスコード
MediaTombでは、
まずは、
$ sudo apt-get install vorbis-tools
次に、
$ sudo gedit /etc/mediatomb/config.xml
<transcoding enabled="no">
↓
<transcoding enabled="yes"><profile name="oggflac2raw" enabled="no" type="external">
↓
<profile name="oggflac2raw" enabled="yes" type="external">最後にMediaTombを再起動してください。
$ sudo /etc/init.d/mediatomb restart
以上です。行数が違う場合、


MP3のID3タグが文字化けする場合
MP3のID3タグの文字化けは、
EasyTAGがインストールされていない場合、
$ sudo apt-get install easytag
[アプリケーション]-[サウンドとビデオ]-[EasyTag]で起動し、
![図6 [設定]の[ID3タグの設定]ダイアログ。一番下を[日本語 (Shift_JIS)]にするのがコツ 図6 [設定]の[ID3タグの設定]ダイアログ](/assets/images/admin/serial/01/ubuntu-recipe/0086/thumb/TH800_06.jpg)

データベースの再構築方法
何らかの理由でデータベースを再構築したい場合、
- mediatombを停止する
sudo /etc/
init. d/ mediatomb stop - データベースファイルを削除する
sudo rm -rf /var/
lib/ mediatomb/ sqlite3. db - mediatombを起動する
sudo /etc/
init. d/ mediatomb start - Webブラウザで設定画面を開き、
設定し直す
オマケ: Ubuntu 9.04をDLNAクライアントにする方法
第67回に書きましたが、
ちなみに、
Ubuntu 9. 04からは標準の動画プレイヤー (Totem) がDLNAクライアントになります。totem-plugins-extraをインストールし、 [編集]-[プラグイン]を開いて[コヒーレンスDLNA/ UPnPクライアント]にチェックを入れてください。あとはサイドバーの上のプルダウンから[コヒーレンスDLNA/ UPnPクライアント]を選択してください。
いかがだったでしょうか。2009年10月は、
次回は、


