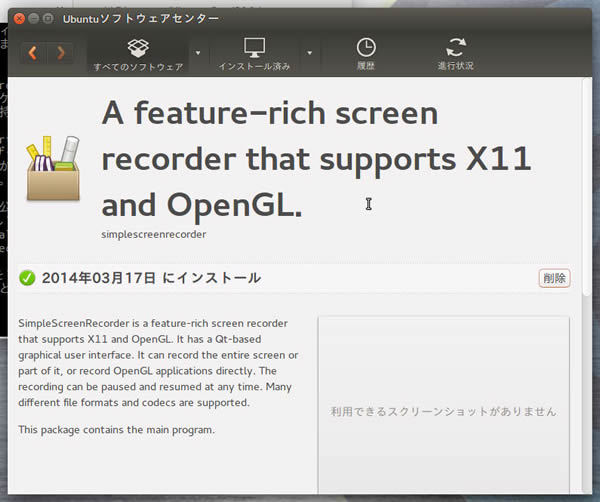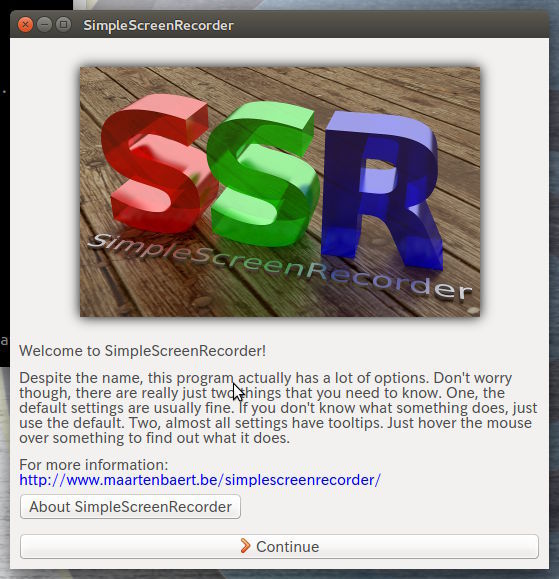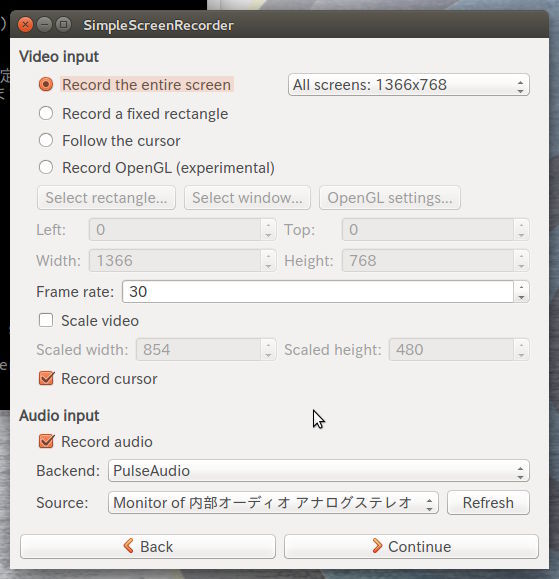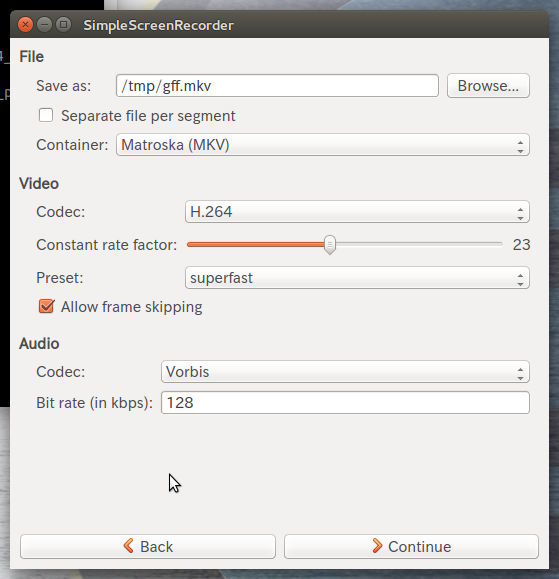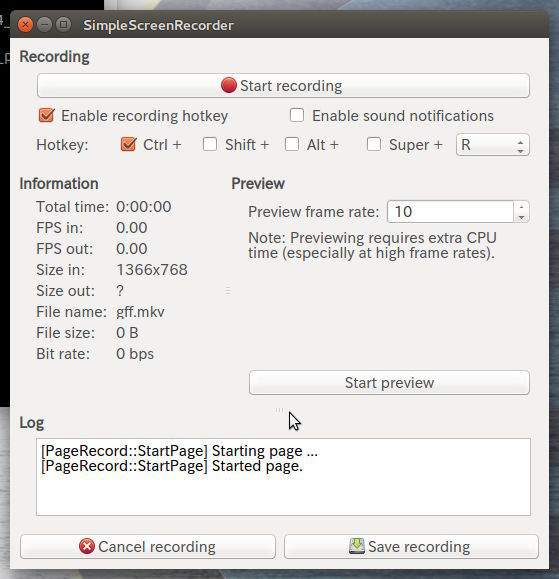Ubuntuは人気のあるLinuxディストリビューションの1つですが、いかに人気があっても、隣近所にユーザーがいるとは限りません。困っているユーザーをサポートするために、フォーラムやメーリングリスト、IRCチャットが運用されていますが、操作や設定方法を的確に文章で伝えるのは、なかなか難しいことです。
そこで今回は、コミュニケーションの助けとなるかもしれない、スクリーンレコードに関するレシピをお届けします。
SimpleScreenRecorder
スクリーンレコードとは、現在ディスプレイに表示されている画面をビデオに保存する機能です。見えているものがそのままビデオとなるため、直感的に物事を伝えるのに適しています。
Ubuntuではこの用途を満たすRecordMyDesktopのパッケージが利用可能です。しかしこのソフトウェア自体の操作方法に慣れが必要で、不満を持つユーザーも少なくありません。
SimpleScreenRecorderとは、よりわかりやすいユーザーインターフェイスを求めて開発された、スクリーンレコードソフトウェアです。筆者が思うに、Ubuntuで利用できる、最も操作が簡単なスクリーンレコードソフトウェアです。「Simple」と銘打っている割に高機能でもあり、バランスの良いソフトウェアとなっています。
PPAからのインストール方法
SimpleScreenRecorderはUbuntuの公式リポジトリからパッケージが配布されていません。開発者がPPAでパッケージを提供しているので、今回はそれを利用します。本連載の第314回を参照し、「ppa:maarten-baert/simplescreenrecorder」をシステムに登録してください。
PPAを登録してパッケージリストをアップデートすると、「simplescreenrecorder」というパッケージがインストール可能となります。Ubuntuソフトウェアセンターなどを使いインストールしてください。
図1 Ubuntuソフトウェアセンターでの検索結果
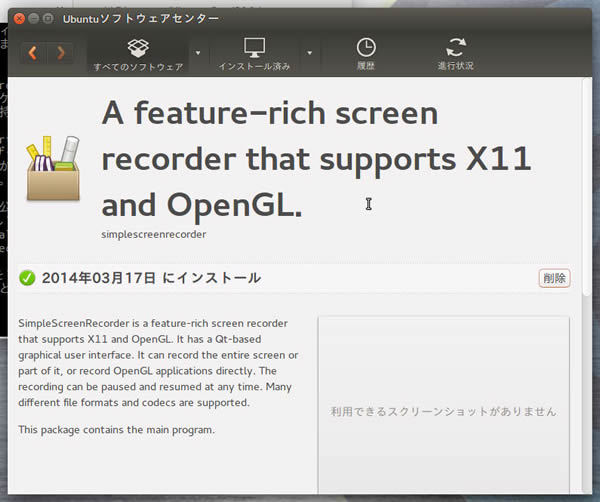
使い方
インストールを終えると、UnityのDashで「SimpleScreenRecorder」を検索することができるようになります。クリックして起動するとウェルカムページが開きます。
図2 起動直後の画面
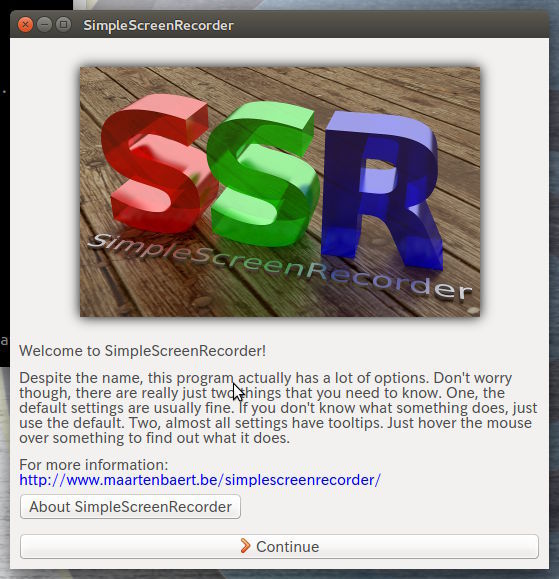
「Continue」ボタンをクリックして次の画面に移ると、映像と音声の入力設定となります。
図3 入力の設定
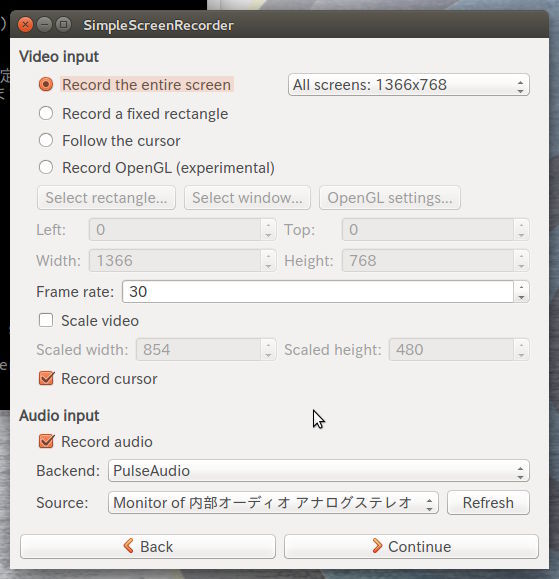
「映像入力」(Video Input)は以下の4つの選択肢があります。
- デスクトップ全体(Record the entire screen)
- 任意の矩形(Record a fixed rectangle)
- マウスに追随(Follow the cursor)
- OpenGLアプリケーションの録画(Record OpenGL)
「任意の矩形」モードと「マウスに追随」するモードは更に、「矩形の選択」(Select rectangle)と「ウィンドウの選択」(Select window)から選択できます。前者は任意のサイズの矩形を設定できるのに対し、後者は任意のウィンドウを設定できます。目的に応じて使い分けると良いでしょう。
「OpenGLアプリケーションの録画」(Record OpenGL (experimental))モードは、任意のOpenGLアプリケーションをフックし、その映像出力を取得するモードのようです。ゲームアプリケーションや3Dモデリングソフトウェアなどでの利用が想定されているようです。
「フレームレート」(Frame rate)は映像として1秒間に描画される画像のことで、低めの値に設定しておくと、より少ない計算量とより少ないファイルサイズとなり、システムやストレージに優しくなります。ただ、あまり低い値を設定すると、カクカクな動画となる点に注意してください。
「映像のサイズ」(Scale video)は映像のリサイズを行うオプションです。現在画面に表示されているサイズから更にリサイズした映像にすることができますが、その分、計算量が必要となります。ビデオエディタを用いることでビデオ保存後に処理をすることもできますので、あまり出番がないオプションかもしれません。
「マウスカーソルも録画」(Record cursor)はその名のとおり、マウスカーソルも映像に含めます。用途に応じて使い分けてください。
「音声入力」(Audio Input)では、音声を録音するかどうかやバックエンド、音声の取得先を設定します。「バックエンド」(Backend)は通常はPulseAudioで問題ないでしょう。「ソース」(Source)ですが、マイクから入力したければマイクのデバイスを選択し、アプリケーションから入力したければ音声再生先となっているデバイスの「Monitor of」を選択します。このあたりの詳しい話は、本連載の第137回と第165回を参照してください。
一通り設定を終えたら「Continue」ボタンをクリックし、ビデオファイルの設定に移ります。
図4 ビデオファイルの設定
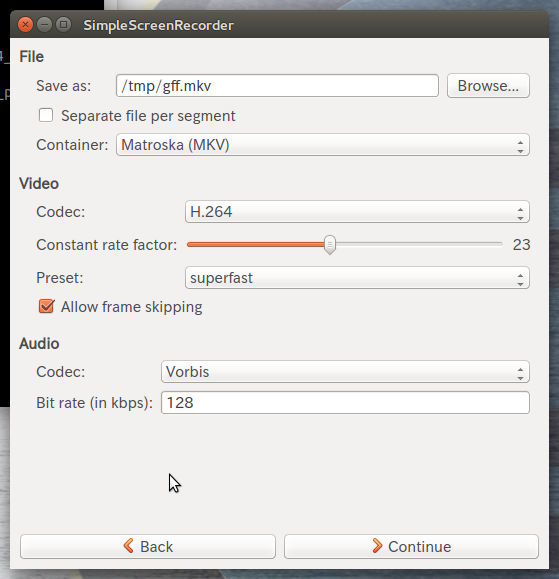
ビデオファイルの名前や保存先、コンテナ種類、映像コーデック、音声コーデックを選択します。このあたり詳しい話は、本連載の第285回を参照してください。
一通り設定を終えたら「Continue」ボタンをクリックし、スクリーンレコードのコントロール画面に移ります。
図5 コントロール画面
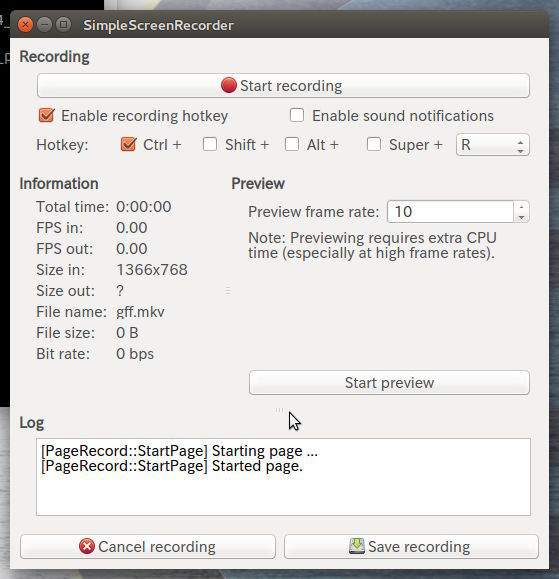
「録画の開始」(Start recording)をクリックすると、スクリーンレコードを開始します。その前に「プレビューの開始」(Start preview)をクリックして、意図した設定となっているかどうかを確認しておくと良いでしょう。スクリーンレコードを終了するには、トグルされて表示された「録画の終了」(Pause recording)をクリックします。
注意点は、スクリーンレコードを終了した後で必ず「録画の保存」(Save recording)をクリックすることです。このボタンを押すことで映像と音声に関するメタデータがファイルに保存されます。このメタデータなしでは、作成したビデオがちゃんと認識されません。
保存したビデオは、他のビデオ編集ソフトウェアで加工することができます。本連載でこれまでにいくつか紹介していますので、過去の記事を参照してみてください。
翻訳してみませんか?
現在のところこのソフトウェアは、スペイン語、ハンガリー語、イタリア語、オランダ語、ポルトガル語、ポルトガル語(ブラジル)、中国語(简体字)に翻訳されていますが、日本語にはまだ翻訳されていません。Translationsを参照すると、翻訳の手順がわかります。翻訳の作業を行い、上流にリクエストを投げてみるのも楽しそうです。