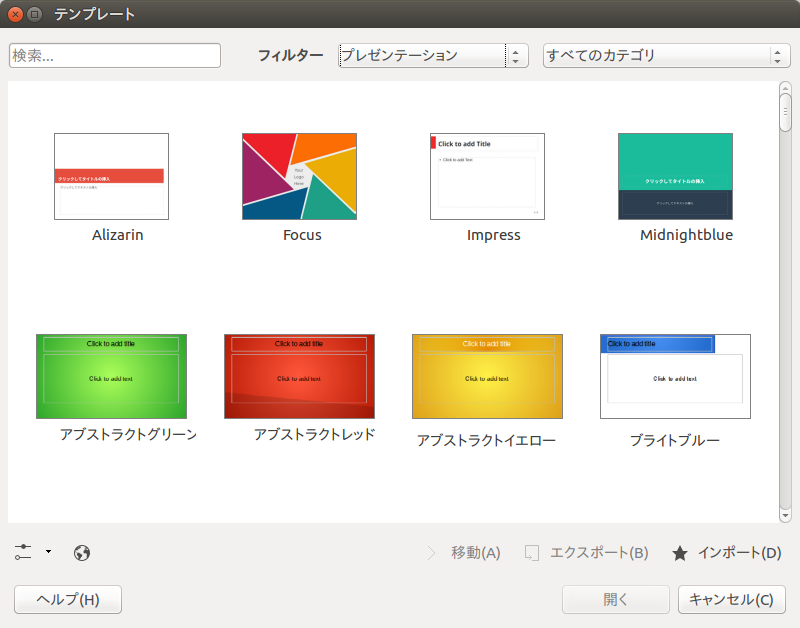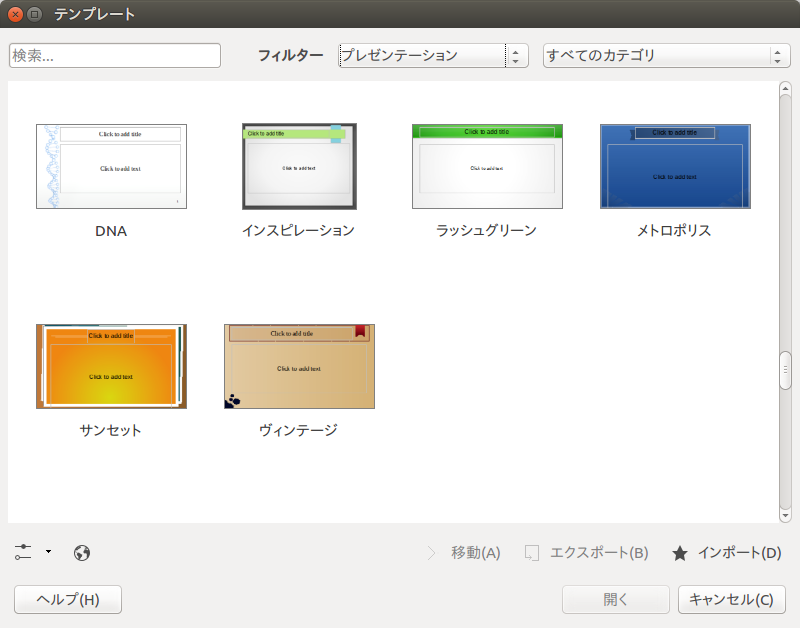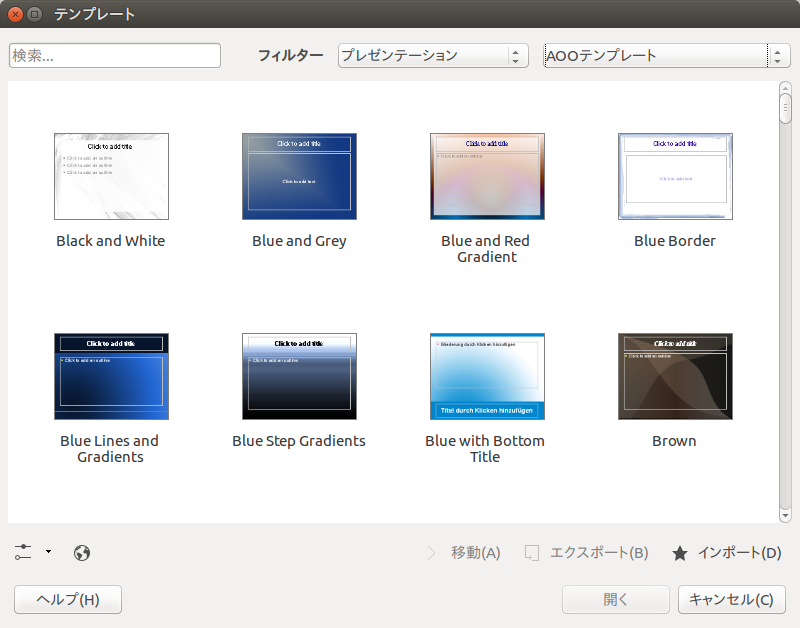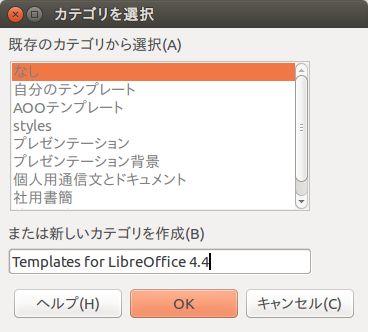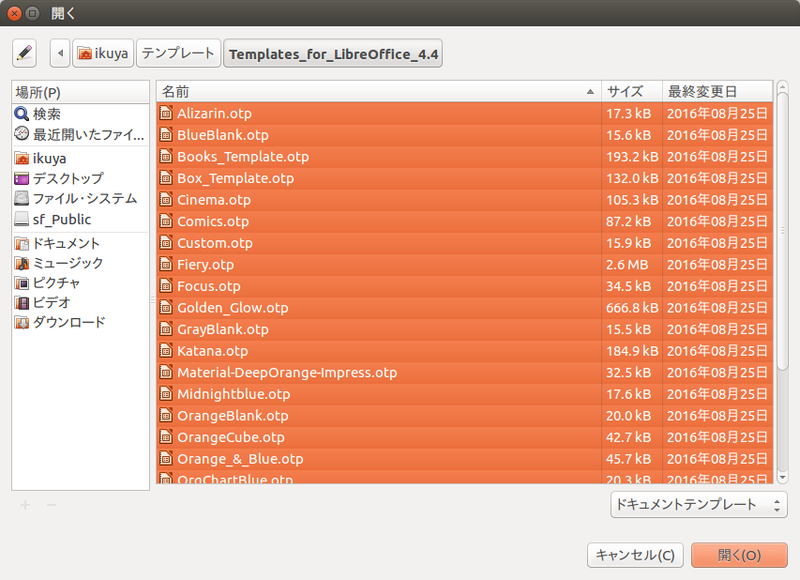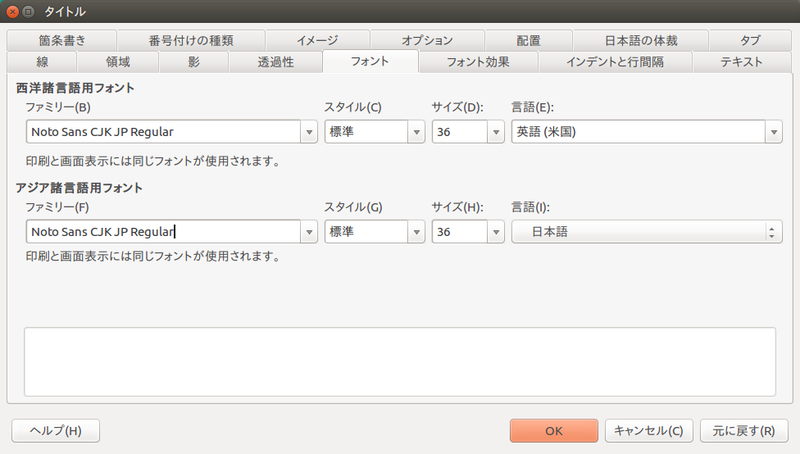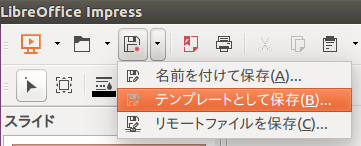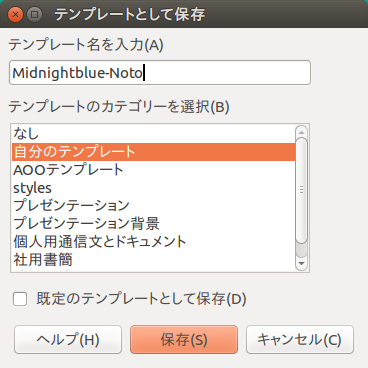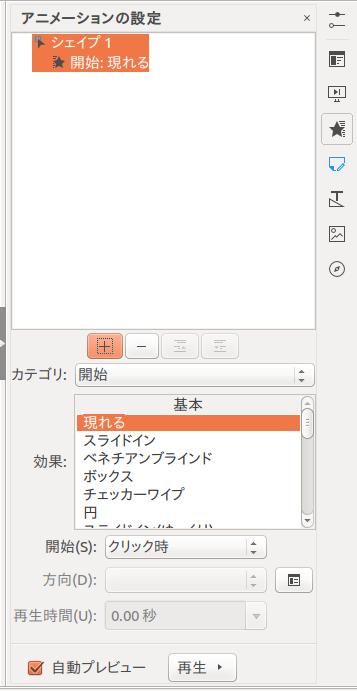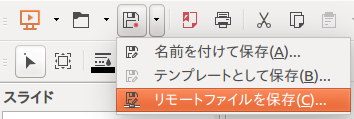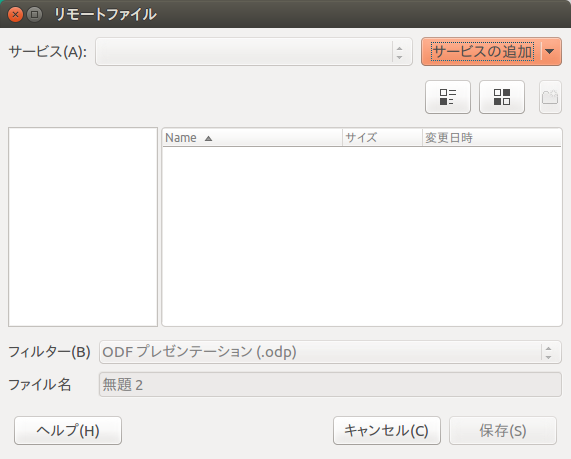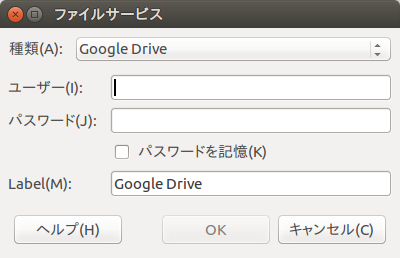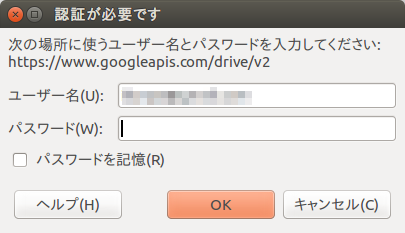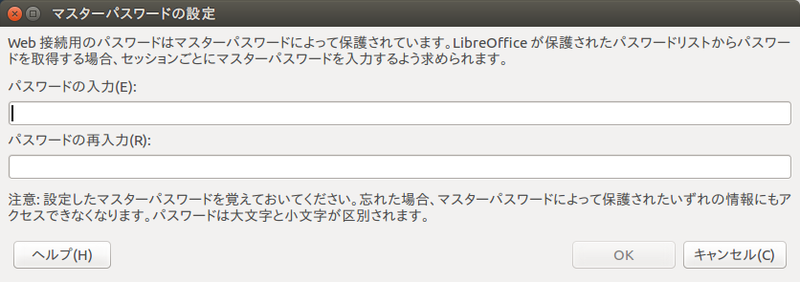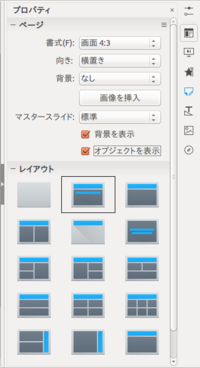今回は、LibreOffice 5.2の変更点を、Impressを中心に紹介します。
5.2の変更点はImpress向け?
LibreOffice 5.2の変更点の詳細は『Software Design 2016年9月号 』をご覧いただきたいのですが、Impress自体の使い方も若干変わりましたし、テンプレートマネージャーの変更点やテンプレートの扱いが特にImpressで便利になりました。
今回使用するLibreOffice
今回紹介するLibreOfficeは、第434回 で取り上げたPPAからインストールしています。執筆段階で5.2.1.2になっており、特に問題なければ5.2.1としてリリースされるバージョンです。
テンプレートマネージャー
[ファイル]–[新規作成]–[テンプレート]から起動するテンプレートマネージャーのルック&フィールが変更されました(図1 ) 。5.1まではタブでの選択になっていましたが、5.2からはプルダウン式になったほか、検索欄も表示されるようになりました。
図1 新しくなったテンプレートマネージャーでImpressのテンプレートを表示(その1) テンプレート自体も最近のバージョンで追加されています。今まであまり気にしなかった方は、今一度確認してみてください(図2 ) 。
図2 新しくなったテンプレートマネージャーでImpressのテンプレートを表示(その2) ただ、ローカルにあるテンプレートしか表示できないのは相変わらずです[1] 。ということは一括してテンプレートを登録するには拡張機能を使うと便利です。第279回 で作成した拡張機能を改変し、筆者のGitHubリポジトリ で公開しています。ビルド後、インストールすると[AOOテンプレート]というカテゴリが増えます(図3 ) 。
図3 [ AOOテンプレート]というカテゴリが追加された 拡張機能を使わなくても、選択したテンプレートファイルをインポートする機能もあります。右下にある[インポート]をクリックすると、インポートするカテゴリを選択するか、新しく作成するダイアログが表示されます(図4 ) 。通常は新しく追加したほうがいいでしょう。[ OK]をクリックするとファイルダイアログが表示されるので、インポートするテンプレートファイルを選択します(図5 ) 。作業としてはこれだけで、テンプレートマネージャーから選択できるようになります。なお、今回サンプルとして使用したのはDesign/Whiteboards/Templates for LibreOffice 4.4 のImpress用テンプレートです。これはなにかというと、LibreOffice 4.4のために開催されたテンプレートの応募作品です。採用の条件がCC0 、すなわちパブリックドメインなので、好きに使うことができます。
図4 テンプレートをインポートする場合は、既存のカテゴリを選択するか新しくカテゴリを作成する 図5 インポートするテンプレートを選択する余談ですが、同じコンテストが5.0でも 行われました。しかしこちらの入賞作品が取り込まれたのは5.3であり、本記事の公開時点ではまだリリースされていません。
サイドバーのプロパティ
図6 ページのプロパティが
サイドバーのプロパティにおいて、どこも選択されていない状態では[ページ]プロパティも表示されるようになりました(図6 ) 。[ 書式]に[4:3]のほか[16:9]と[16:10]が追加されたのはずいぶん前ですが、今までは気づかなかったかも知れません。横長のプロジェクターはまだあまり多くないかも知れませんが、第281回 で取り上げたようなデジタルサイネージとして使う場合はディスプレイは横長でしょうから、便利なのではないでしょうか。
Noto Sans CJK JP
LibreOfficeの機能でも何でもないのですが、Ubuntu 16.04 LTSからNoto Sans CJK JPフォントがデフォルトでインストールされるようになりました。美しく高品位であるばかりか、各種ウェイトが揃っているので、これを使わない手はありません。
フォントを設定するにはまず、サイドバーの[スタイルと書式設定]をクリックします。そして[図のスタイル]と[プレゼンテーションのスタイル]の[タイトル]などの項目を右クリックし、[ 変更]をクリックします。[ フォント]タブが表示されたら、西洋諸言語フォントとアジア諸言語フォントを変更します(図7 ) 。どちらも同じファミリーで同じサイズにするのがいいでしょう。
図7 フォントファミリーとサイズを変更する面倒ですがこれを項目分変更します。
テンプレートとして保存
プレゼンテーションを作成する度にフォントを変更するのは手間な作業です。そこで、5.2から追加された[テンプレートとして保存]機能を使用して保存します。
標準ツールバーの保存ボタンの右側をクリックすると[テンプレートとして保存]があるのでこれをクリックし(図8 ) 、[ テンプレート名]と[カテゴリ]を選択して[保存]をクリックします(図9 ) 。
図8 [ テンプレートとして保存]をクリックする 図9 保存するカテゴリを選択するこれで次からはテンプレートマネージャーから呼び出せるようになります。
アニメーションの設定の変更
サイドバーの[アニメーションの設定]は、これまではダイアログを表示して細かな設定を行っていましたが、5.2からはサイドバー内で完結するようになりました。アニメーションさせたいオブジェクトを選択し、中央にある[+]をクリックし、設定を追加します(図10 ) 。あとは下半分にある項目を好きなようにカスタマイズします。ダイアログとサイドバーを行き来することがなくなり、手間が減りました。
図10 中央の[+]ボタンをクリックして設定を追加する Google Driveにファイルを保存する
機能としては以前からありましたが、5.2になってUbuntuというかLinux用のバイナリでもGoogle Driveにアクセスできるようになりました……と言いたかったのですが、実際に検証してみるとPPAにあるパッケージではアクセスできませんでした。オフィシャルビルドだともちろんアクセスできています。ライブラリ(libcmis)に当たっているパッチに違いがありそうでしたが、詳しく確認してみると実際に検証するにはLibreOfficeそのもののビルドをする必要があることがわかりました[2] 。残念ながらタイムアップとなり、現状ではGoogle Driveにアクセスしたい場合はオフィシャル版のバイナリをインストールしてください、ということになります。
[2] 手元の環境ではビルドが通らず、締切までに確認できませんでした。ライブラリにパッチを当ててその検証をするためにLibreOffice全体のビルドをしなくてはいけないのはなかなかしんどいところです。
ちなみに設定方法は、保存ダイアログの右側にある矢印をクリックし、[ リモートファイルを保存]をクリックします(図11 ) 。するとリモートファイルのダイアログが表示されるので、[ サービスの追加]をクリックします(図12 ) 。ファイルサービスのダイアログが表示されたら(図13 ) 、[ 種類]が[Google Drive]になっていることを確認して[ユーザー名]と[パスワード]を入力します。[ パスワードを記憶]にチェックを入れて[OK]をクリックします。今一度ユーザー名とパスワードを入力するダイアログが表示されるので(図14 ) 、ユーザー名を確認してパスワードを入力し、OKをクリックしてください。最後にマスターパスワードを入力するダイアログが表示されます(図15 ) 。これはパスフレーズみたいなもので、各種サービスにアクセスする場合に個別のパスワードを入力する必要がなくなる機能です。
図11 [ リモートファイルを保存]をクリック 図12 [ サービスの追加]をクリック 図13 Googleのユーザー名とパスワードを入力する図14 もう一度ユーザー名とパスワードを入力する図15 マスターパスワードを入力する