今回は本連載第326回と第385回のアップデートです。SoCの特性上直接の比較対象は前者のCeleron J1900です。
昨今の省エネ自作PC事情
第385回で取り上げたCeleron N3150は開発コード名をBraswellといいます。Braswellにも世代があり、
BraswellとBraswell Refreshの製品の在庫が残っているからか、
このように影が薄いApollo Lakeを今回取り上げたのは、
PCの構成
今回使用したPCの構成は次のとおりです。
| マザーボード | ASRock J3455-ITX |
|---|---|
| メモリー | ELPIDA EBJ40UG8BBU0-GN-F |
| SSD | Crucial CT120BX100SSD1 |
| ケース | In Win IW-BP671/ |
ようするにマザーボード以外は第326回と第385回で使用したパーツの流用ですが、
J3455のTDPは10Wで、
J3455-ITXはWi-Fiモジュール用のM.
またN3150-ITXにあったUSB 3.
使用するUbuntu
使用したUbuntuは16.
デフォルトの設定ではUEFIからしかブートできないため、
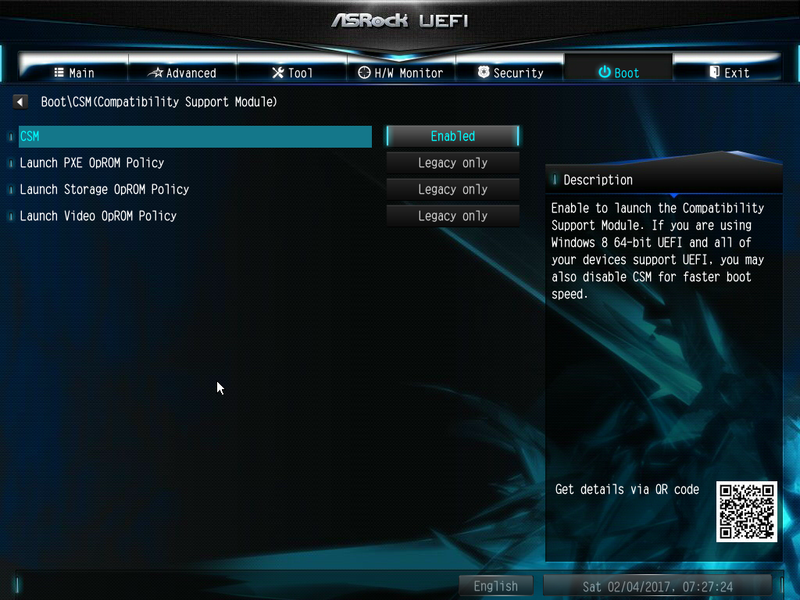
[すべての設定]
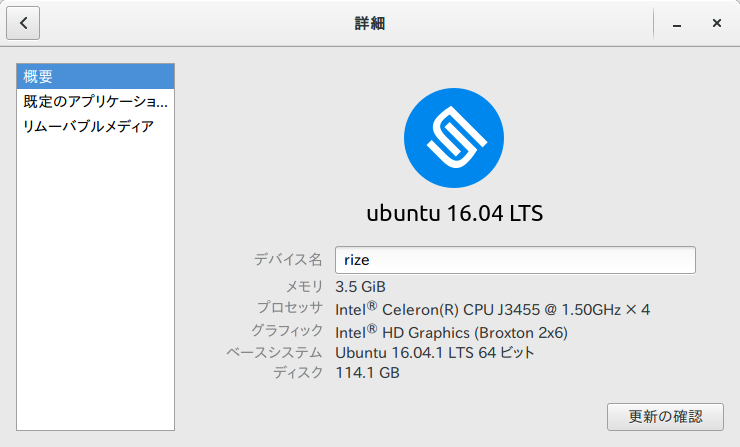
動画再生支援機能
Apollo Lakeのウリの一つは、
vainfo: VA-API version: 0.39 (libva 1.7.0)
vainfo: Driver version: Intel i965 driver for Intel(R) Broxton - 1.7.0
vainfo: Supported profile and entrypoints
VAProfileMPEG2Simple : VAEntrypointVLD
VAProfileMPEG2Main : VAEntrypointVLD
VAProfileH264ConstrainedBaseline: VAEntrypointVLD
VAProfileH264ConstrainedBaseline: VAEntrypointEncSlice
VAProfileH264Main : VAEntrypointVLD
VAProfileH264Main : VAEntrypointEncSlice
VAProfileH264High : VAEntrypointVLD
VAProfileH264High : VAEntrypointEncSlice
VAProfileH264MultiviewHigh : VAEntrypointVLD
VAProfileH264MultiviewHigh : VAEntrypointEncSlice
VAProfileH264StereoHigh : VAEntrypointVLD
VAProfileH264StereoHigh : VAEntrypointEncSlice
VAProfileVC1Simple : VAEntrypointVLD
VAProfileVC1Main : VAEntrypointVLD
VAProfileVC1Advanced : VAEntrypointVLD
VAProfileNone : VAEntrypointVideoProc
VAProfileJPEGBaseline : VAEntrypointVLD
VAProfileJPEGBaseline : VAEntrypointEncPicture
VAProfileVP8Version0_3 : VAEntrypointVLD
VAProfileVP8Version0_3 : VAEntrypointEncSlice
VAProfileHEVCMain : VAEntrypointVLD
VAProfileHEVCMain : VAEntrypointEncSlice
VAProfileHEVCMain10 : VAEntrypointVLD
VAProfileVP9Profile0 : VAEntrypointVLD
なんとHEVC(H.
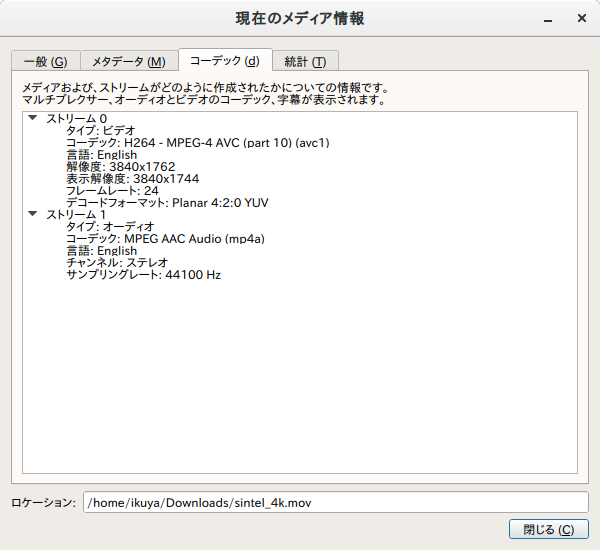
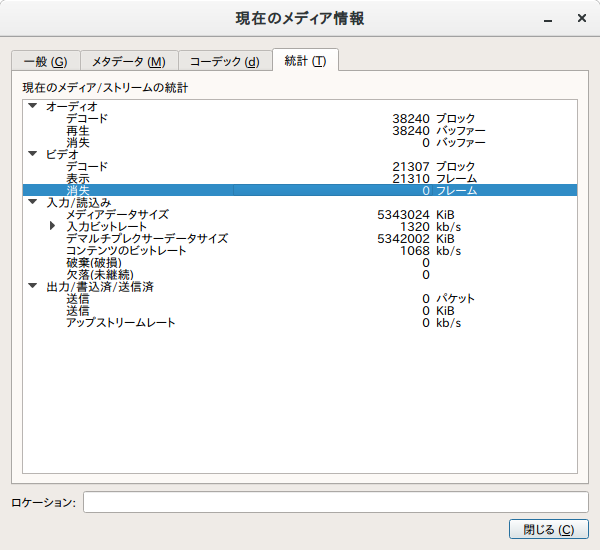
なおVLCはデフォルトでハードウェアアクセラレーション
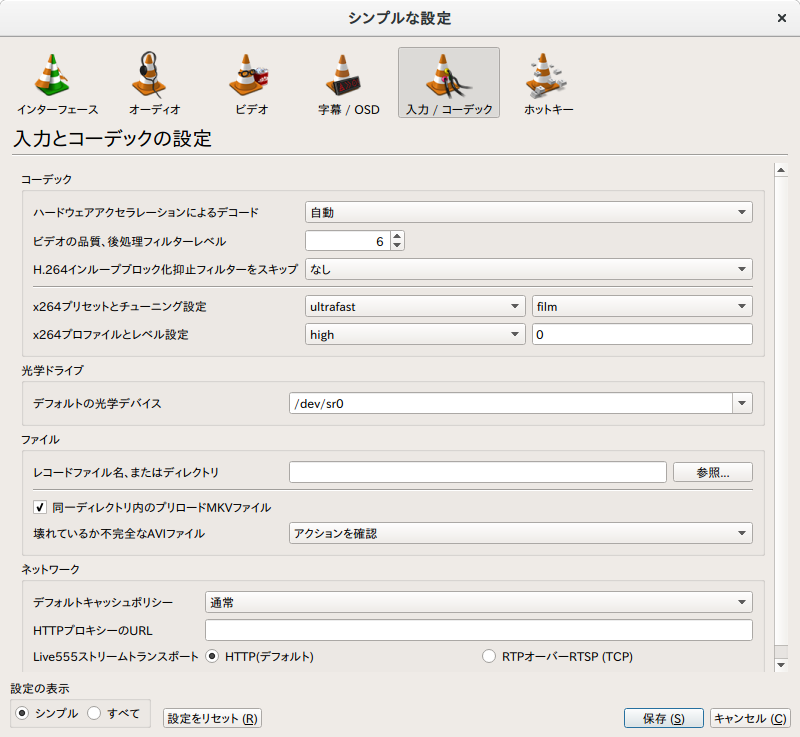
OpenCL
Apollo LakeはOpenCLに対応しています。OpenCLに関するざっくりとした解説は第456回の脚注1をご覧ください。
IntelのOpenCLライブラリは2つあり、
OpenCLのランタイムを動かすくらいであればさほど難しいことはありません。
$ cd SRB4_linux64/ $ sudo apt install alien $ fakeroot alien *.rpm $ sudo usermod -a -G video $USER $ sudo apt install openssl libnuma1 libpciaccess0 clinfo $ sudo apt install ./*.deb
パッケージはRPMで提供されているため、
ログイン後、
Number of platforms 1
Platform Name Intel(R) OpenCL
Platform Vendor Intel(R) Corporation
Platform Version OpenCL 1.2
Platform Profile FULL_PROFILE
Platform Extensions cl_khr_icd cl_khr_global_int32_base_atomics cl_khr_global_int32_extended_atomics cl_khr_local_int32_base_atomics cl_khr_local_int32_extended_atomics cl_khr_byte_addressable_store cl_khr_depth_images cl_khr_3d_image_writes cl_intel_exec_by_local_thread cl_khr_spir cl_khr_fp64
Platform Extensions function suffix INTEL
Platform Name Intel(R) OpenCL
Number of devices 1
Device Name Intel(R) Celeron(R) CPU J3455 @ 1.50GHz
Device Vendor Intel(R) Corporation
Device Vendor ID 0x8086
Device Version OpenCL 1.2 (Build 400)
Driver Version 1.2.0.400
Device OpenCL C Version OpenCL C 1.2
Device Type CPU
Device Profile FULL_PROFILE
Max compute units 4
Max clock frequency 1500MHz
Device Partition (core)
Max number of sub-devices 4
Supported partition types by counts, equally, by names
(以下省略)
こうなっていれば成功です。
LibreOffice CalcではOpenCLを手軽に使用できます。今回はLibreOffice 5.
アップデート後、
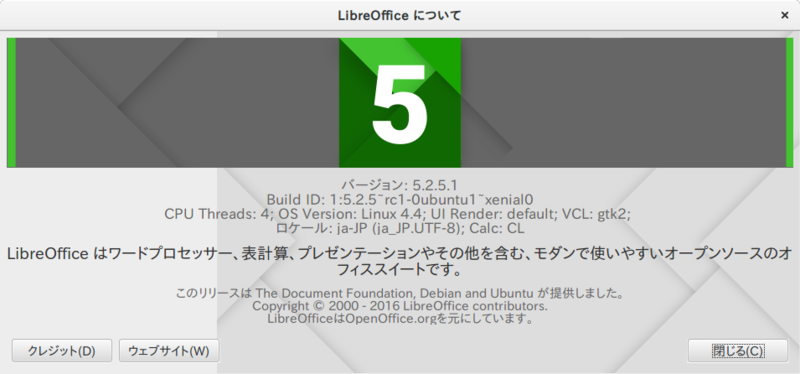
図7がOpenCL無効、
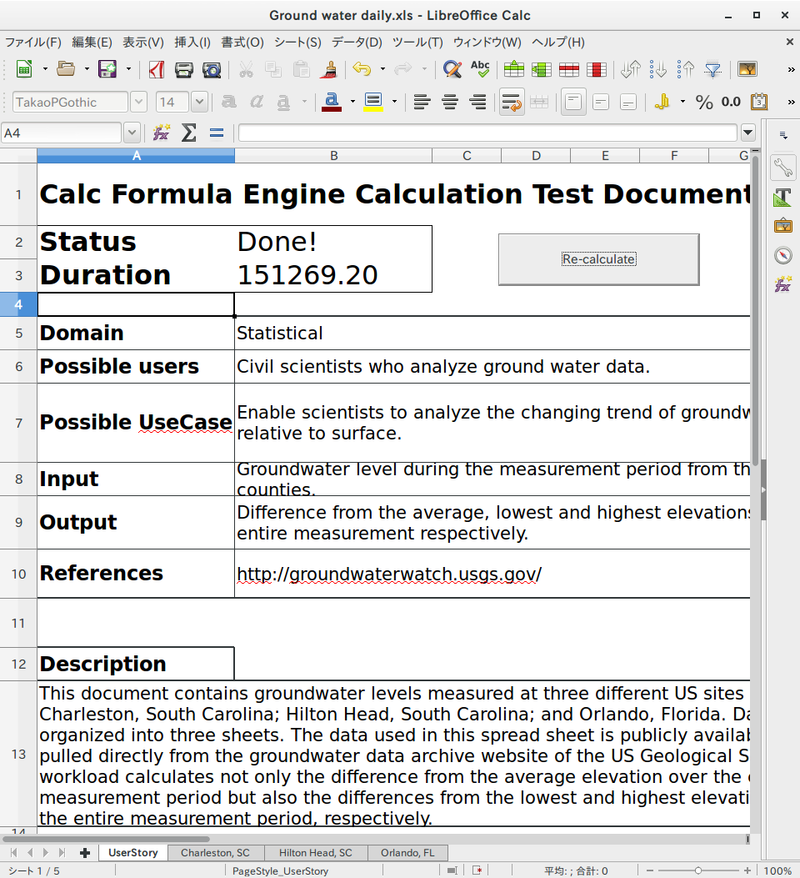
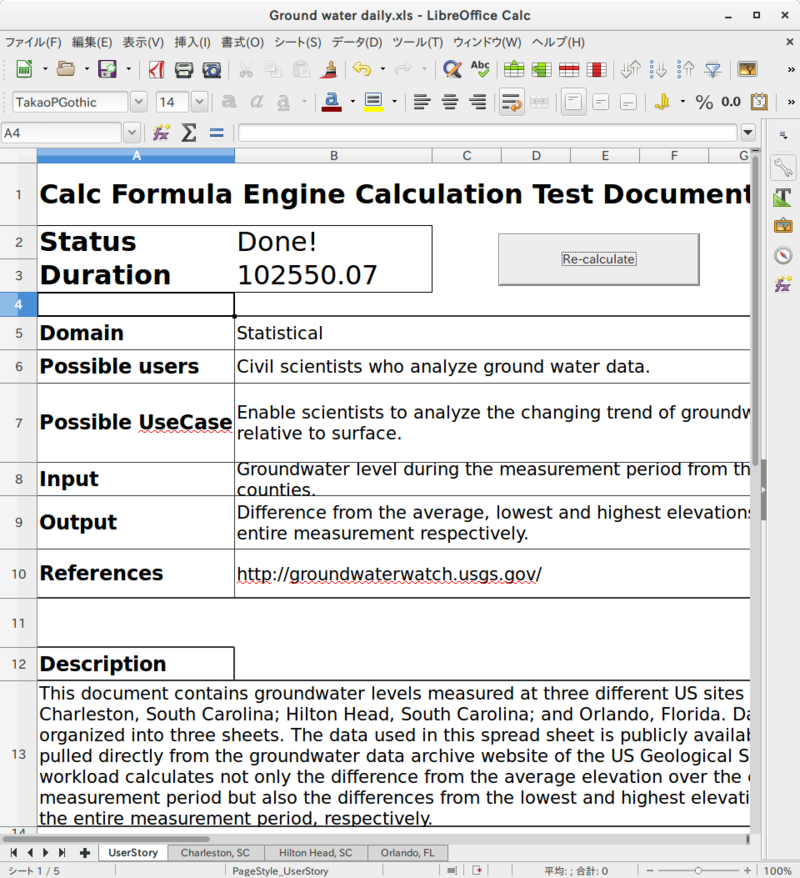
ベンチマーク
CPU
CPUのベンチマークは、
SATA
SATAのポートは4つあり、
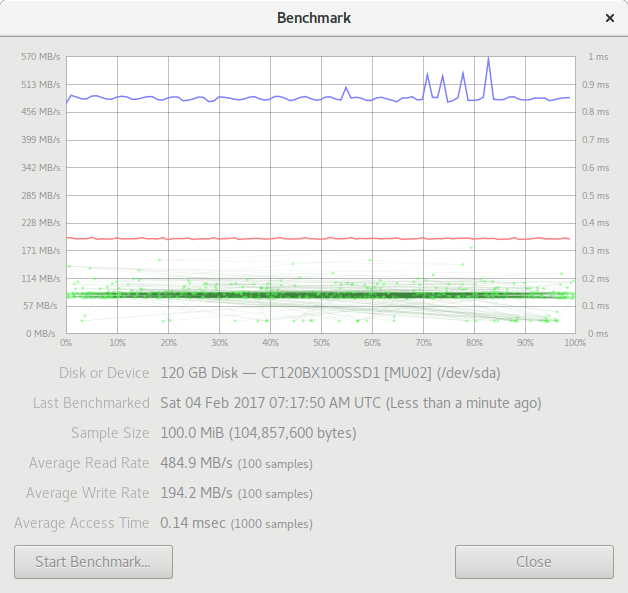
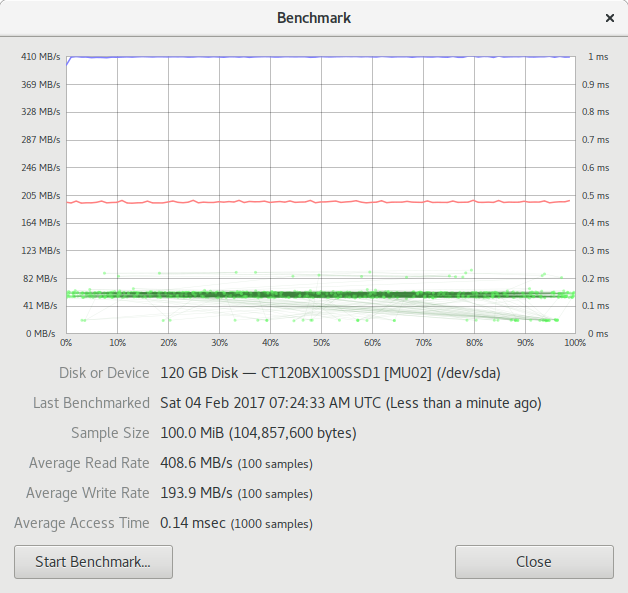
Writeが遅いのはSSDに由来するものであり、
消費電力
ワットチェッカーで簡単に確認しただけですが、
このようにUbuntuをインストールするPCを手軽に用意したい場合は、


