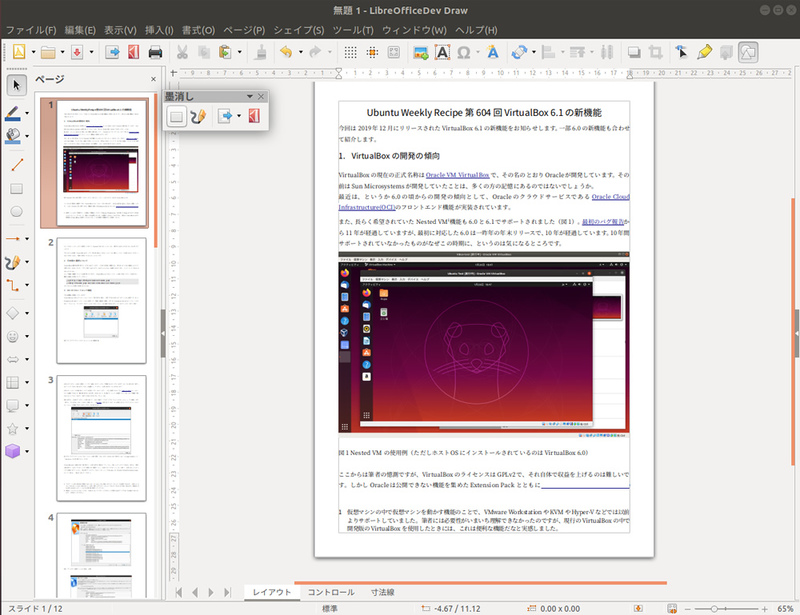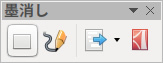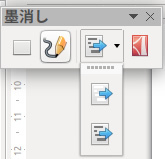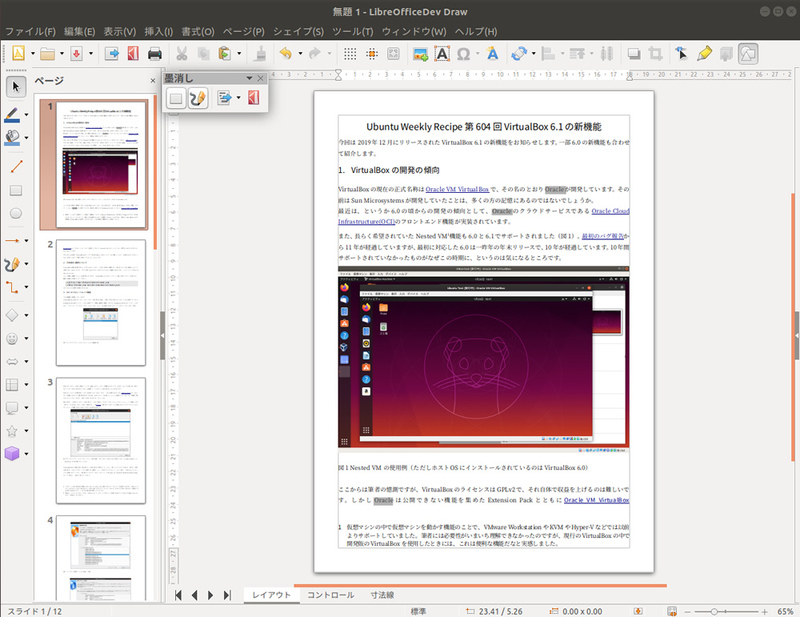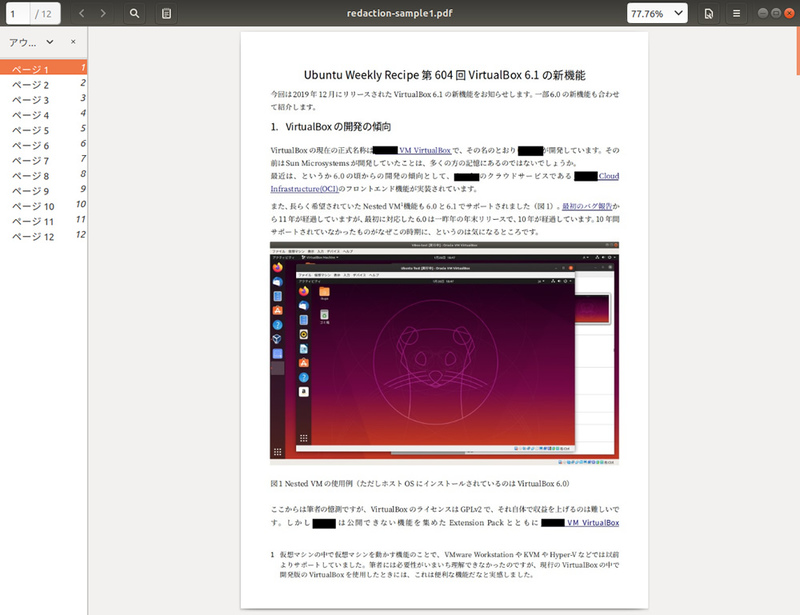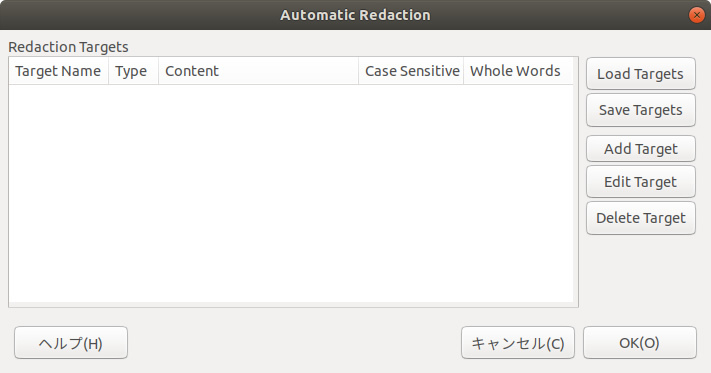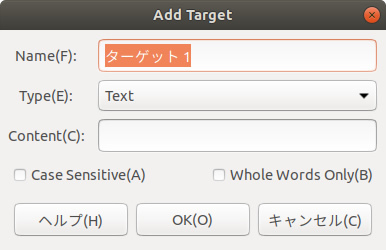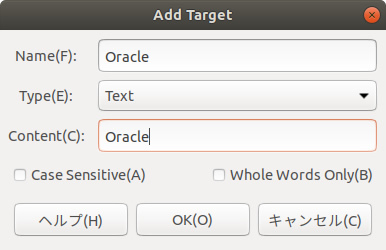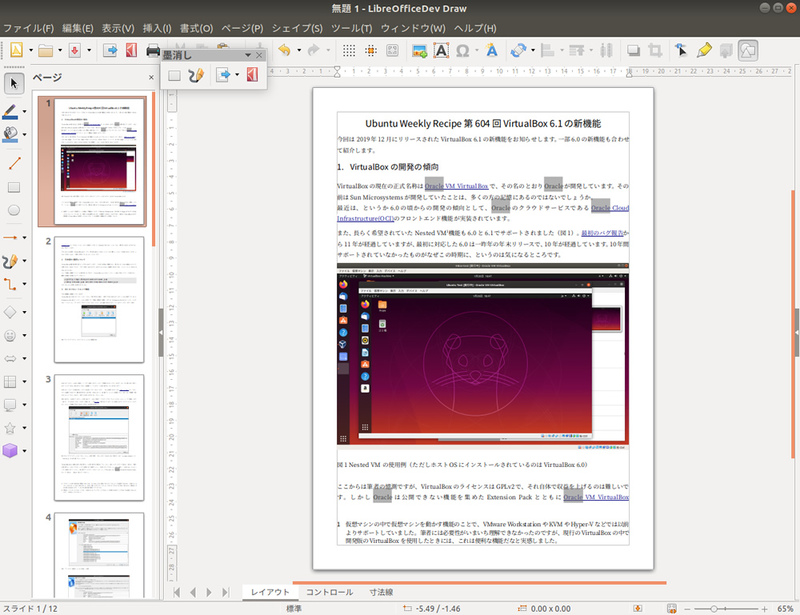今回はLibreOffice 6.3で実装され、6.4で機能強化された墨消し機能について解説します。
2020年のLibreOffice
今年はLibreOfficeに関する新春特別企画記事がなかったので、最初にLibreOfficeの2020年についてお知らせします。
1月29日にLibreOffice 6.4.0がリリースされました。変更点の概要 とデフォルトフォントの変更 をご一読いただければと思いますが、『 Software Desgin 2020年2月号 』の「Ubuntu Monthly Report 第117回 LibreOffice 6.4の新機能」にはより詳しい記事が掲載されています。もっとも、すでに最新号ではなくなっていますが。
LibreOfficeプロジェクト開始は2010年なので(9年前の新春特別企画記事 参照) 、今年は10周年 に当たります。これを記念し、さまざまなイベントが予定されています。日本でも「LibreOffice Kaigi 2020」を3月7日に予定していましたが、会場都合で仕切り直しとなってしまいました。
LibreOfficeの次のバージョンは7.0になることが決定し、また変更点としてOpen Document Format 1.3への対応が予定されています。
墨消し機能とは
墨消し機能は、ドキュメントの一部分をマスクしてPDFに出力することができます。今回の例としてはWriterを使用しますが、CalcとImpressでも使用できます。
個人的な用途ではあまり使用する機会はないでしょうが、企業や公的機関では役に立つ場面があるかもしれません。実際、この機能は北アイルランドのSouth Eastern Health & Social Care Trust (SEHSCT) によるスポンサードで開発された機能であることが公開 されています。
同様の機能はAdobe Acrobat Pro DC にありますが、LibreOfficeは今すぐ無料で使用できるところがメリットでしょう。
稀に雑にマスクしたPDFを発表し、実はあとから剥がすことが可能だった、なんてことがありますが[1] 、この機能を使用するとそのような事態を避けられます。
LibreOfficeのバージョン
前述のとおり、ここではLibreOffice 6.4を使用します。現在サポートされているUbuntuで使用する方法としては、次の3つが簡単です。
具体的な使用方法は、すこし古い情報ですが第507回 が参考になるでしょう。
ちなみに今回使用したのは6.4.1 RC2相当の独自ビルドです。
サンプルドキュメント
今回使用したサンプルドキュメントは、第604回 の元ドキュメント(Markdown)をPandocでODFに変換したものです。
墨消し機能
「ツール」 -「 墨消し機能」をクリックすると、墨消しツールバーと共にDrawが起動します(図1 ) 。ツールバーには4つのアイコンがあり(図2 ) 、一番左は「矩形墨消し」ボタンで、マスクしたい部分に四角形を被せます。2番目は「自由墨消し」で、好みの線を引くことができます。
図1 墨消し機能を起動したところ図2 墨消しツールバー3番目はプルダウンになっており(図3 ) 、PDFにエクスポートする際にマスク部分を白くするか黒くするかを変更した上でエクスポートすることができます。
図3 マスクする部分を黒くするか白くするかはプルダウンメニューで選択する4番目(一番右)はマスクしないでPDFをエクスポートします。
図4 は試しに“ Oracle” という文字列をマスクした例で、図5 はエクスポートしたPDFを表示した例です。
図4 矩形墨消しで消したところ図5 図3をエクスポートしたPDFをEvinceで表示したところ自動墨消し機能
このように、墨消し機能は消したい範囲を個別に指定していく必要があります。多くの場合、決まった語を一括で指定するような用途が多いでしょう。その機能を提供するのが自動墨消し機能です。
「ツール」 -「 自動墨消し機能」をクリックすると管理メニューが表示されます(図6 ) 。このとおり6.4.1の段階ではメニューは翻訳されていません。まずは「Add Target(対象の追加) 」をクリックして対象となる単語を追加します(図7 ) 。
図6 対象語を管理するメニュー図7 対象語を追加するダイアログ例として「Oracle」を対照語にしてみましょう。図8 が設定例です。「 Name(対象名) 」はわかりやすい名前を入力すればいいでしょう。「 Type(タイプ) 」は「Text(テキスト) 」です。「 Content(内容) 」は実際に対象にしたい語を入力します。「 Case Sensitive(大文字小文字の区別) 」と「Whole Words Only(完全一致) 」は必要に応じてチェックを入れます。入力が終わったら「OK」をクリックします。続けて「OK」をクリックするとDrawと墨消しツールバーが起動します(図9 ) 。あとは墨消し機能と同じです。
図8 対象語の追加の設定例図9 自動墨消し機能も結局図4のようになるちなみに自動墨消し機能はわりと高機能で、「 Edit Target(対象の編集) 」で選択した語の編集をすることができますし、「 Save Targets(対象の保存) 」で保存することもできます。ちなみに保存形式はjsonです。複数台のPCに展開する場合に便利でしょう。