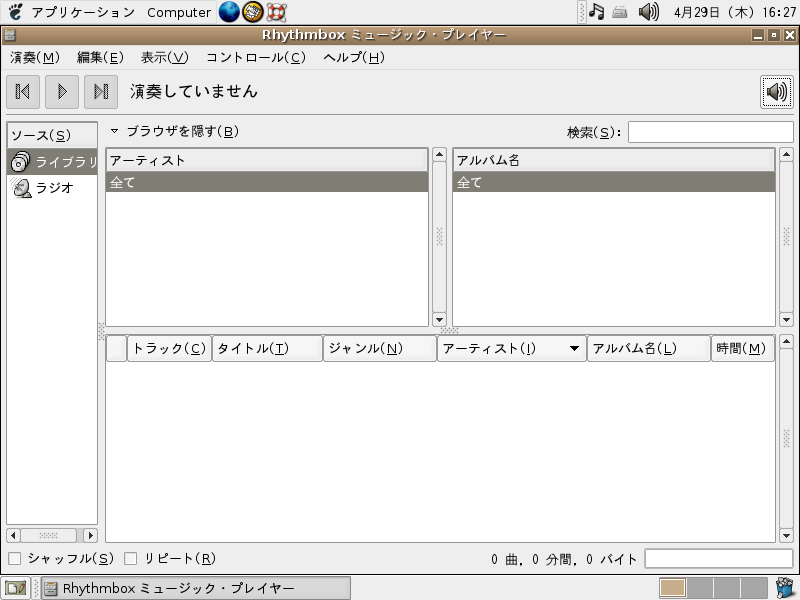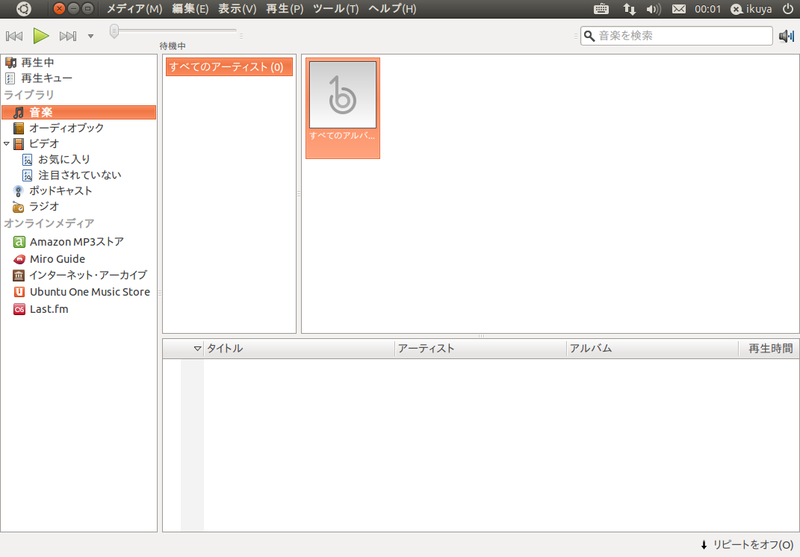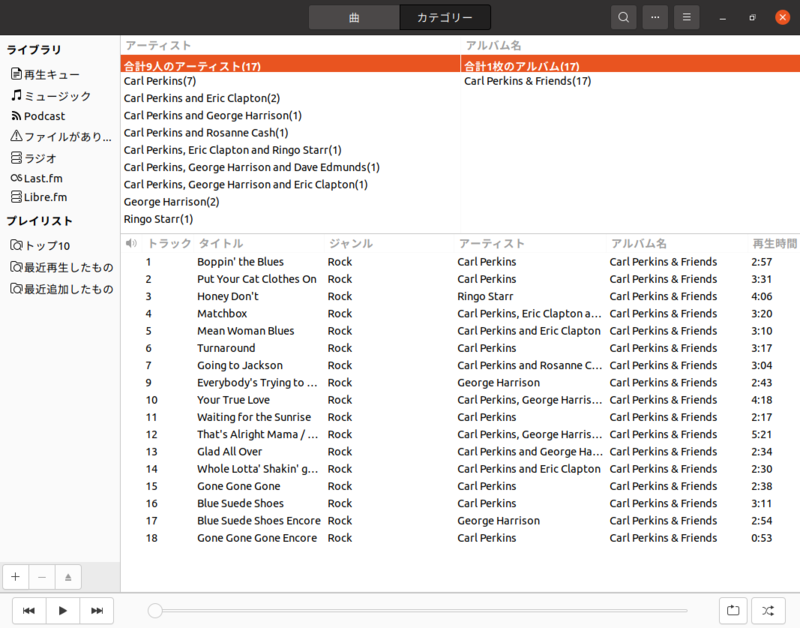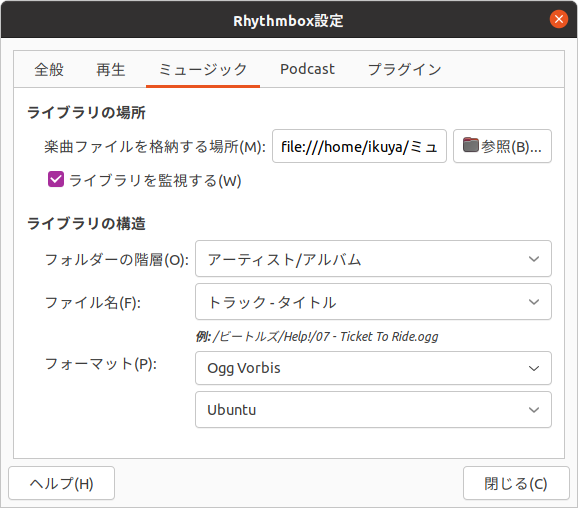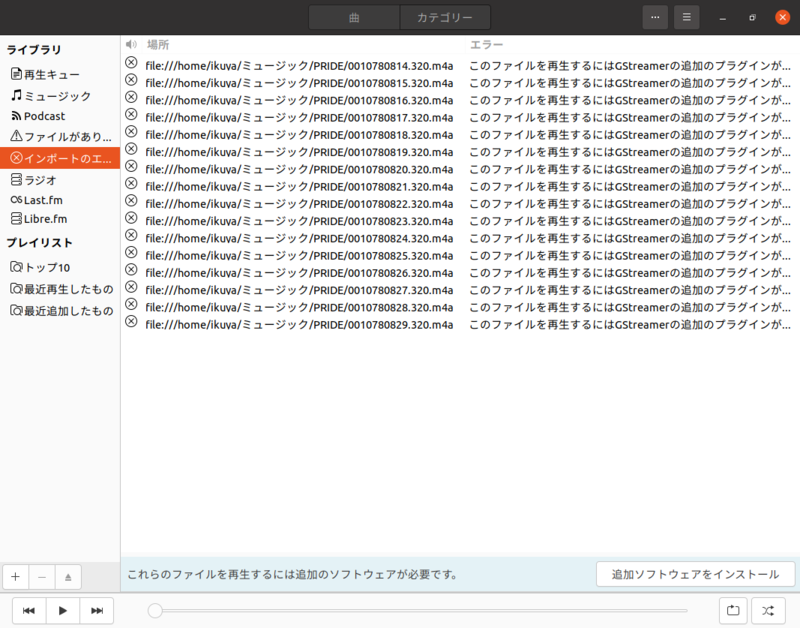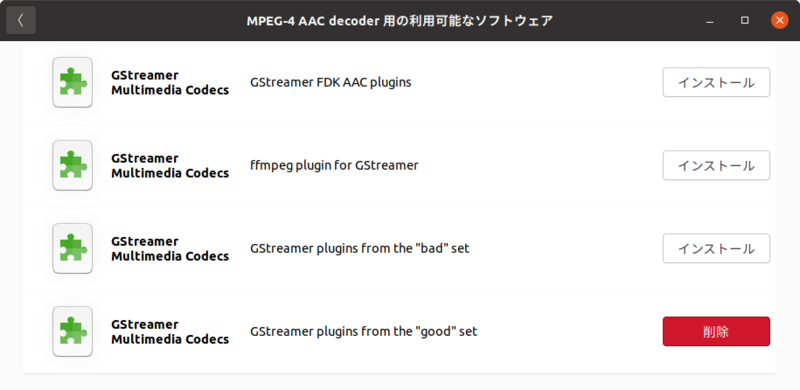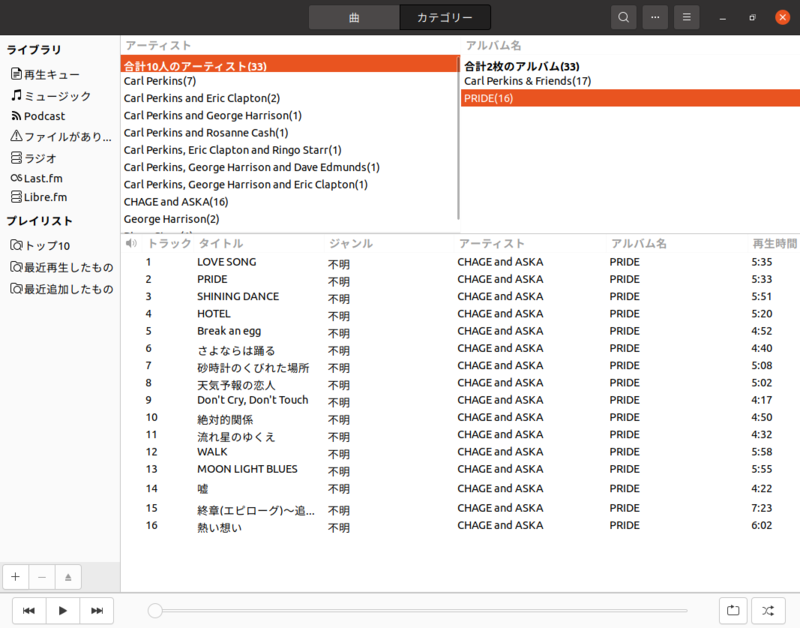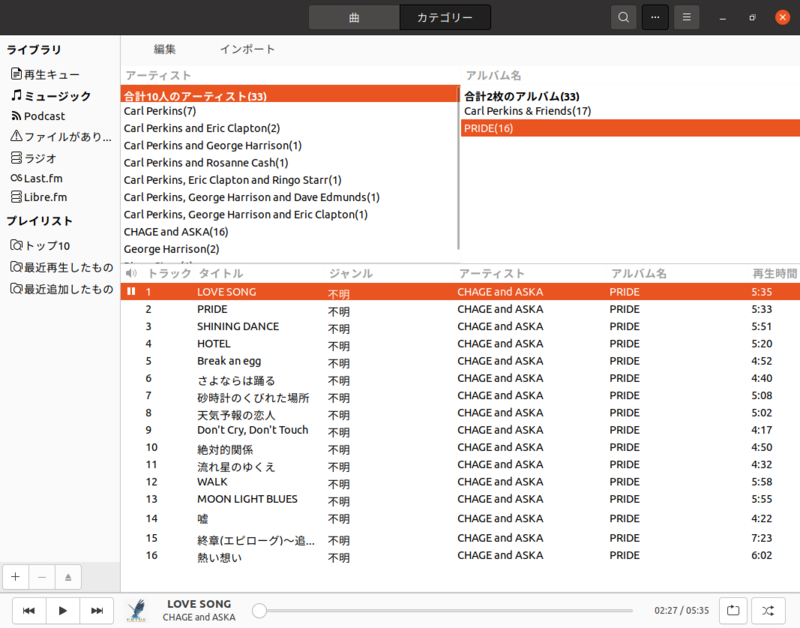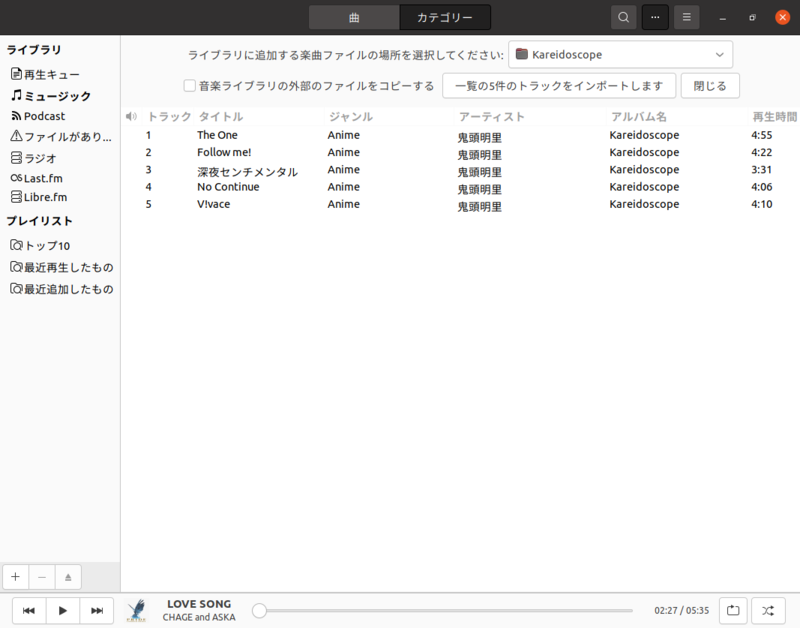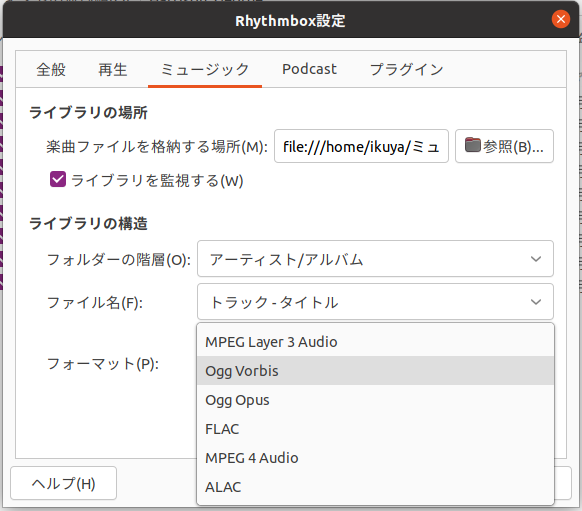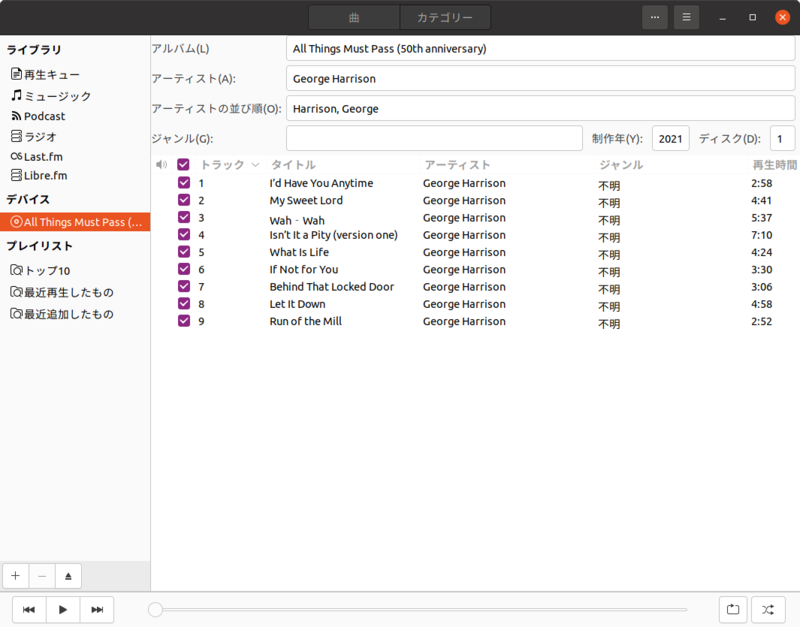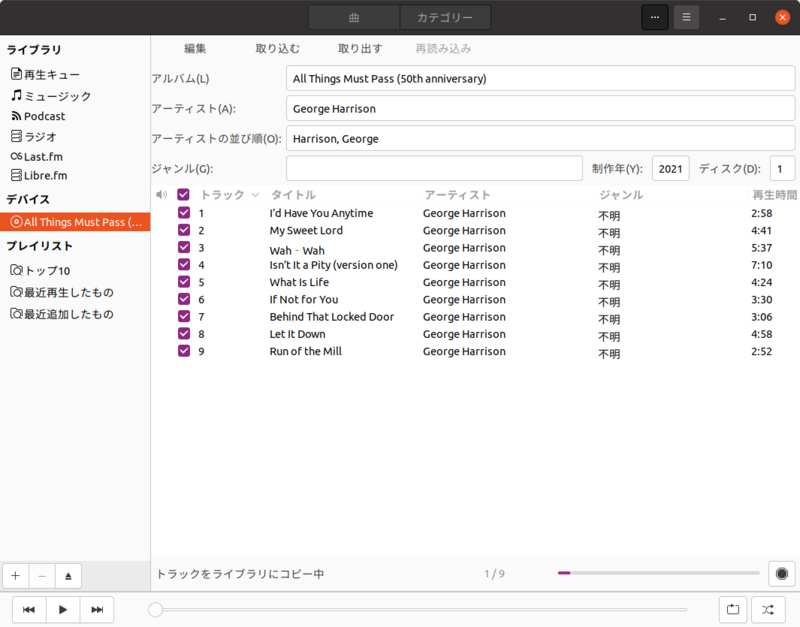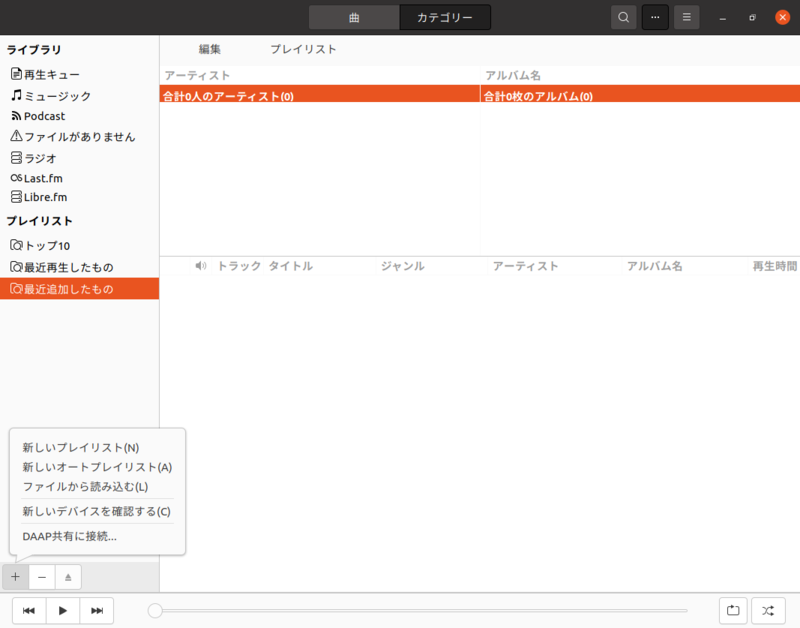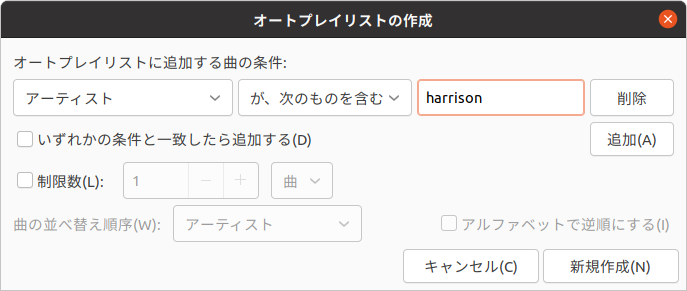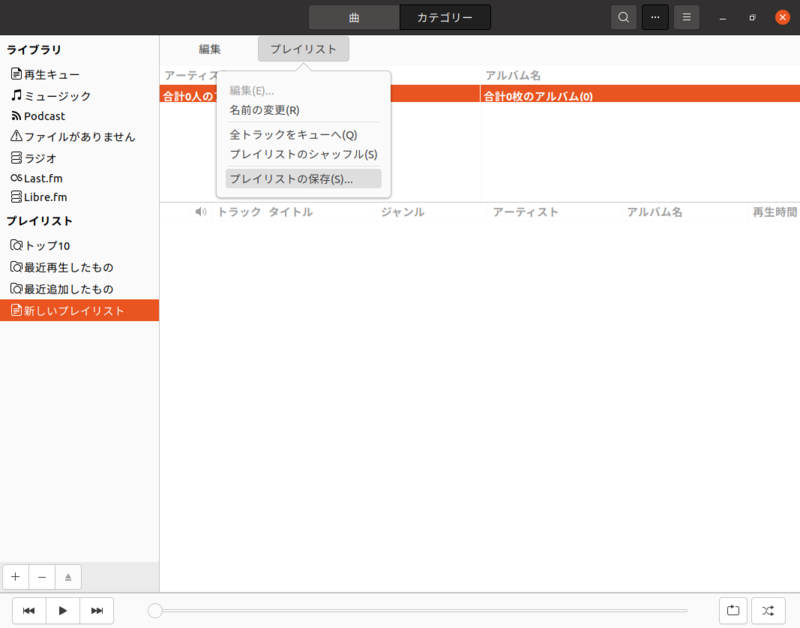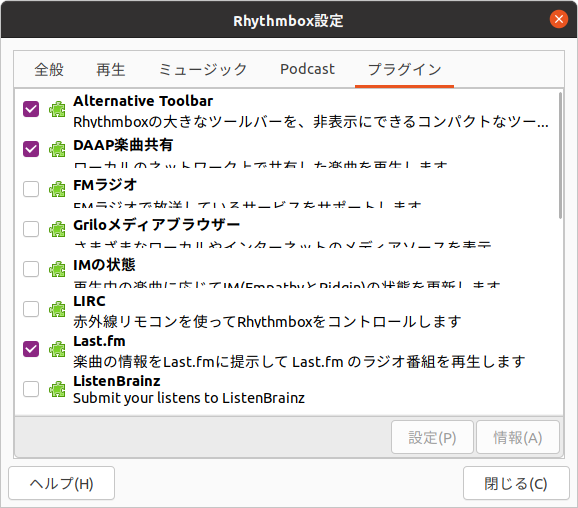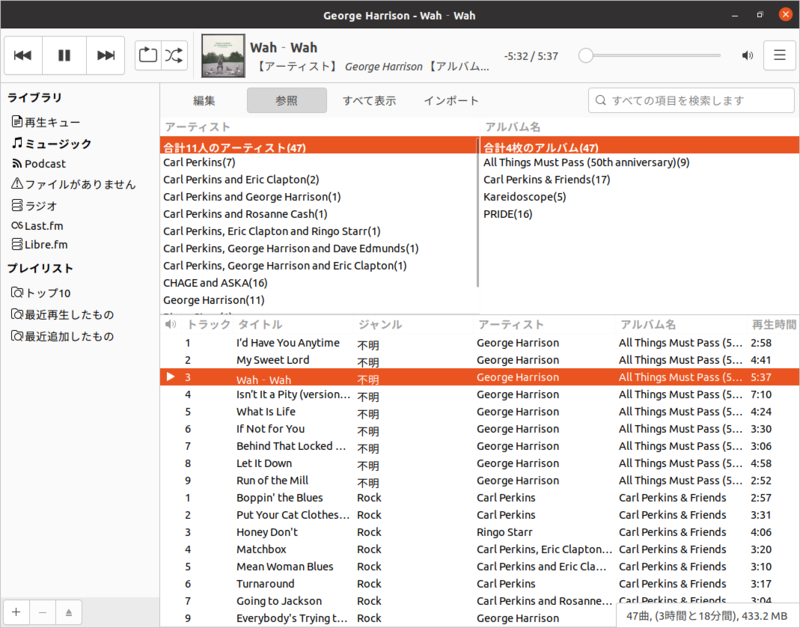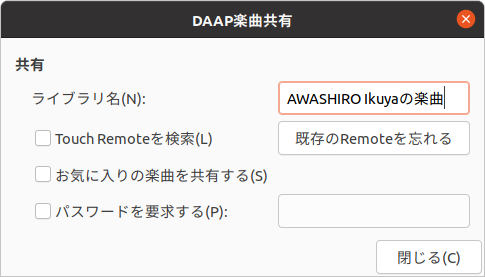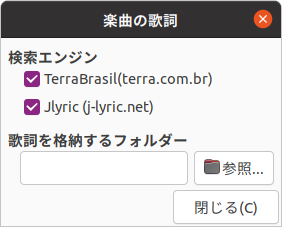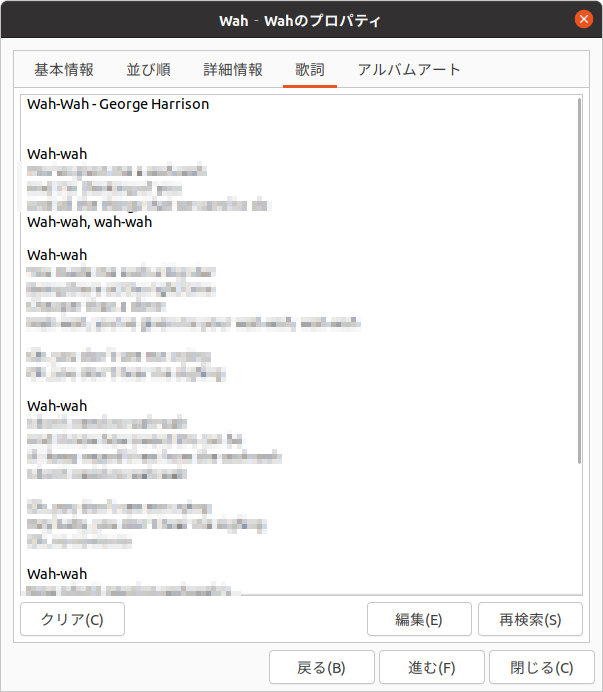今回はUbuntuにあらかじめインストールされている音楽プレイヤーであるRhythmboxのさまざまな機能を紹介します。
Rhythmboxとは
RhythmboxはUbuntuにあらからじめインストールされている音楽プレイヤーです。本連載では第79回で紹介していますが、なにぶん掲載から12年経っているので、古すぎて参考にならないうえに音楽再生に関する状況もいろいろ変わっていますので、再び取り上げるには遅すぎたくらいでしょう。
Ubuntuの最初のバージョンである4.10からRhythmboxはインストールされていましたが(図1)、Ubuntu 11.04と11.10だけはBansheeにその座を明け渡していました(図2)。なおBansheeは第112回で紹介しています。
図1 Ubuntu 4.10のRhythmbox
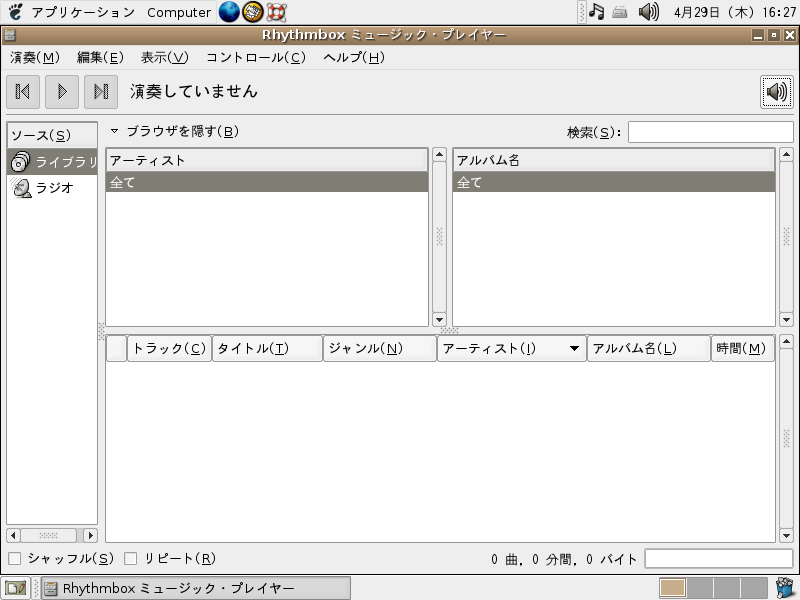 図2 Ubuntu 11.04のBanshee。左中央に「Ubuntu One Music Store」を確認できる(現在は使用不可)
図2 Ubuntu 11.04のBanshee。左中央に「Ubuntu One Music Store」を確認できる(現在は使用不可)
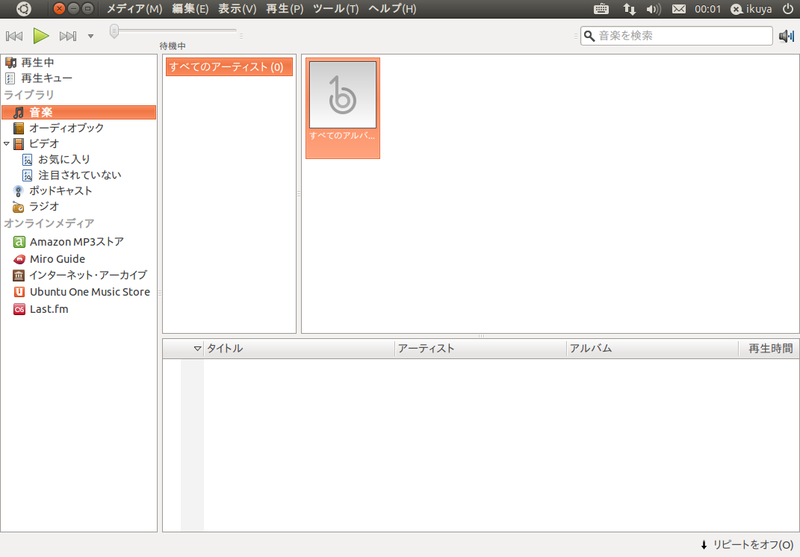
昨今のフォーマット事情
音楽ファイル(以後音源とします)は当然ですが一定のフォーマットで存在しています。また今回紹介するものはDRMがかかっていませんが、DRMありのものはたとえここに出てきたフォーマットであってもRhythmboxでは再生できません。
音楽用のフォーマットで著名なのはMP3でしょう。かつては特許の都合でRhythmboxでの再生に別途コーデックのインストールが必要でしたが、現在は特許が切れているため特に何もしなくても再生できます。
今更いうまでもありませんが、AmazonデジタルミュージックのファイルフォーマットはMP3なので、Rhythmboxでも再生できるということになります。
完全に余談ですが、UbuntuにはかつてUbuntu One Music Storeという音楽配信サービスを行っており、このファイルフォーマットもMP3でした。
MP3は非可逆圧縮、すなわちエンコードの際にいくらかのデータが失われますが、FLACは可逆圧縮、すなわちエンコードを行っても元データを損ないません。しかしその分ファイルサイズは大きくなります。FLACはオープンなフォーマットで特許などもなく、Rhythmboxでも再生できる上、いわゆるハイレゾでデファクトスタンダードのフォーマットになっているため、e-onkyo musicやmora(ハイレゾ音源)などで購入したハイレゾ音源をそのまま再生できます。
iTunes Storeやmora(圧縮音源)ではAACフォーマットで販売されています。Rhythmboxでは別途プラグインをインストールすれば再生できます。
昨今CDを買うこともあまりないかもしれませんが[1]、リッピングするならOgg Vorbisがいいかもしれません。もちろんファイルサイズが大きくなってもいいのであれば、FLACでもいいでしょう。なにせFLACは著名なフォーマットで、多くのポータブルデジタルオーディオプレイヤーで対応しています。一方Ogg Vorbisは対応しているプレイヤーは限られますが、Android搭載スマートフォンでは多くの場合対応しているようです。
再生
ではRhythmboxの使い方に移ります。所有している音源または新たに購入した音源がある場合は、「ミュージック」フォルダーに置くことによってRhythmboxで再生できるようになります(図3)。なおどのフォルダーを指定するか初回起動時または「設定」-「ミュージック」タブで変更できます(図4)。
図3 特定のフォルダーに置くと再生できるようになる
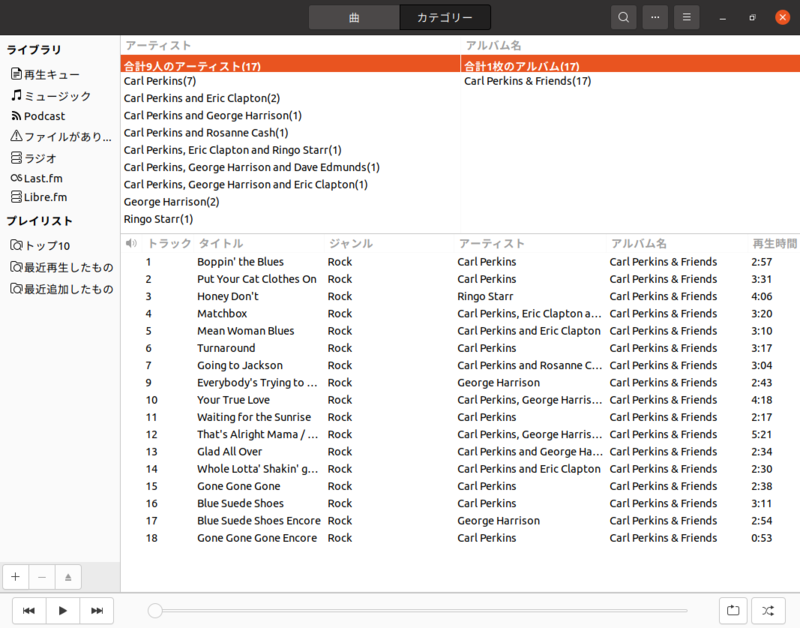 図4 「ミュージック」タブで楽曲の置き場所を変更できる
図4 「ミュージック」タブで楽曲の置き場所を変更できる
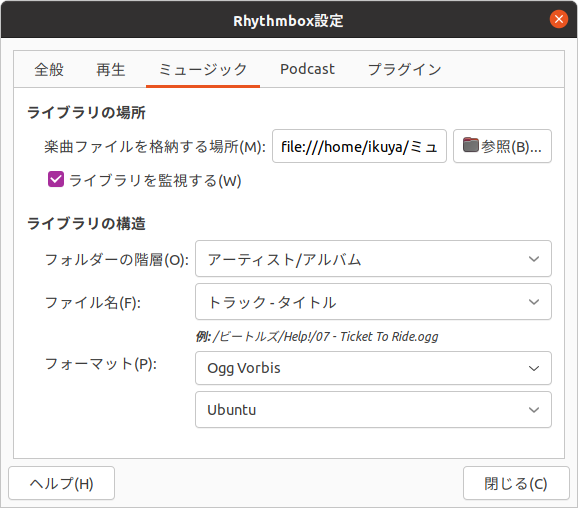
サンプルはせっかくなので在りし日のUbuntu One Music Storeで購入した『Carl Perkins & Friends』です[2]。
MP3やFLACのように別途コーデックが必要ない場合はそのまま再生できますが、AACのように別途コーデックが必要な場合は「インポートのエラー」として表示されます(図5)。右下にある「追加ソフトウェアをインストール」をクリックするとコーデックをインストール……できるようにはなりません。バグ報告にもあるように「ソフトウェア」(gnome-software)をインストールしないとここから追加できません。「Ubuntuソフトウェア」はSnapパッケージなので、ほかのアプリケーションから呼び出されるとか、呼び出すといったことが難しいのです。
図5 再生できない場合はインポートのエラーとなる
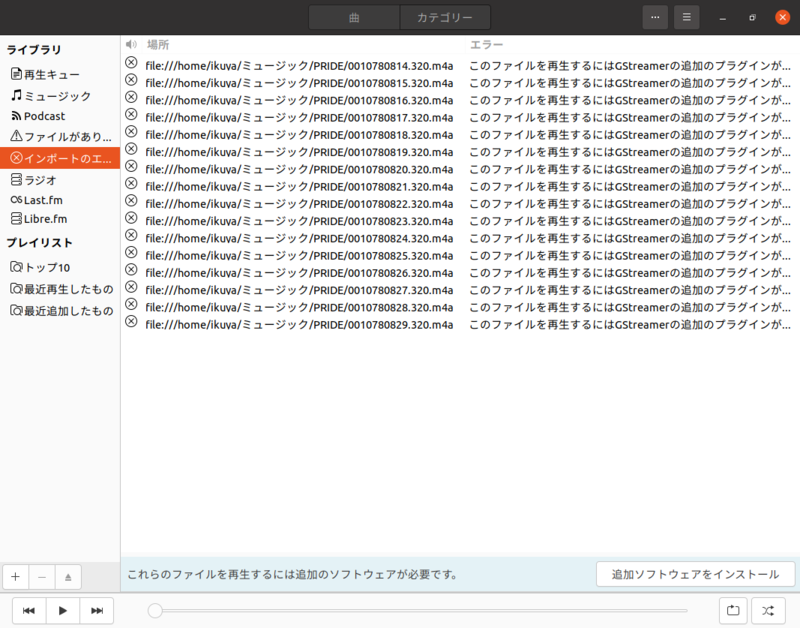
「ソフトウェア」インストール後再実行すると、「MPEG-4 AAC decoder用の利用可能なソフトウェア」というウィンドウが表示されるので、一番上の「Gstreamer FDK AAC plugins」の横にある「インストール」をクリックします(図6)。
図6 コーデックをインストールする
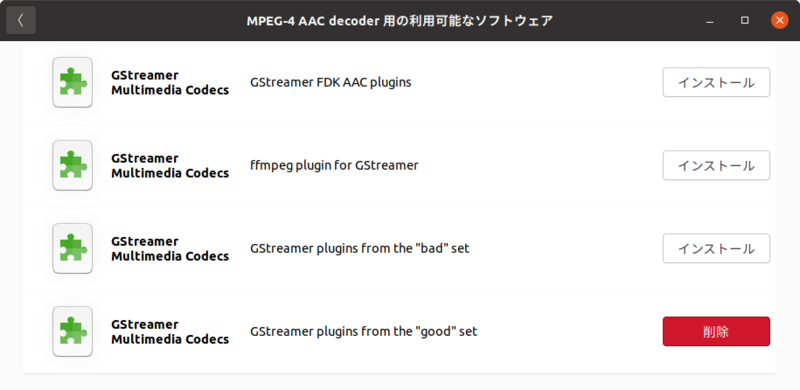
インストール完了後Rhythmboxを再起動すると再生できるようになります(図7)。
図7 再生できるようになった
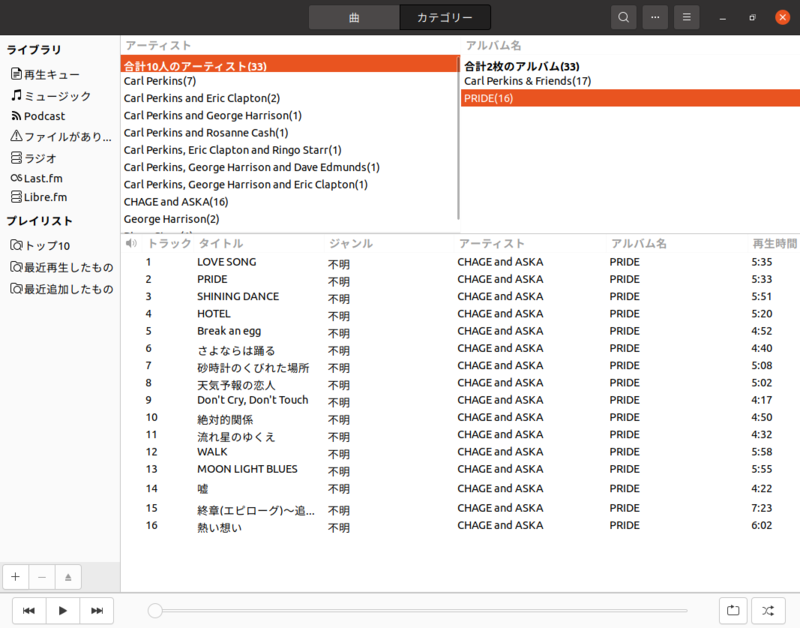
決められたフォルダーではないところにある音源は再生できないのかといわれるとそのようなことはなく、右上のミートボールメニュー(・が横に3つ続いているアイコン)をクリックすると「編集」と「インポート」ボタンが表示されるので(図8)、後者をクリックしてインポートするフォルダーを選択してください(図9)。「一覧のX件のトラックをインポートします」をクリックするとインポートします。
図8 ミートボールメニューをクリックすると「編集」と「インポート」が表示される
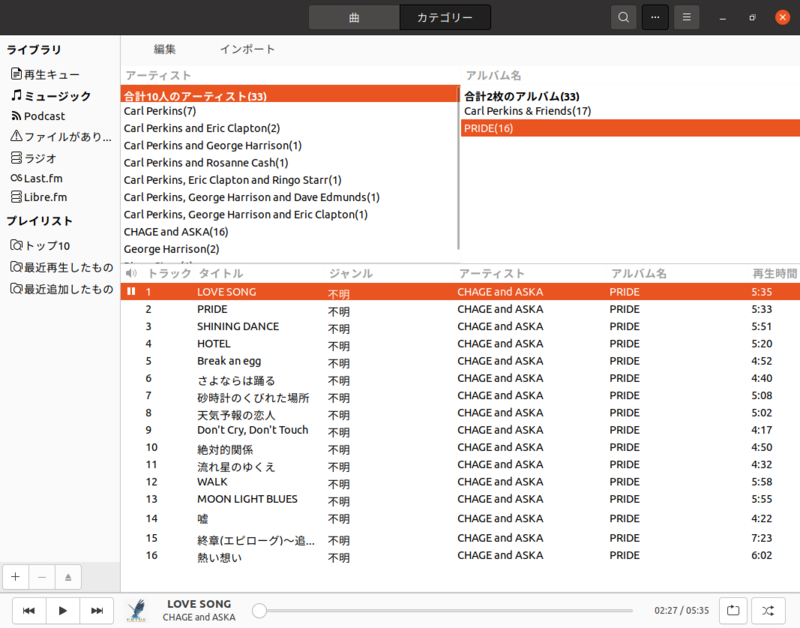 図9 インポートする楽曲を選択する
図9 インポートする楽曲を選択する
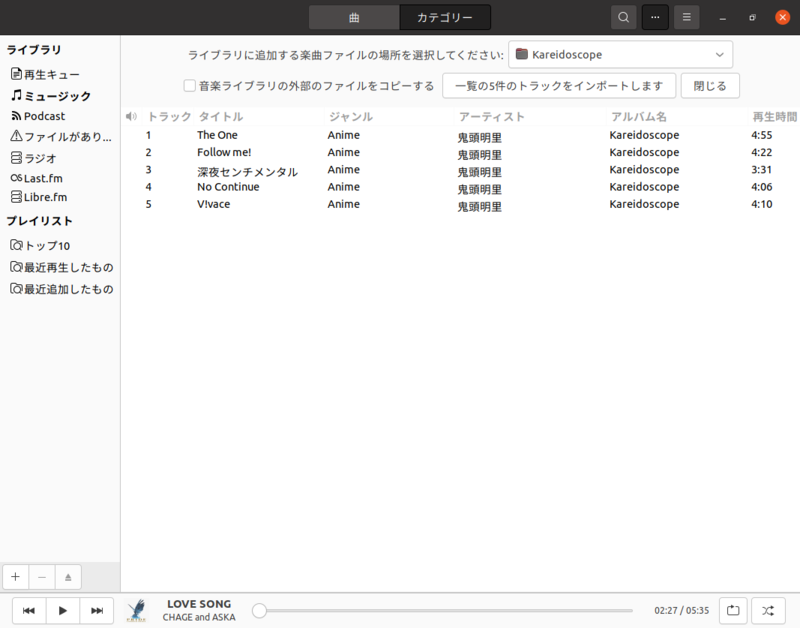
画面右下に2つあるボタンは、向かって左側は全体のリピートで、左側はランダム再生です。ということは両方有効にするとランダムで延々と再生します。特定の曲だけをリピートしたい場合は後述のプレイリストを使用します。
リッピング
昨今CDを買うこともあまりないかもしれませんが(2回目)、CDでしか買えないものもあったり、CDに添付されるBlu-ray Discが魅力的だったり、以前購入したCDがあったりで、リッピングする機会もまだまだあるのではないでしょうか。
Rhythmboxではリッピングができます。音源のデータはMusicBrainzから取得します。ということは、MusicBrainzに登録がない場合はデータを取得できません。ただしRhythmbox 3.4.4からはListenBrainzからもデータが取得できるようになっています(詳細後述)。データが取得できない場合は自分で登録するか、あるいは別の方法でリッピングすればいいのですが、今回は解説を省略します。
事前にリッピングの設定を確認しておきましょう。図4を再び見てみると「ライブラリの構造」があり、これがリッピングの設定です。基本的にはこのままでいいでしょう。「フォーマット」は「Ogg Vorbis」あるいは「FLAC」が推奨ですが、他のものも選択できます(図10)。下に表示されているのはリッピングのクオリティですが、「MP3」と「Ogg Virbis」では「Ubuntu」が選択されています。これは充分に高音質な設定なので、やはりこのままの設定でいいでしょう。
図10 フォーマットは6種類から選べる
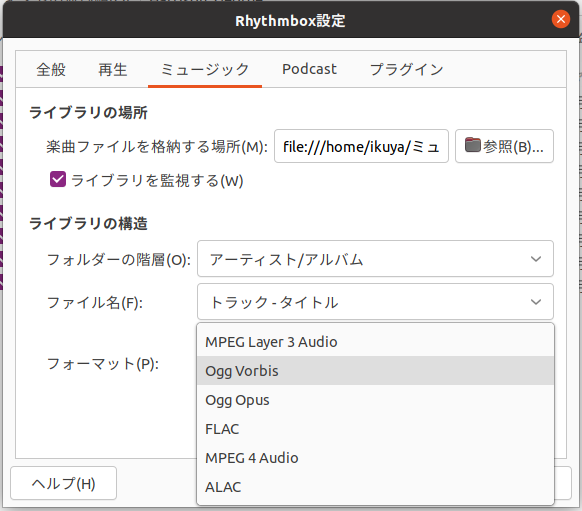
CDをドライブに挿入するとRhythmboxが自動的に認識し、情報がある場合は取得します(図11)。続けてミートボールメニューをクリックするとメニューが表示されるので「取り込む」をクリックするとリッピングを開始します(図12)。
図11 CDの情報を自動取得した
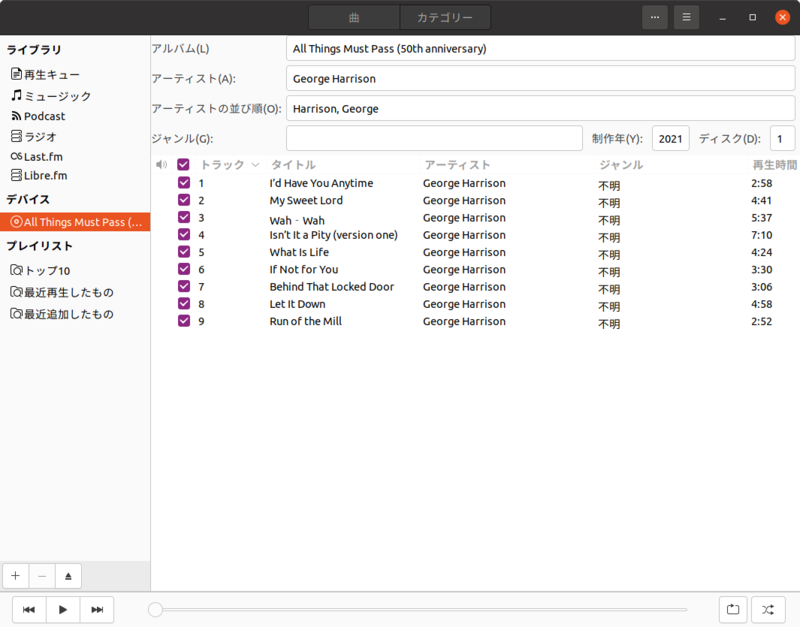 図12 リッピングを開始した
図12 リッピングを開始した
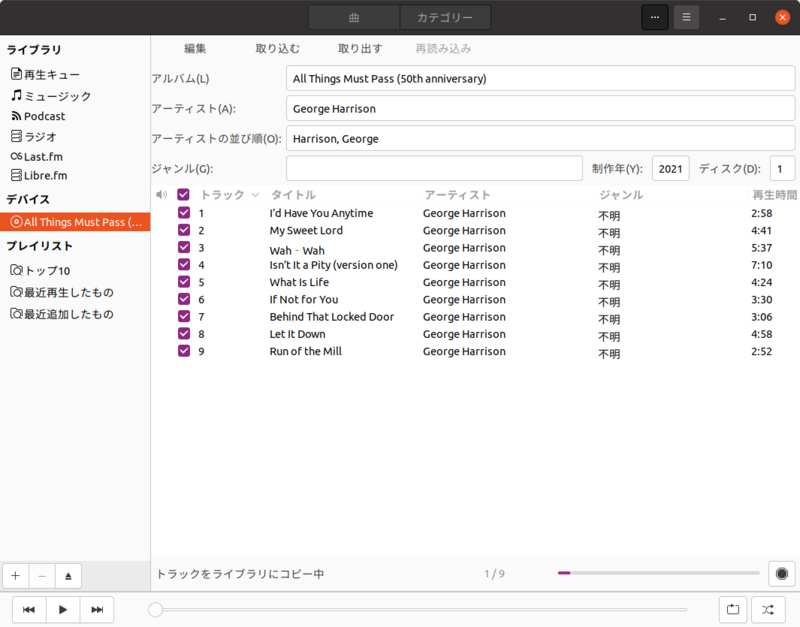
もちろんCDをそのまま再生することもできます。
プレイリスト
自分の好みの曲でリストを作成できます。Rhythboxには「プレイリスト」と「オートプレイリスト」があり、前者は左下の「+」をクリックすると表示される「新しいプレイリスト」でプレイリストを作成し、そこにプレイリストに入れたい曲をドラッグ&ドロップし、プレイリスト名を変更するというのが基本的な使い方です。
「オートプレイリスト」は、一定の条件で自動的にプレイリストを作成する機能です(図14)。
図13 左下の「+」をクリックするとメニューが表示される
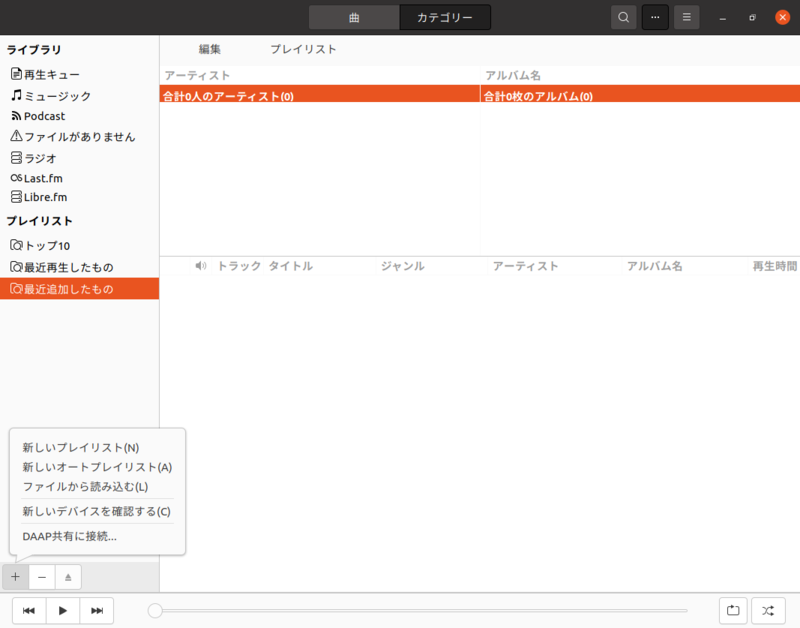 図14 条件を指定してオートプレイリストを作成する
図14 条件を指定してオートプレイリストを作成する
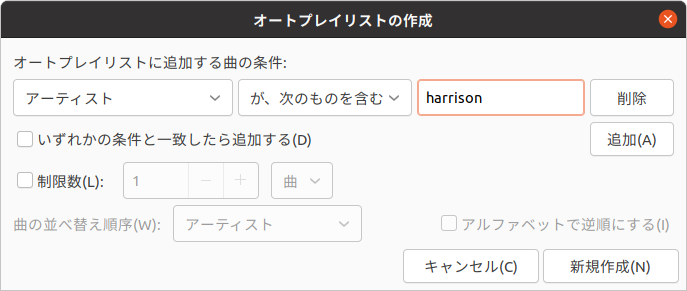
プレイリストを選択した上で右上のミートボールメニューをクリックすると「プレイリスト」というメニューが表示されます。注目すべきは「プレイリストの保存」で、プレイリストを3つの形式から選択できます(図15)。
図15 ミートボールメニューに「プレイリストの保存」がある
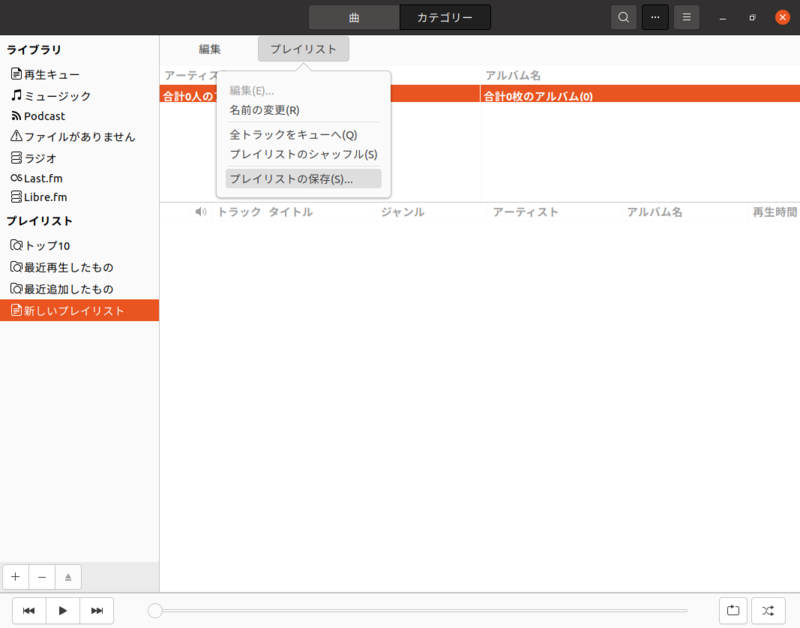
保存したプレイリストは図13の「ファイルから読み込む」で取り込むことができます。
再生キュー
「再生キュー」は、端的に説明すると一時的なプレイリストです。その時聴きたい曲を再生キューに入れておいて再生したい際に使用します。「一時的」とはいえRhythmboxを終了したらクリアされるというたぐいのものでもありません。
アルバム単位で聴く場合には使用する機会はないでしょうか、特定の曲をザッピングして聴きたい場合には便利かもしれません。
プラグイン
Rhythmboxの機能の多くはプラグインで提供されています。多数のプラグインがインストールされており、ものによってはデフォルトで有効になっているものもあれば無効になっているものもあります。そのうちのいくつかを紹介していきます。プラグインは「設定」-「プラグイン」で確認できます(図16)。
図16 「プラグイン」タブ
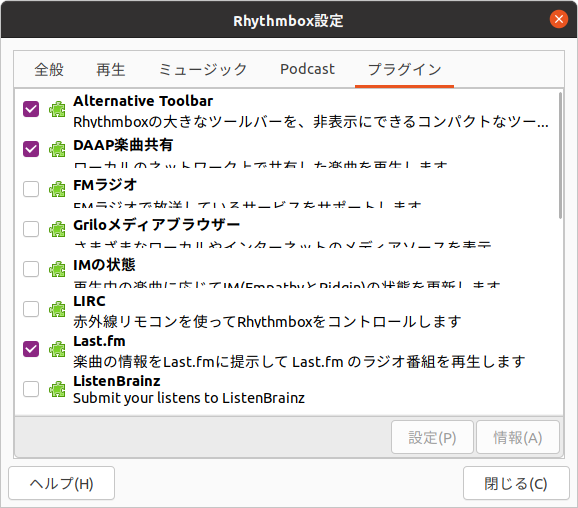
Alternative Toolbar
チェックを外すとRhythmbox本来のツールバーを表示します(図17)。図1と比較してみるとよく似ていることがわかります。また選択すると「設定」が有効になり、細かな設定変更を行えます。
図17 Rhythmboxの大きなツールバー
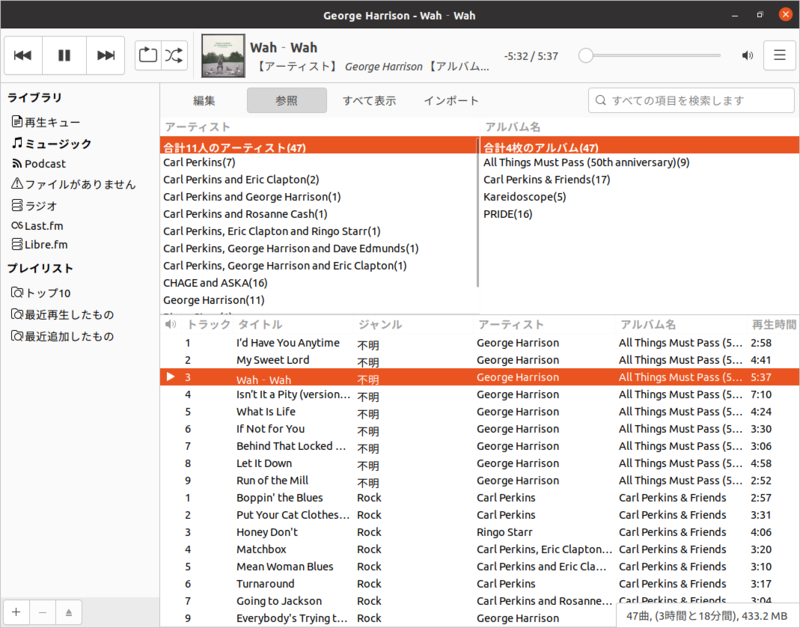
DAAP楽曲共有
Rhythmboxに登録されている楽曲をDAAPで共有できます。設定の「お気に入りの楽曲を共有する」にチェックを入れると、(ややわかりにくいのですが)Rhythmboxに登録されているすべての楽曲とプレイリストを共有します(図18)。すなわちデフォルトではプラグインは有効になっているものの共有は有効になっていません。
図18 DAAPで共有する場合は「お気に入りの楽曲を共有する」にチェックを入れる
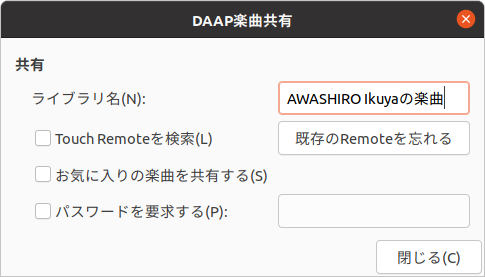
当然のことながらRhythmboxを起動していないと共有されないため、どの程度使用機会があるのかは難しいところです。共有したい場合はforked-daapdやその後継(名称変更)のOwnToneを使用するほうがいいでしょう。
Last.fm
Last.fmとLibre.fmに再生した音源のデータを送信します。共に自分が聴いた曲の統計を見ることができるサービスです。
もちろん両者にアカウントを作成し、Rhythmboxからログインする必要があります。
そのようなサービスに価値を感じたらデータを送信するといいでしょう。
ListenBrainz
ListenBrainzはLast.fmやLibre.fmと同様のサービスです。こちらはユーザーのトークンを登録するタイプです。
カバーアート検索
聴いている楽曲のカバーアートを自動取得し、表示します。楽曲に埋め込むこともできます。ただAlternative Toolbarでは表示欄が小さくて見づらいので、通常の大きなツールバーに戻すのもいいかもしれません。図8と図17を再確認すると、ジャケット写真が表示されていることに気づきます。
楽曲の歌詞
楽曲の歌詞を取得し、表示します。「設定」の「検索エンジン」は両方にチェックを入れてください(図19)。
図19 検索エンジンにチェックを入れる
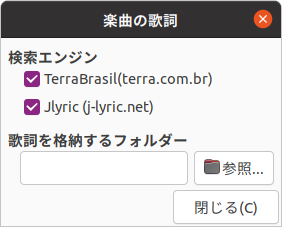
少し試したところでは、邦楽の歌詞は表示されませんでしたが、洋楽は表示されるものが多かったです。歌詞は「プロパティ」の「歌詞」タブに表示されます(図20)。
図20 歌詞が表示された。なお念のため歌詞にはモザイクを入れている
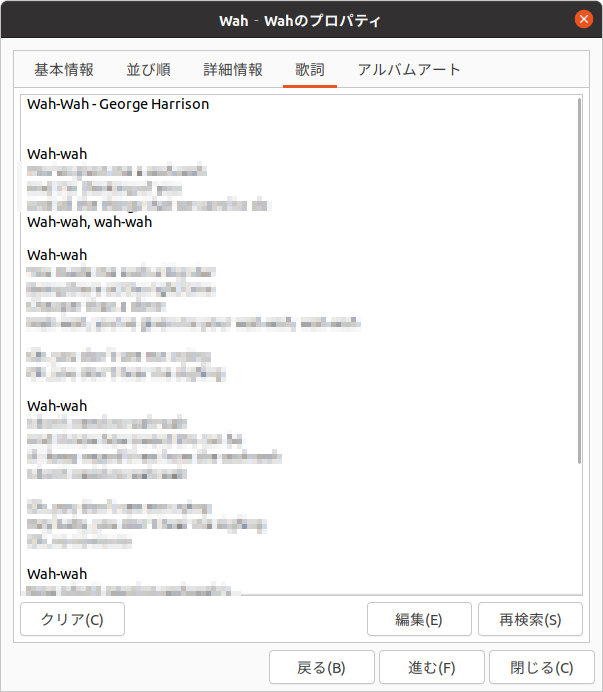
UbuntuとDAC
最後はRhythmboxとは全く関係ない余談ですが、楽曲はデジタルデータですが音はアナログなので、どこかの段階でデジタルをアナログに変換する必要があります。これはDAC(デジタルアナログ変換)で処理します。もちろんDACの性能によって出力される音のクオリティは左右されます。
LinuxカーネルはUSB Audio Class 2.0に対応しているため、これに対応したUSB DACであればUbuntuで認識します。ちなみに筆者はifi ZEN DACを使用しています。
ヘッドフォンやスピーカーももちろん重要なコンポーネントで、筆者はK702を使用しています。
とても素晴らしい組み合わせだと思うので、若干出費はかさみますが参考にしてUbuntuでの再生環境をアップグレードしてみてください。