家族向けに
久しぶりの自作PC
家族向けのPCはもともと2015年ぐらいに購入したIntel Core i7-6700ベースのSkylake世代のマシンでした。2、
そして今回自作したPCの主なスペックは次のとおりです。リプレースを数年延期していたこともあったため、
| 機能 | メーカー | 型番 | 備考 |
|---|---|---|---|
| CPU | AMD | Ryzen 7 5800X | 8C/ |
| CPUクーラー | NZXT | Kraken X53 | 水冷 |
| メモリー | Crucial | CT2K32G4DFD832A | DDR4-3200 32GBx2 |
| M/ |
ASRock | B550 Steel Legend | ATX |
| ストレージ | Western Digital | SN750 SE M. |
PCIe 4. |
| GPU | 玄人志向 | GeForce GTX 1050Ti GF-GTX1050Ti-E4GB/ |
|
| 電源 | Fractal Design | Ion Gold 850W | |
| ケース | Fractal Design | Define 7 Black Solid |
どれも定番みたいな構成ですね。GPUだけ
なお家族のPCの使い方を考えると、
というわけでこのマシンにWindowsをインストールする前に実施した、
Ubuntuをインストールしたらやるべきこと
さてPCを組み立てたら、
- 第691回
「Intel Core i3-10105で省エネコンパクトPCを構築する」 - 第651回
「AMD Ryzen 3 PRO 4350Gで省エネコンパクトPCを構築する」 - 第637回
「GPD MicroPCにUbuntu 20. 04 LTS版をインストールする 」 - 第632回
「AMD Ryzen 7 PRO 4750Gを使用する [後編] 」 - 第631回
「AMD Ryzen 7 PRO 4750Gを使用する [前編] 」
実際のところいわゆる
よって確認すべきは
まずはこの記事を元に、
また今回は紹介しませんが、
システムの情報を取得する
Ubuntuを起動したらまずシステムの情報をきちんと取得できているか確認しましょう。新しめの機材だと、
情報を取得する際は、lshwコマンドやcpuinfoなどが使えるでしょう。dmesgの中身にもそれなりに有用な情報が残っています。
よって新しいマシンを入手したら、
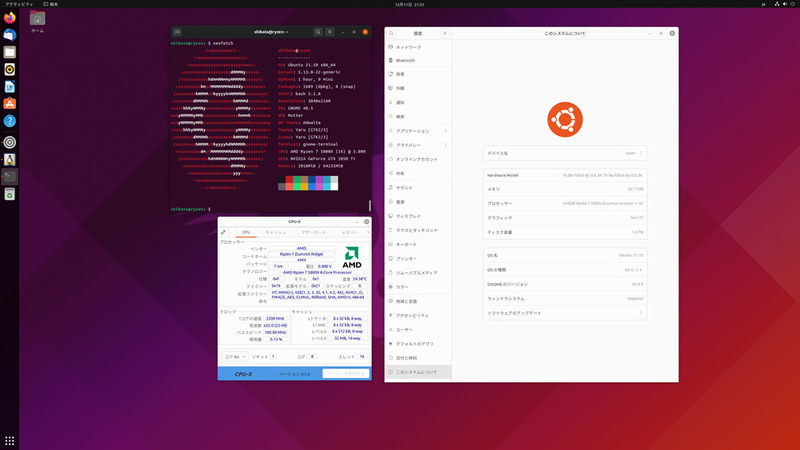
CLIでのシステム情報の定番「neofetch」
neofetchはシステム情報を取得し、
LinuxだけでなくWindowsやmacOSをはじめとしたさまざまなシステムに対応しているため、
$ sudo apt install neofetch
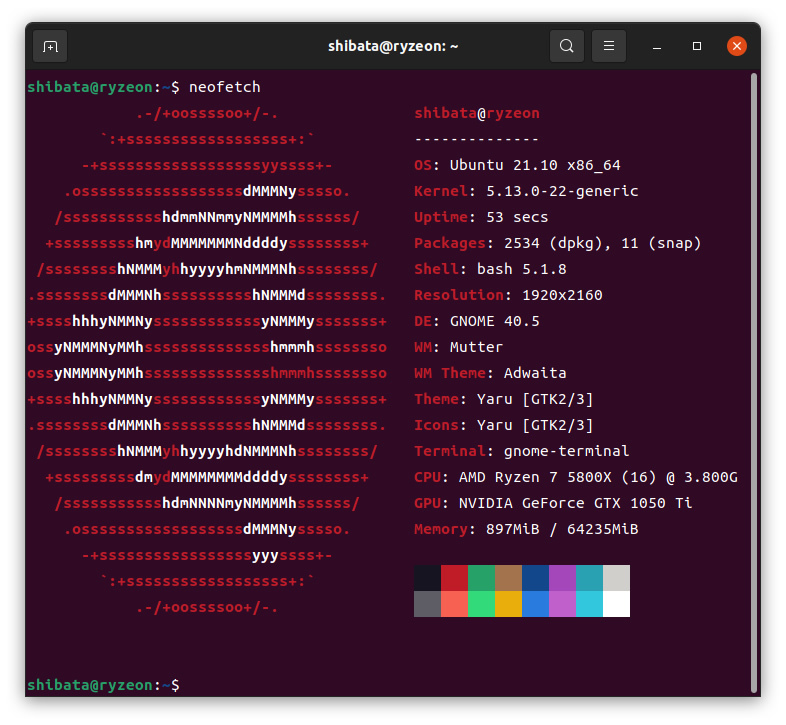
ロゴ画像も含めて、
ちなみにC言語で記述され高速なsysfetchやPOSIXシェルで作られNerdfontsを活用したNerdFetchなども存在します。残念ながらどちらもパッケージ化はされていないようです。
CPU-Zライクなマシン情報の表示「CPU-X」
CPU-XはCPUやマザーボード・
$ sudo apt install cpu-x
あとはアプリケーションから
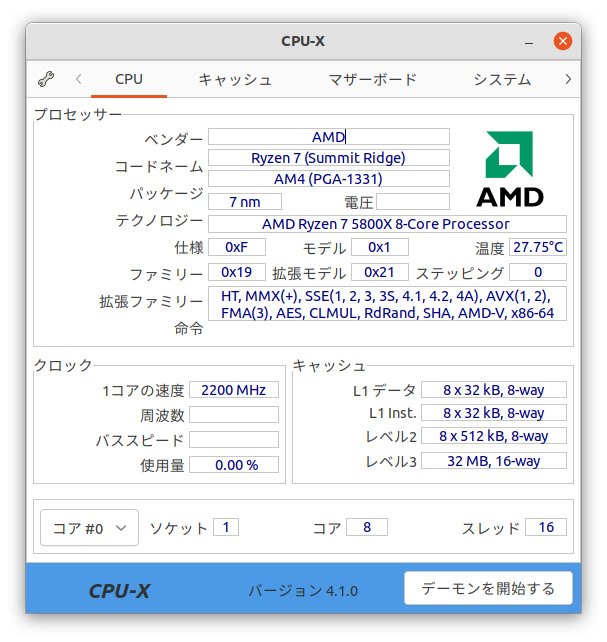
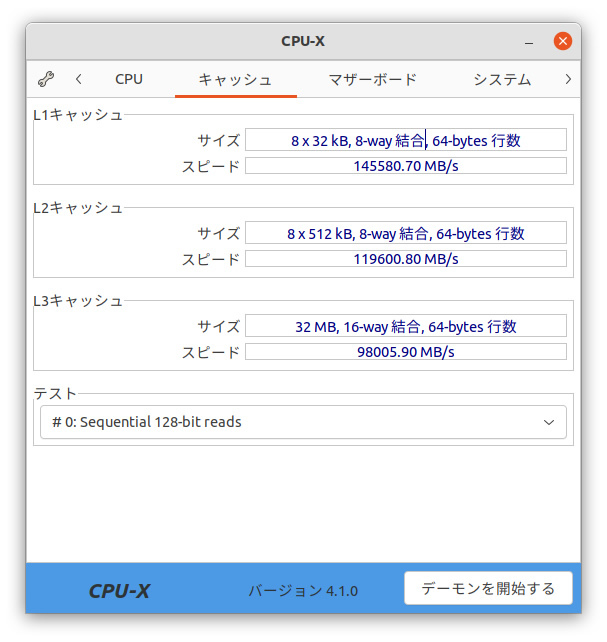
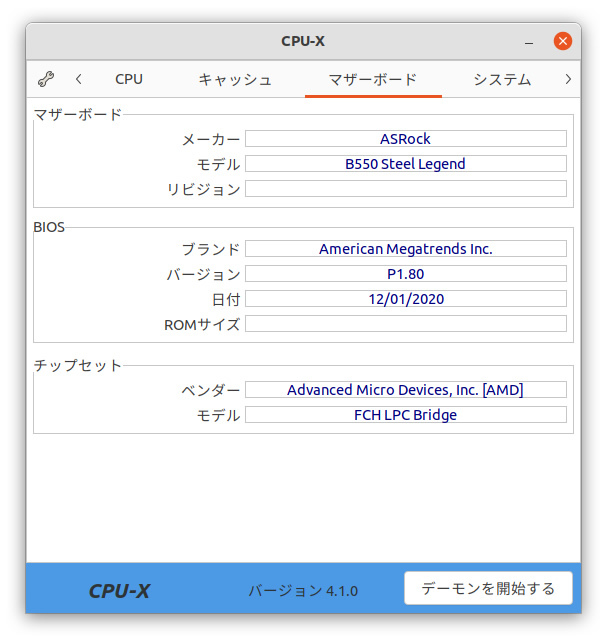
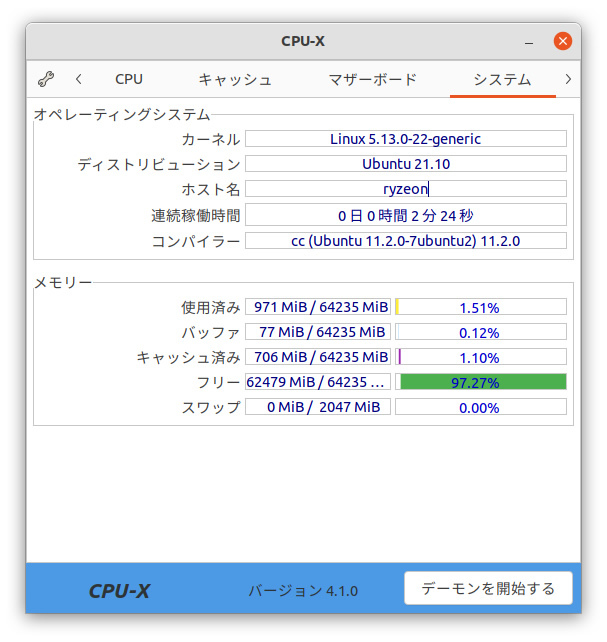
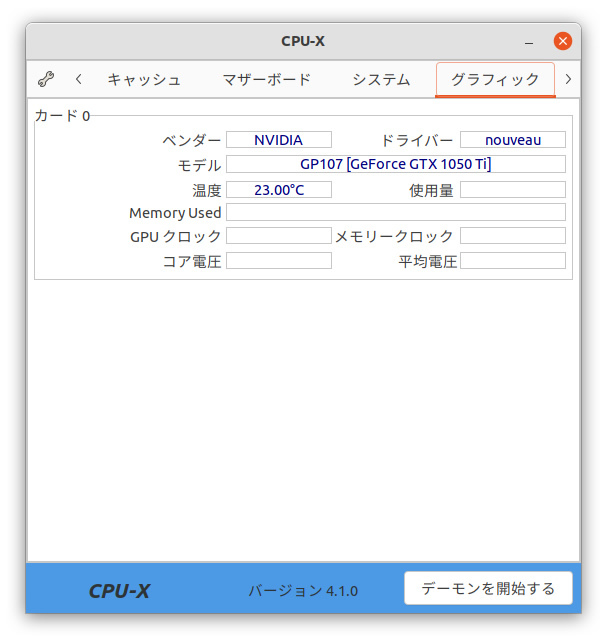
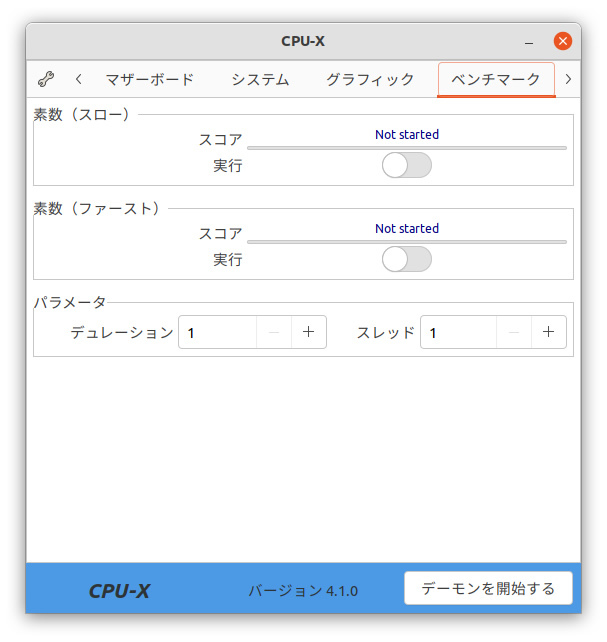
起動時は一般ユーザーの権限で取得できる情報のみが表示されます。画面右下の
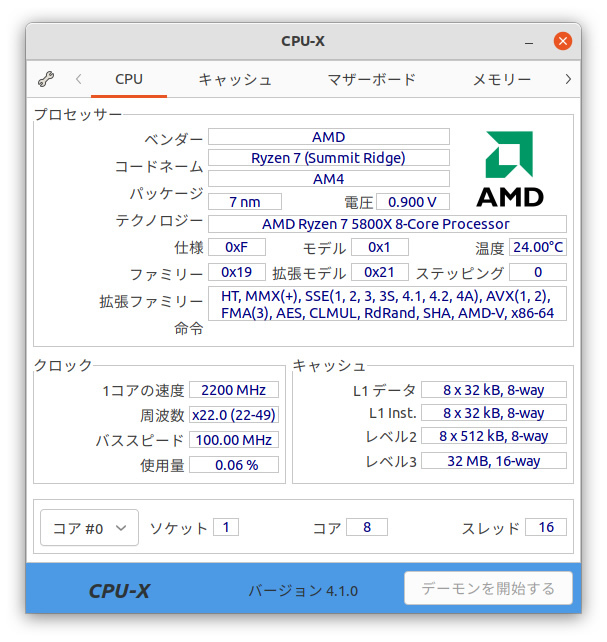
ちなみにCPU-Xは、--ncurses」cpu-xコマンドを実行すると、
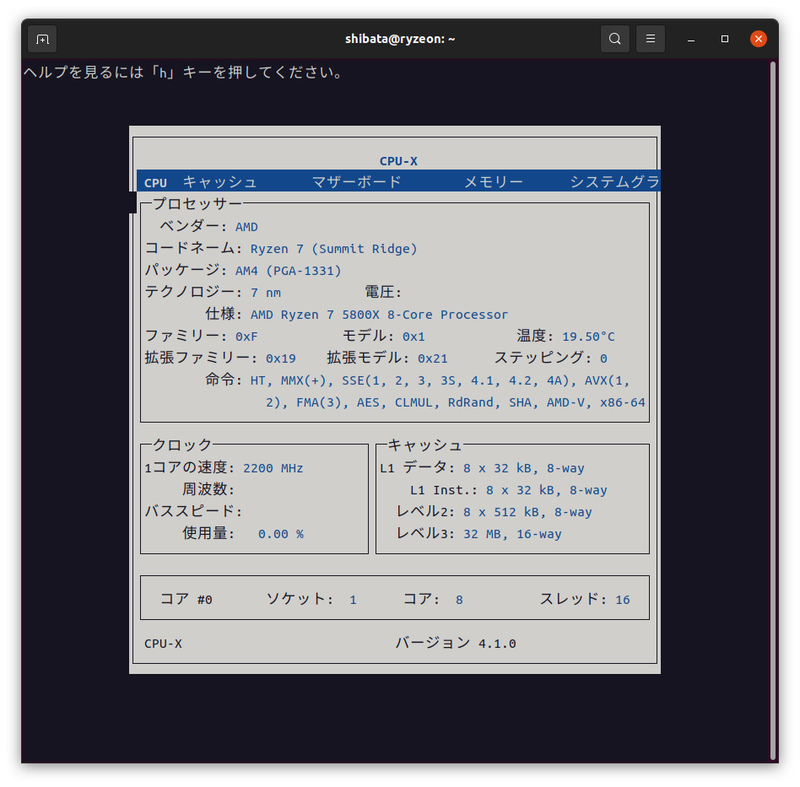
CPU-Xそのものは、
出力量を調整可能な情報表示ツール「inxi」
inxiはCLI用のシステム情報表示ツールです。これだけだとneofetchと機能が被ってしまいますが、
neofetchはどちらかというと他のユーザーに向けて、
後者のケースではdmesgやlshwがその機能を担っているものの、
$ sudo apt install inxi $ inxi CPU: 8-Core AMD Ryzen 7 5800X (-MT MCP-) speed/min/max: 2874/2200/3800 MHz Kernel: 5.13.0-22-generic x86_64 Up: 7d 3h 15m Mem: 3013.1/64236.0 MiB (4.7%) Storage: 931.51 GiB (19.3% used) Procs: 393 Shell: Bash inxi: 3.3.06
引数を何も指定せずに実行すると、-v」-vの後ろの数字を0から増やしていくことで表示する情報を順次増やしていきます。これを参考に自分にとってバランスの良いオプションを模索すると良いでしょう。
$ sudo inxi -v 6 -c 10
System: Host: ryzeon Kernel: 5.13.0-22-generic x86_64 bits: 64 compiler: gcc v: 11.2.0 Console: tty pts/0 wm: gnome-shell
DM: GDM3 Distro: Ubuntu 21.10 (Impish Indri)
Machine: Type: Desktop Mobo: ASRock model: B550 Steel Legend serial: HQ0201216800884 UEFI: American Megatrends v: P1.80
date: 12/01/2020
Battery: Device-1: hidpp_battery_0 model: Logitech Wireless Touch Keyboard K400 serial: 400e-9a-6f-a6-3a
charge: 55% (should be ignored) status: Discharging
Memory: RAM: total: 62.73 GiB used: 2.94 GiB (4.7%)
Array-1: capacity: 128 GiB slots: 4 EC: None max-module-size: 32 GiB note: est.
Device-1: DIMM 0 size: No Module Installed
Device-2: DIMM 1 size: 32 GiB speed: 3200 MT/s type: DDR4 manufacturer: Crucial part-no: CT32G4DFD832A.C16FE
Device-3: DIMM 0 size: No Module Installed
Device-4: DIMM 1 size: 32 GiB speed: 3200 MT/s type: DDR4 manufacturer: Crucial part-no: CT32G4DFD832A.C16FE
CPU: Info: 8-Core model: AMD Ryzen 7 5800X bits: 64 type: MT MCP arch: Zen 3 rev: 0 cache: L1: 512 KiB L2: 4 MiB
L3: 32 MiB
flags: avx avx2 lm nx pae sse sse2 sse3 sse4_1 sse4_2 sse4a ssse3 svm bogomips: 121372
Speed: 2870 MHz min/max: 2200/3800 MHz boost: enabled Core speeds (MHz): 1: 2870 2: 3193 3: 2872 4: 2873 5: 3595
6: 3589 7: 3754 8: 2870 9: 2876 10: 2852 11: 2834 12: 2870 13: 3575 14: 2869 15: 2866 16: 2873
Graphics: Device-1: NVIDIA GP107 [GeForce GTX 1050 Ti] driver: nouveau v: kernel bus-ID: 09:00.0 chip-ID: 10de:1c82
Display: server: X.Org 1.21.1.2 compositor: gnome-shell driver: loaded: nouveau note: n/a (using device driver)
resolution: 1920x2160~60Hz s-dpi: 96
OpenGL: renderer: NV137 v: 4.3 Mesa 21.2.2 direct render: Yes
Audio: Device-1: NVIDIA GP107GL High Definition Audio driver: snd_hda_intel v: kernel bus-ID: 09:00.1 chip-ID: 10de:0fb9
Device-2: Advanced Micro Devices [AMD] Starship/Matisse HD Audio vendor: ASRock driver: snd_hda_intel v: kernel
bus-ID: 0b:00.4 chip-ID: 1022:1487
Sound Server-1: ALSA v: k5.13.0-22-generic running: yes
Sound Server-2: PulseAudio v: 15.0 running: yes
Sound Server-3: PipeWire v: 0.3.32 running: yes
Network: Device-1: Realtek RTL8125 2.5GbE vendor: ASRock driver: r8169 v: kernel port: f000 bus-ID: 07:00.0
chip-ID: 10ec:8125
IF: enp7s0 state: up speed: 1000 Mbps duplex: full mac: 70:85:c2:9b:b2:33
Drives: Local Storage: total: 931.51 GiB used: 179.54 GiB (19.3%)
ID-1: /dev/nvme0n1 vendor: Western Digital model: WD BLACK SN750 SE 1TB size: 931.51 GiB speed: 63.2 Gb/s lanes: 4
serial: 2136GK454105 temp: 21.9 C
Message: No optical or floppy data found.
Partition: ID-1: / size: 915.32 GiB used: 179.54 GiB (19.6%) fs: ext4 dev: /dev/nvme0n1p2 label: N/A
uuid: 5dc82178-497d-45ba-8b02-7345046a5038
ID-2: /boot/efi size: 511 MiB used: 5.2 MiB (1.0%) fs: vfat dev: /dev/nvme0n1p1 label: N/A uuid: 04F4-5F0C
Swap: ID-1: swap-1 type: file size: 2 GiB used: 1.65 GiB (82.5%) priority: -2 file: /swapfile
Unmounted: Message: No unmounted partitions found.
USB: Hub-1: 1-0:1 info: Full speed (or root) Hub ports: 10 rev: 2.0 speed: 480 Mb/s chip-ID: 1d6b:0002
Hub-2: 1-7:2 info: Genesys Logic Hub ports: 4 rev: 2.0 speed: 480 Mb/s chip-ID: 05e3:0610
Device-1: 1-7.4:4 info: NZXT USB Device type: HID driver: hid-generic,usbhid rev: 2.0 speed: 12 Mb/s
chip-ID: 1e71:2007
Device-2: 1-8:3 info: Logitech Unifying Receiver type: Keyboard,Mouse,HID driver: logitech-djreceiver,usbhid
rev: 2.0 speed: 12 Mb/s chip-ID: 046d:c52b
Device-3: 1-10:5 info: ASRock LED Controller type: HID driver: hid-generic,usbhid rev: 1.1 speed: 12 Mb/s
chip-ID: 26ce:01a2
Hub-3: 2-0:1 info: Full speed (or root) Hub ports: 4 rev: 3.1 speed: 10 Gb/s chip-ID: 1d6b:0003
Hub-4: 3-0:1 info: Full speed (or root) Hub ports: 4 rev: 2.0 speed: 480 Mb/s chip-ID: 1d6b:0002
Hub-5: 4-0:1 info: Full speed (or root) Hub ports: 4 rev: 3.1 speed: 10 Gb/s chip-ID: 1d6b:0003
Sensors: System Temperatures: cpu: 23.2 C mobo: 22.0 C gpu: nouveau temp: 25.0 C
Fan Speeds (RPM): fan-1: 0 fan-2: 0 fan-3: 857 fan-4: 0 fan-5: 0 fan-6: 721 fan-7: 721
Info: Processes: 394 Uptime: 7d 3h 15m Init: systemd v: 248 runlevel: 5 Compilers: gcc: 11.2.0 alt: 11 clang: 13.0.0-2
Packages: 2545 apt: 2534 snap: 11 Shell: Bash v: 5.1.8 running-in: gnome-terminal inxi: 3.3.06ちなみにオプションによっては管理者権限がないと取得できないものもあります。たとえばメモリーの情報を表示する-m」Unable to run dmidecode. Root privileges required.」sudoを使って管理者権限有りで実行してください。
上記のように-cオプションでカラーテーマを変更できます。inxiの標準のカラーテーマ-c 10」
システムのモニタリング
動作確認やベンチマークを行う際は、
GUIで各種センサーを表示してくれる「psensor」
Ubuntuデスクトップには最初から
$ sudo apt install lm-sensors psensor
まず最初に、sensors-detectコマンドを使います。温度や電圧などのデバイスはi2cデバイスとして実装されていることが多いです。しかしながらACPIテーブルにこれらのデバイスがリストアップされておらず、sensors-detectコマンドを用いて、
$ sudo sensors-detect (中略) To load everything that is needed, add this to /etc/modules: #----cut here---- # Chip drivers nct6775 #----cut here---- If you have some drivers built into your kernel, the list above will contain too many modules. Skip the appropriate ones! Do you want to add these lines automatically to /etc/modules? (yes/NO) Unloading cpuid... OK
途中でいくつか質問されますが、cut here」sudo modprobe モジュール名」
起動時に常にロードしたい場合は、/etc/などの適当な名前のファイルを作ってそこに記載しておきましょう。設定したら次のコマンドを実行することで、
$ sudo systemctl restart systemd-modules-load.service
sensorsコマンドを使うと、
$ sensors
nct6798-isa-0290
Adapter: ISA adapter
in0: 200.00 mV (min = +0.00 V, max = +1.74 V)
in1: 1.69 V (min = +0.00 V, max = +0.00 V) ALARM
in2: 3.44 V (min = +0.00 V, max = +0.00 V) ALARM
in3: 3.33 V (min = +0.00 V, max = +0.00 V) ALARM
in4: 1.83 V (min = +0.00 V, max = +0.00 V) ALARM
in5: 992.00 mV (min = +0.00 V, max = +0.00 V) ALARM
in6: 1.20 V (min = +0.00 V, max = +0.00 V) ALARM
in7: 3.44 V (min = +0.00 V, max = +0.00 V) ALARM
in8: 3.25 V (min = +0.00 V, max = +0.00 V) ALARM
in9: 912.00 mV (min = +0.00 V, max = +0.00 V) ALARM
in10: 1.02 V (min = +0.00 V, max = +0.00 V) ALARM
in11: 624.00 mV (min = +0.00 V, max = +0.00 V) ALARM
in12: 1.08 V (min = +0.00 V, max = +0.00 V) ALARM
in13: 912.00 mV (min = +0.00 V, max = +0.00 V) ALARM
in14: 912.00 mV (min = +0.00 V, max = +0.00 V) ALARM
fan1: 0 RPM (min = 0 RPM)
fan2: 0 RPM (min = 0 RPM)
fan3: 867 RPM (min = 0 RPM)
fan4: 0 RPM (min = 0 RPM)
fan5: 0 RPM (min = 0 RPM)
fan6: 719 RPM (min = 0 RPM)
fan7: 733 RPM (min = 0 RPM)
SYSTIN: +22.0°C (high = +80.0°C, hyst = +75.0°C) sensor = thermistor
CPUTIN: +20.0°C (high = +80.0°C, hyst = +75.0°C) sensor = thermistor
AUXTIN0: +15.0°C sensor = thermistor
AUXTIN1: -62.0°C sensor = thermistor
AUXTIN2: +13.0°C sensor = thermistor
AUXTIN3: +31.0°C sensor = thermistor
SMBUSMASTER 0: +20.0°C
PCH_CHIP_CPU_MAX_TEMP: +0.0°C
PCH_CHIP_TEMP: +0.0°C
PCH_CPU_TEMP: +0.0°C
intrusion0: ALARM
intrusion1: ALARM
beep_enable: disabled
nouveau-pci-0900
Adapter: PCI adapter
temp1: +25.0°C (high = +95.0°C, hyst = +3.0°C)
(crit = +105.0°C, hyst = +5.0°C)
(emerg = +135.0°C, hyst = +5.0°C)
nvme-pci-0100
Adapter: PCI adapter
Composite: +21.9°C (low = -0.1°C, high = +83.8°C)
(crit = +87.8°C)
Sensor 1: +26.9°C (low = -273.1°C, high = +65261.8°C)
Sensor 2: +21.9°C (low = -273.1°C, high = +65261.8°C)
k10temp-pci-00c3
Adapter: PCI adapter
Tctl: +20.2°C
Tdie: +20.2°C
Tccd1: +21.0°C
センサーの情報を取得できるようになったら、
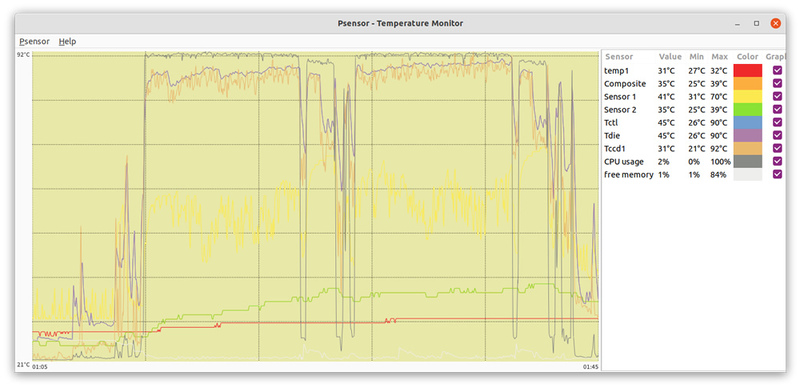
データはリアルタイムで取得しているのですが、
Web UIも備えたCLI版モニタリングツール「glances」
glancesはtopライクなUIを備えた、
Ubuntuのリポジトリだけでなく、
$ sudo apt install glances
あらかじめ前述のsensors-detect」glancesコマンドを実行するだけです。
$ glances
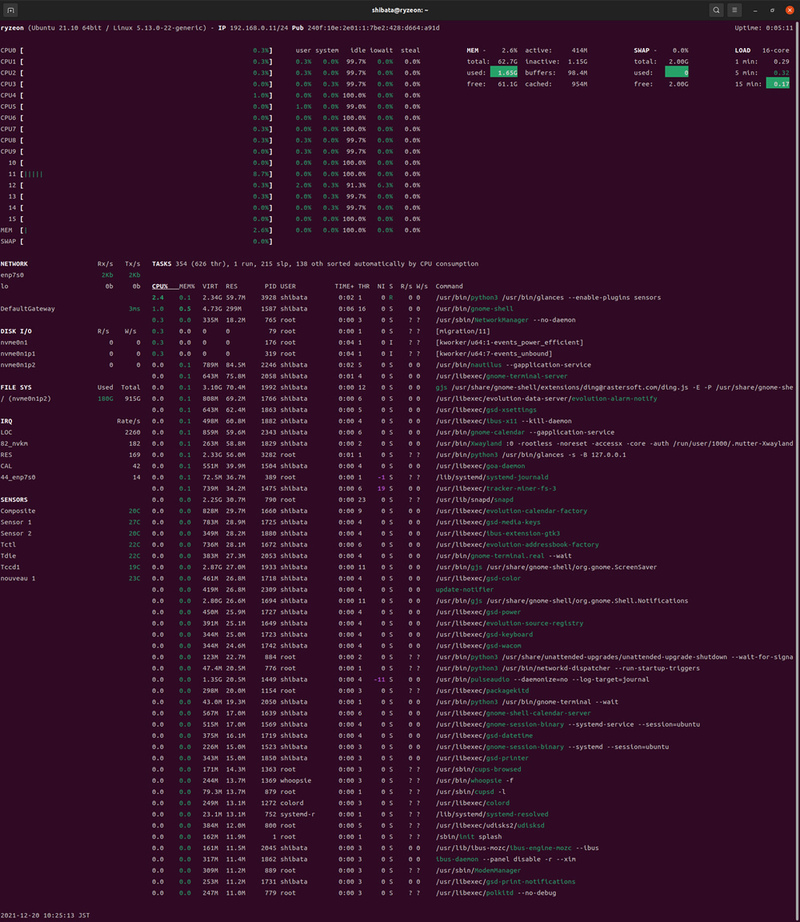
glancesにはプラグイン機能が存在し、--enable-plugins」
$ glances --enable-plugins sensors
有効化できるプラグインはglances --modules-list」
glancesはWeb UIも備えています。glances -w」
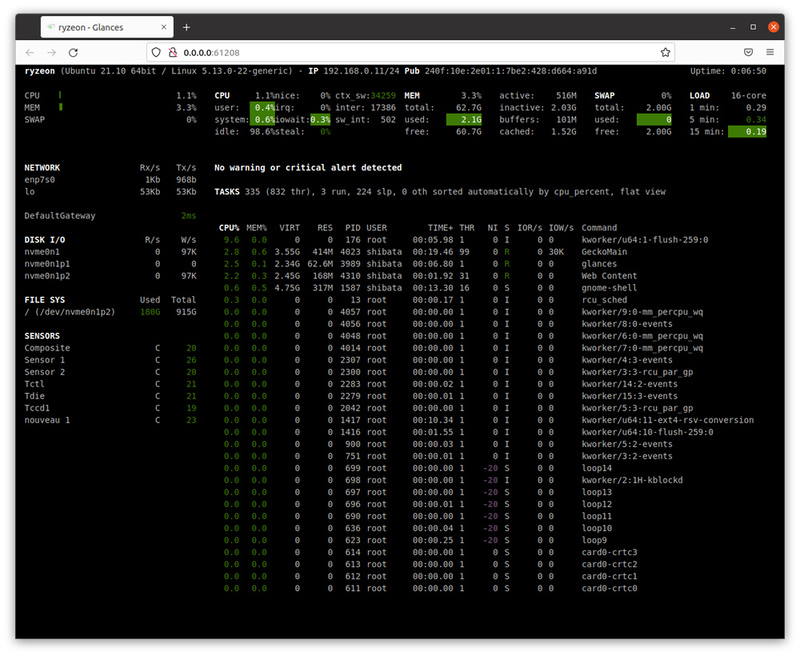
またglancesには、
S.M.A.R.T.によるストレージの監視
ストレージの監視方法としては
Ubuntuデスクトップに最初から入っているGNOME DisksはS.
このため、
$ sudo apt install smartmontools
データの取得はsmartctlコマンドを利用します。
$ sudo smartctl --all /dev/nvme0n1 smartctl 7.2 2020-12-30 r5155 [x86_64-linux-5.13.0-22-generic] (local build) Copyright (C) 2002-20, Bruce Allen, Christian Franke, www.smartmontools.org === START OF INFORMATION SECTION === Model Number: WD_BLACK SN750 SE 1TB Serial Number: 2136GK454105 Firmware Version: 711130WD PCI Vendor/Subsystem ID: 0x15b7 IEEE OUI Identifier: 0x001b44 Total NVM Capacity: 1,000,204,886,016 [1.00 TB] Unallocated NVM Capacity: 0 Controller ID: 0 NVMe Version: 1.4 Number of Namespaces: 1 Namespace 1 Size/Capacity: 1,000,204,886,016 [1.00 TB] Namespace 1 Formatted LBA Size: 512 Namespace 1 IEEE EUI-64: 001b44 4a4951e30d Local Time is: Mon Dec 20 00:16:33 2021 JST Firmware Updates (0x12): 1 Slot, no Reset required Optional Admin Commands (0x0017): Security Format Frmw_DL Self_Test Optional NVM Commands (0x005f): Comp Wr_Unc DS_Mngmt Wr_Zero Sav/Sel_Feat Timestmp Log Page Attributes (0x1e): Cmd_Eff_Lg Ext_Get_Lg Telmtry_Lg Pers_Ev_Lg Maximum Data Transfer Size: 64 Pages Warning Comp. Temp. Threshold: 84 Celsius Critical Comp. Temp. Threshold: 88 Celsius Namespace 1 Features (0x02): NA_Fields Supported Power States St Op Max Active Idle RL RT WL WT Ent_Lat Ex_Lat 0 + 5.60W 5.00W - 0 0 0 0 0 0 1 + 2.70W 3.00W - 1 1 1 1 0 0 2 + 1.90W 2.00W - 2 2 2 2 0 0 3 - 0.0370W - - 3 3 3 3 1900 1000 4 - 0.0050W - - 4 4 4 4 16200 39000 Supported LBA Sizes (NSID 0x1) Id Fmt Data Metadt Rel_Perf 0 + 512 0 1 1 - 4096 0 0 === START OF SMART DATA SECTION === SMART overall-health self-assessment test result: PASSED SMART/Health Information (NVMe Log 0x02) Critical Warning: 0x00 Temperature: 22 Celsius Available Spare: 100% Available Spare Threshold: 10% Percentage Used: 1% Data Units Read: 23,504,501 [12.0 TB] Data Units Written: 80,158,658 [41.0 TB] Host Read Commands: 245,508,577 Host Write Commands: 297,549,057 Controller Busy Time: 2,167 Power Cycles: 16 Power On Hours: 71 Unsafe Shutdowns: 9 Media and Data Integrity Errors: 0 Error Information Log Entries: 27 Warning Comp. Temperature Time: 0 Critical Comp. Temperature Time: 0 Temperature Sensor 1: 26 Celsius Temperature Sensor 2: 22 Celsius Error Information (NVMe Log 0x01, 16 of 63 entries) No Errors Logged
S.
ベンチマークの実施
システムの情報を取得する方法を確認したら、
ちなみにストレージのベンチマークはCLI向けだとfioがよく使われます。もしGUIで実施したいなら最初から入っているGNOME Disksの他に、
$ sudo snap install kdiskmark
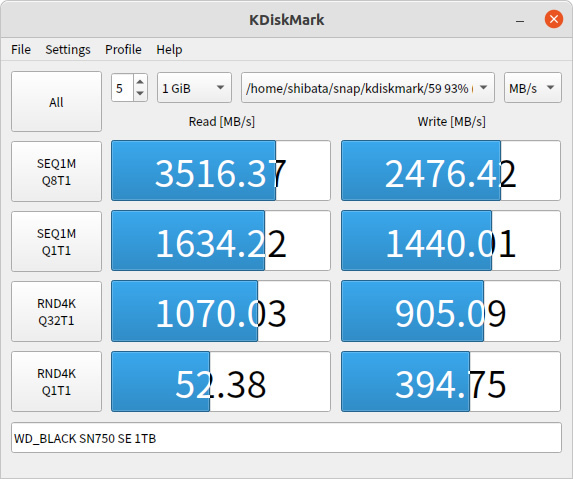
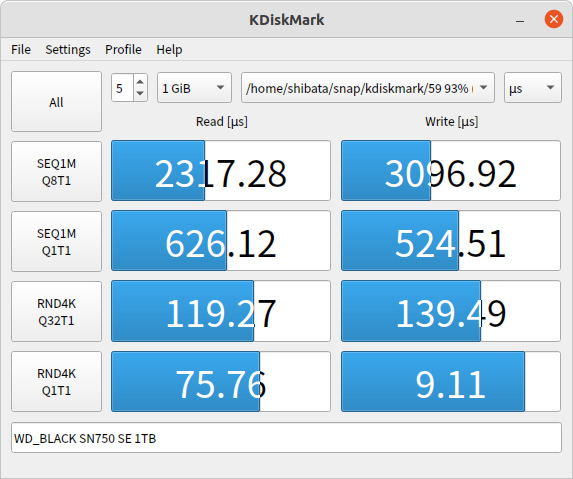
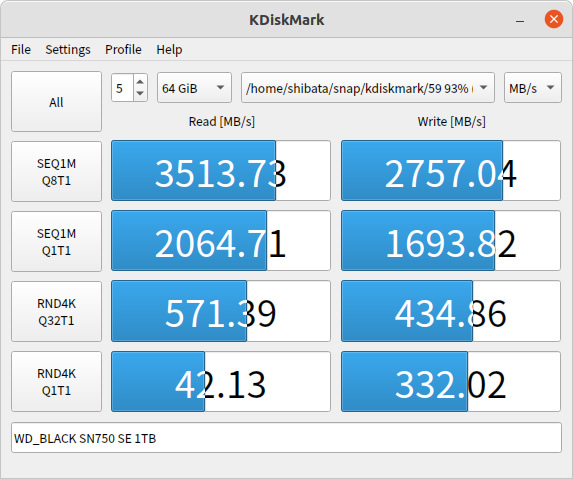
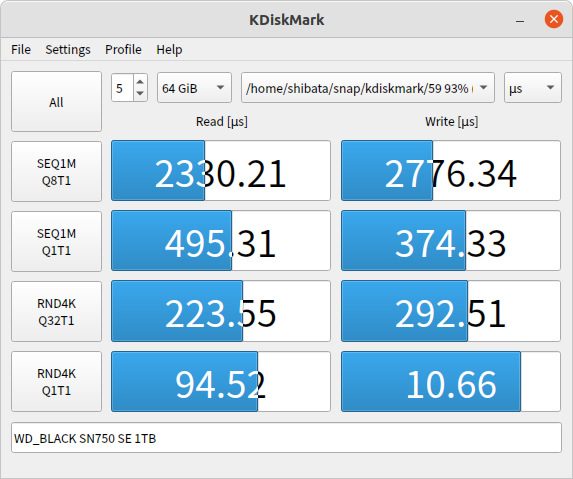
今回のWestern DigitalのSN750 SEは、
ちなみにSSDは空き容量が減るほど性能が落ちます。この手のベンチマークを取るときは、
今回は1TiBのSSDなので、
$ dd if=/dev/urandom of=temp/10G.dat bs=1M count=10240 $ for i in $(seq 80); do cp temp/10G.dat temp/10G-$i.dat; done $ sudo sync
この状態で計測した結果が次のとおりです。小さいサイズの書き込み性能が1/
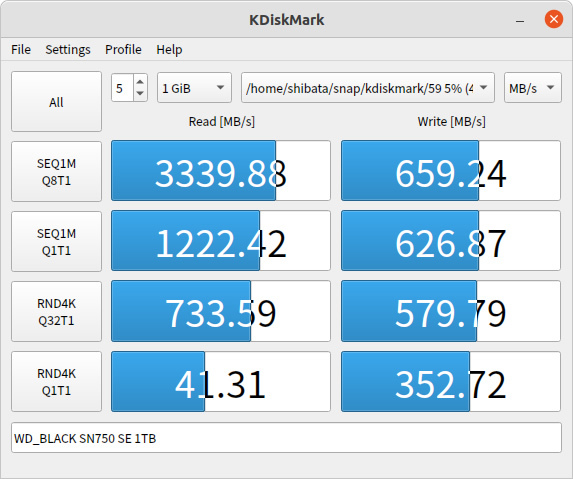
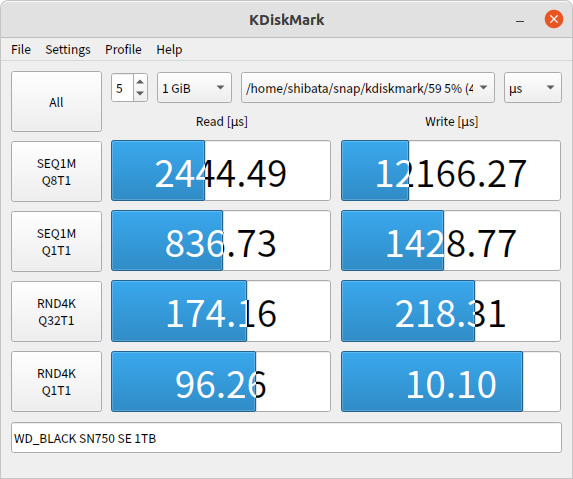
ちなみにファイルを削除しただけだと性能は元に戻りません。これはSSD側では実際には何も削除されていないためです。一般的にはfstrimコマンドを使って、
$ sudo fstrim -av
ただし今回の計測方法だと、
このようにUbuntuにも、


