今回はSnapパッケージのJellyfinをインストールし、メディアサーバーにします。
EmbyとJellyfin
メディアサーバーはさまざまなものが出てきては消え、何を選定すればいいのか難しいです。本連載だと例えば過去に第86回で取り上げていますが、現在も生き残っているものはありません。もっとも15年前の記事なので、当然ともいえますが。
比較的最近だと第533回で紹介したEmbyは現在でも開発が続いています。しかし、紹介当時のEmbyはバージョン3でFLOSS
今回紹介するのはJellyfinです。FLOSS時代のEmbyをフォークしたのがこのJellyfinであり、開発言語はC#です。Snapパッケージで提供されており、インストールも簡単です。
ちなみに現在はUbuntuにもメディアサーバー機能がありますが、今回は使用しません。今回はUbuntuにインストールしていますが、Ubuntu Serverにインストールすることも想定しています。
インストール
Jellyfinは前述のとおりSnapパッケージなのでインストールは簡単です。次のコマンドを実行してください。
$ sudo snap install itrue-jellyfin $ snap connect itrue-jellyfin:home $ snap connect itrue-jellyfin:removable-media $ snap connect itrue-jellyfin:mount-observe $ snap connect itrue-jellyfin:firewall-control
Snapパッケージであり、かつ特段のユーザーがいるわけではないので、メディアファイルは原則として/media/以下に置くこととなります。もちろん/media/以下にマウントしたストレージでも差し支えありません。今回は/media/
初期設定
インストール完了後、Jellyfinサーバーにアクセスします。使用するポートは8096です。今回は手元のUbuntu 22.localhost:8096」
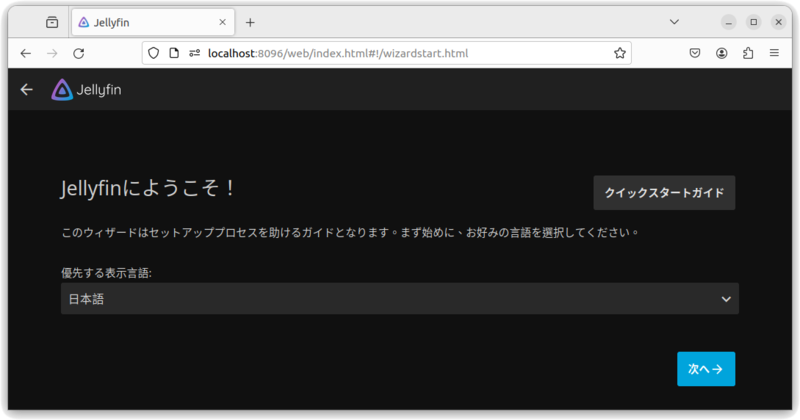
続いてユーザー名とパスワードを入力します
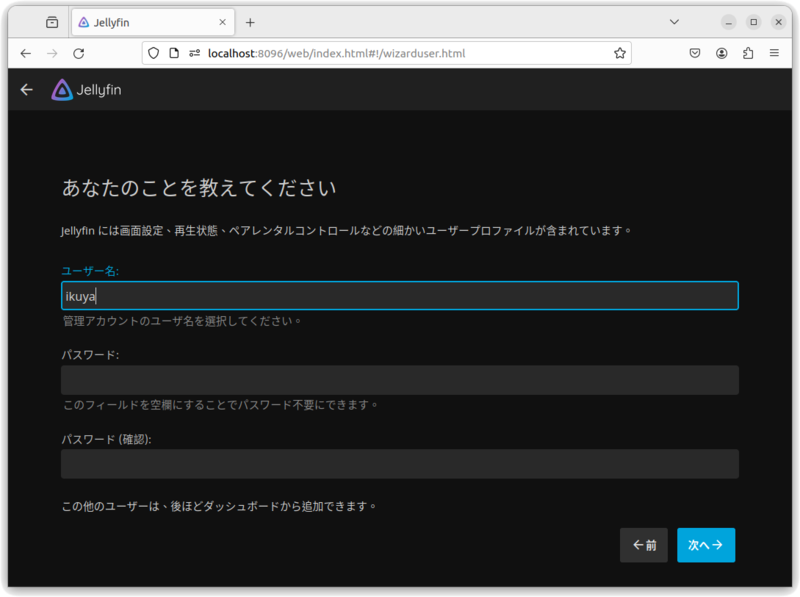
メディアライブラリを追加する画面になります
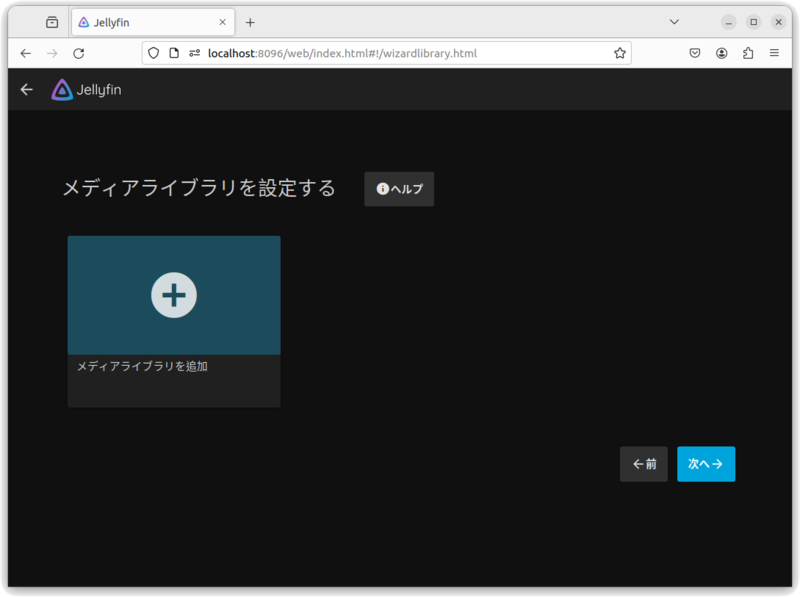
優先するメタデータの元を選択する画面になります
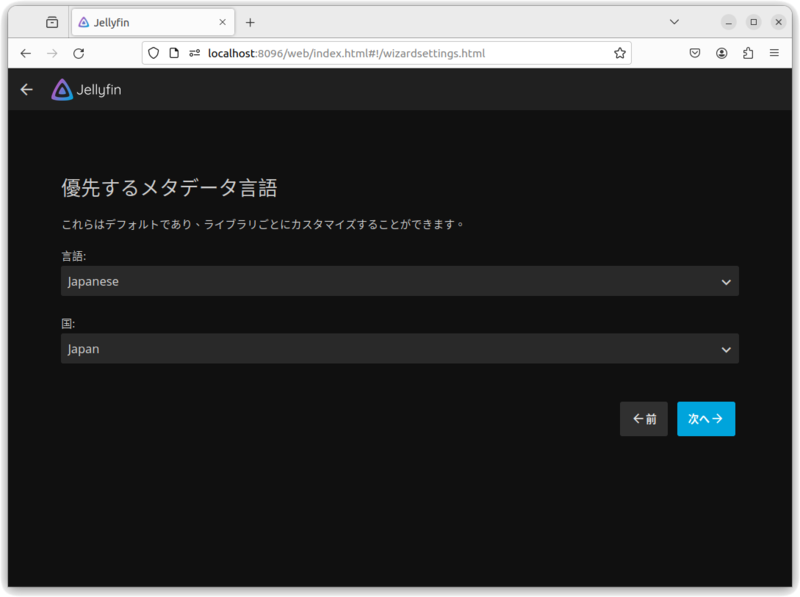
リモートアクセスの設定です
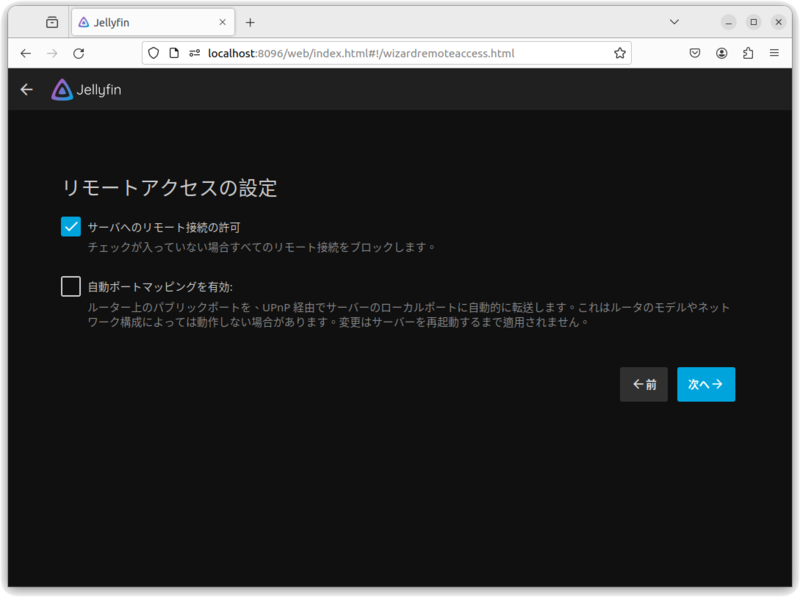
以上で初期設定は完了です
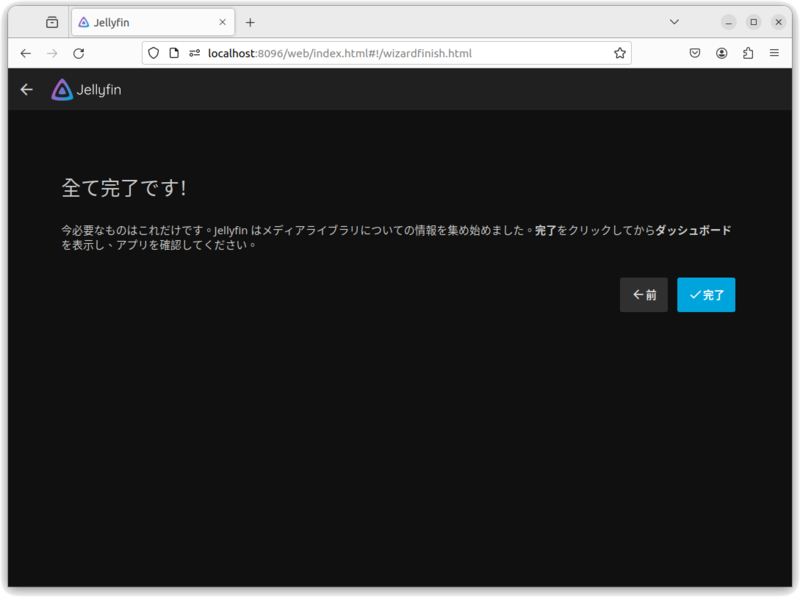
メディアの登録
/media/以下にメディアファイルを追加し、
まずはJellyfinにアクセスし、ログインします
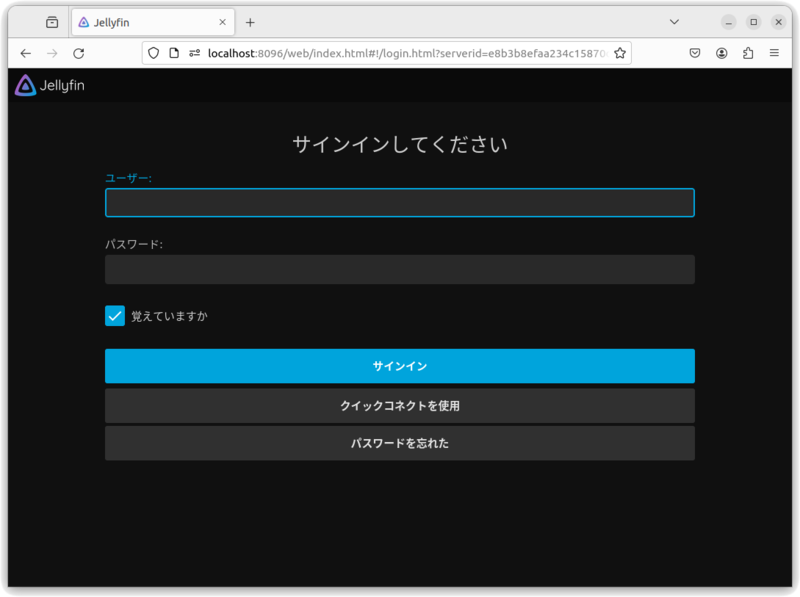
「ライブラリ」
「コンテンツタイプ」
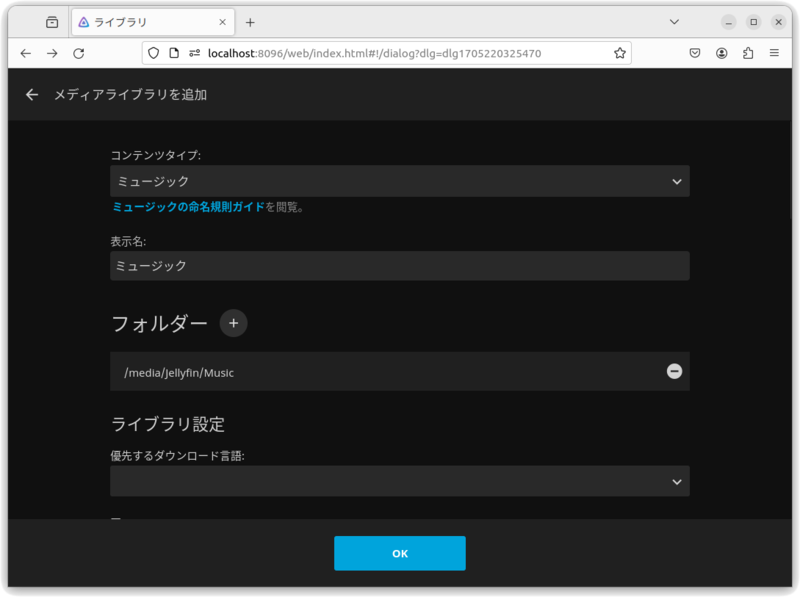
これで登録完了です。
プレイリストの追加
筆者としてとても重要な機能であるプレイリストの追加方法を紹介します。
Jellyfin上で左上のホームアイコンをクリックすると、登録されているメディアの情報が表示されます
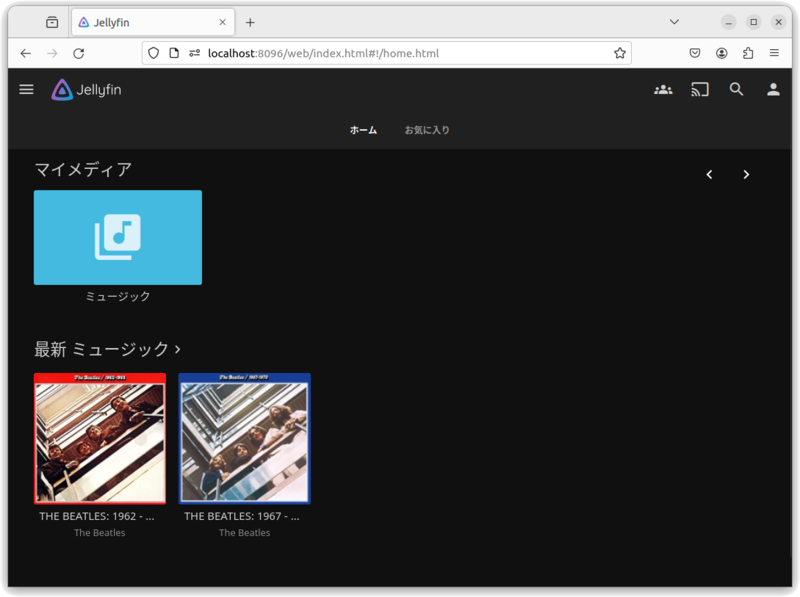
プレイリストに追加したいアルバムをクリックしたままにすると、選択できるようになります。そしてプレイリストに追加したいアルバムを選択したら
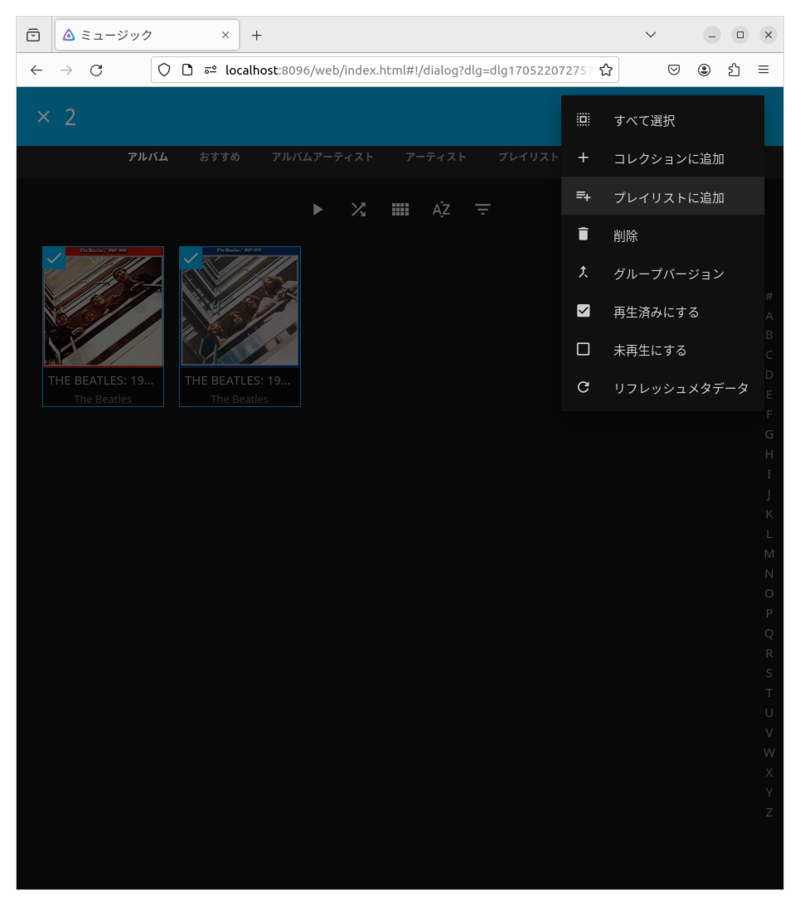
既存のプレイリストに追加する場合は
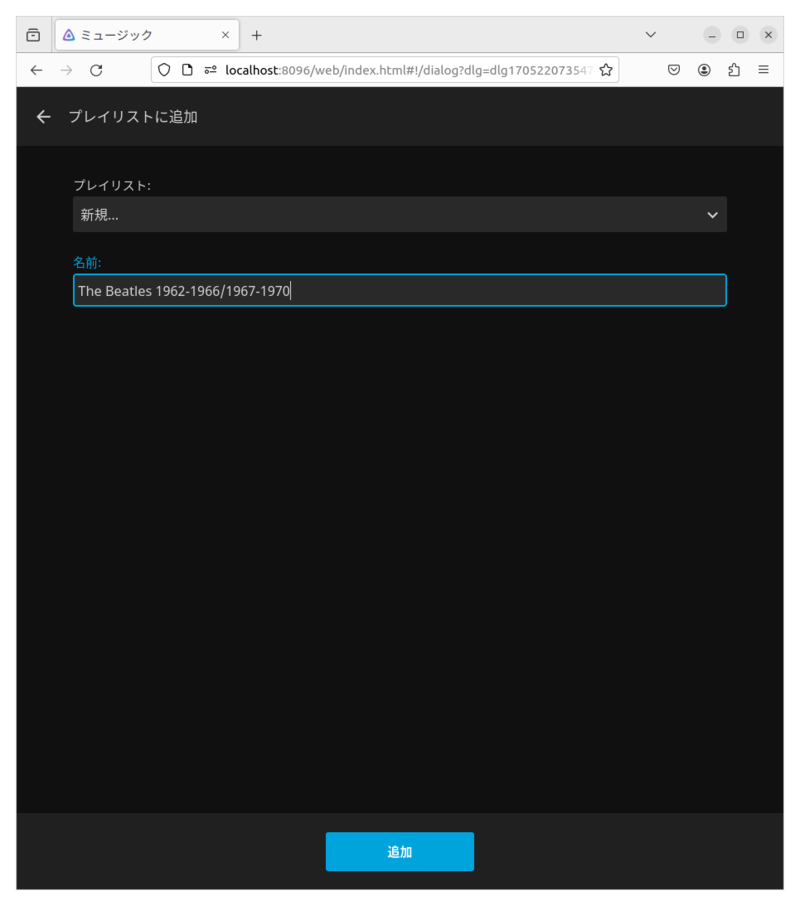
これの何が便利かというと、プレイヤー
DLNAサーバーの有効化
Webブラウザーからも再生できますが、今回はあくまでメディアサーバーにするという主旨なので、他のアプリケーションからDLNAでアクセスできるようにします。
WebデフォルトではDLNAサーバーは有効になっていないので、設定を変更します。
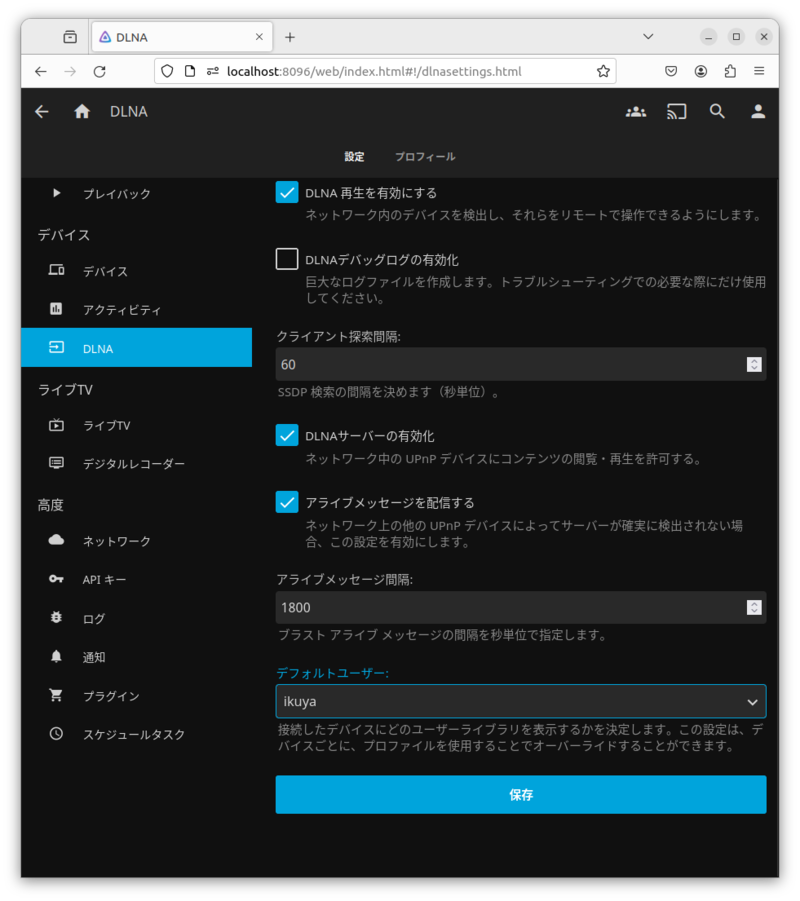
設定を有効にするため、Jellyfinサーバーを再起動します。次のコマンドを実行してください。
$ sudo systemctl restart snap.itrue-jellyfin.server.server
DLNAクライアント
DLNAサーバーを有効にしたら、クライアントアプリからアクセスしたくなるものです。今回はDLNAクライアントとして、VLCメディアプレイヤーとRhythmboxを取り上げます。
VLCメディアプレイヤー
まずはVLCですが、DLNAクライアント機能がデフォルトで有効になっています。左側のリストにある
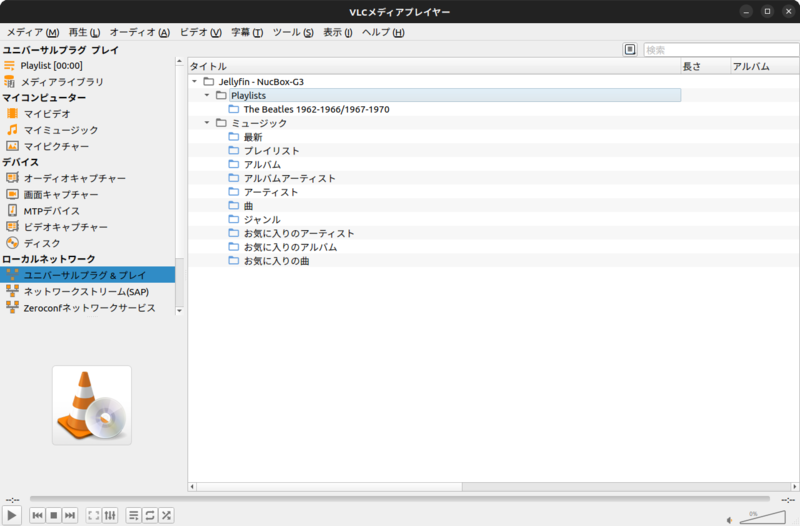
Rhythmbox
Rhythmboxの場合はもう少し複雑で、DLNAクライアントとして使用する場合はまずパッケージをインストールする必要があります。端末から次のコマンドを実行してください。
$ sudo apt install grilo-plugins-0.3 dleyna-server
さらに
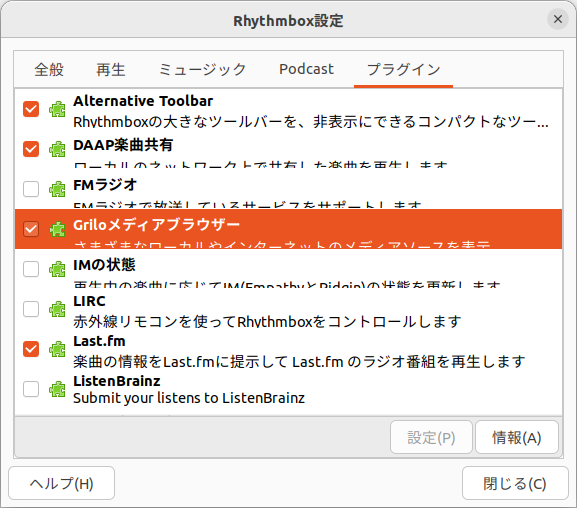
ただし
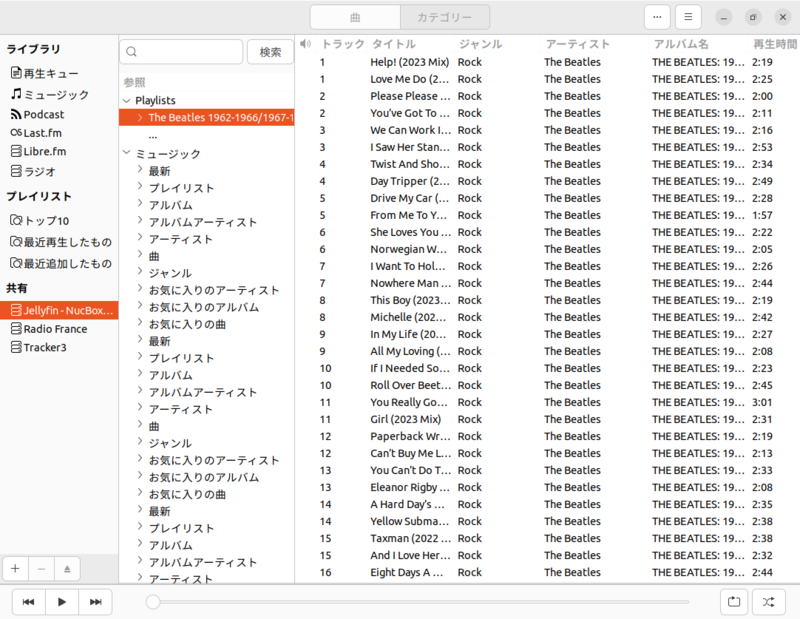
これは22.


