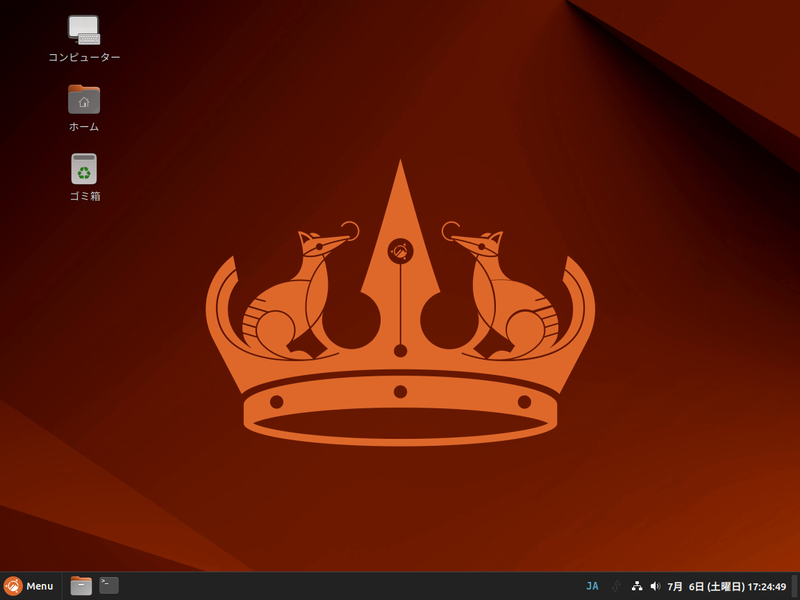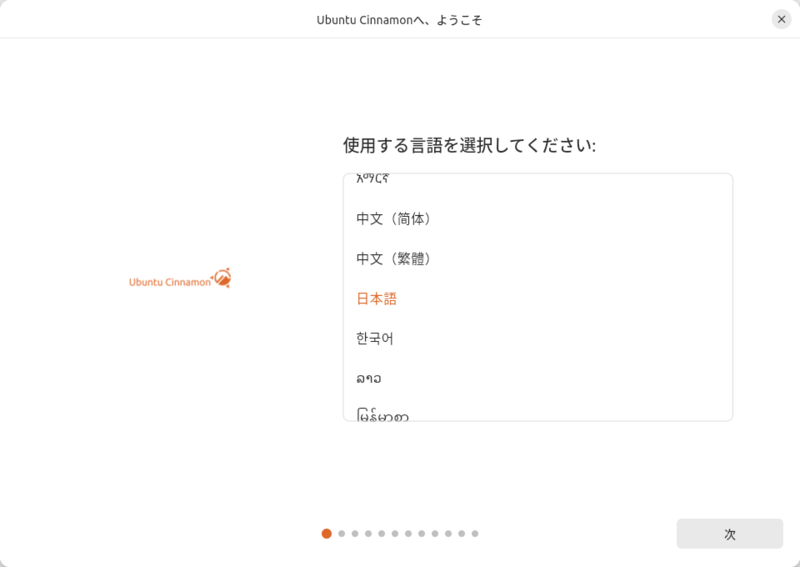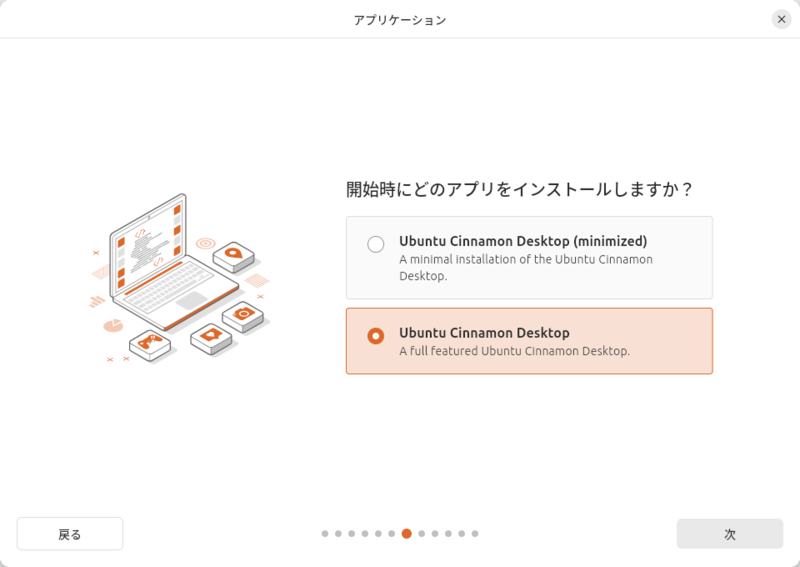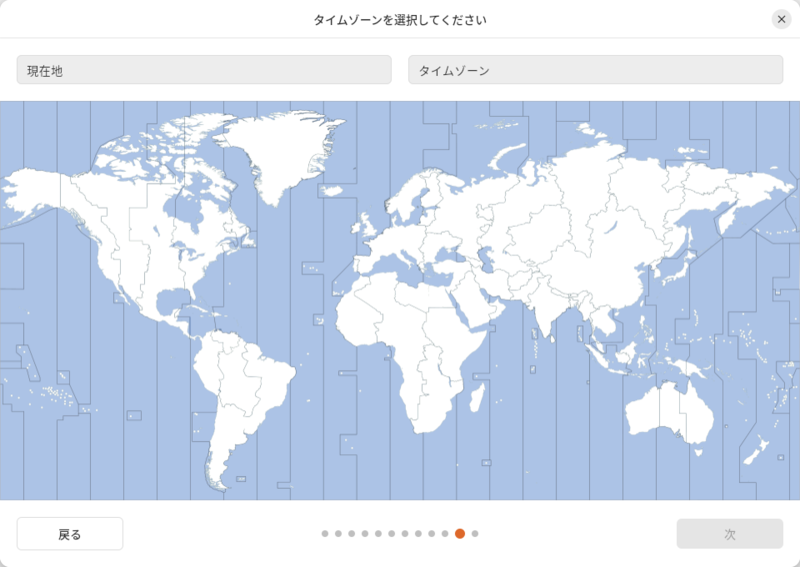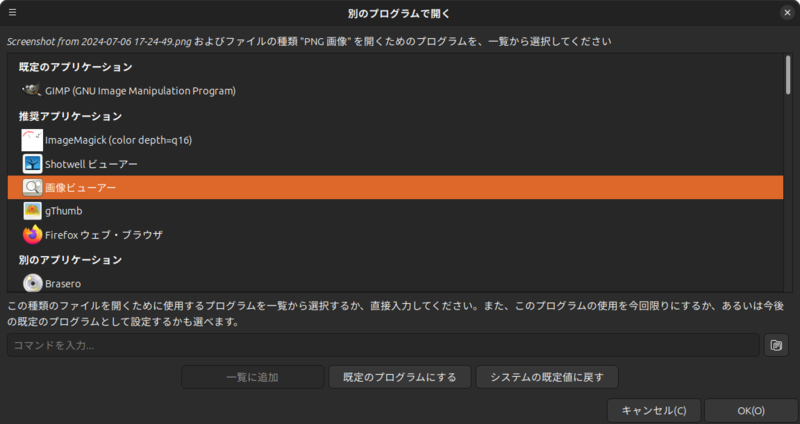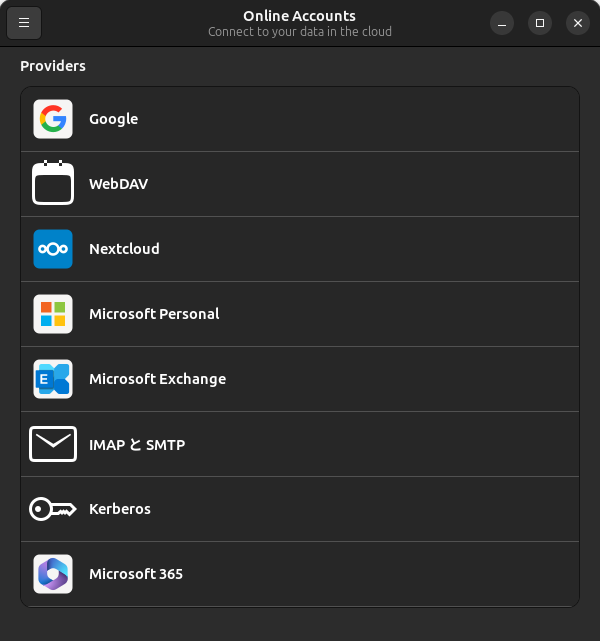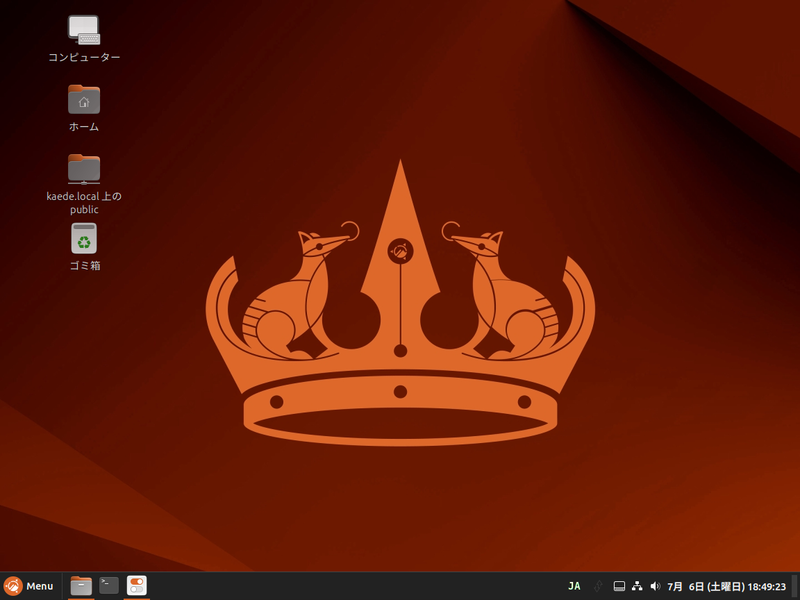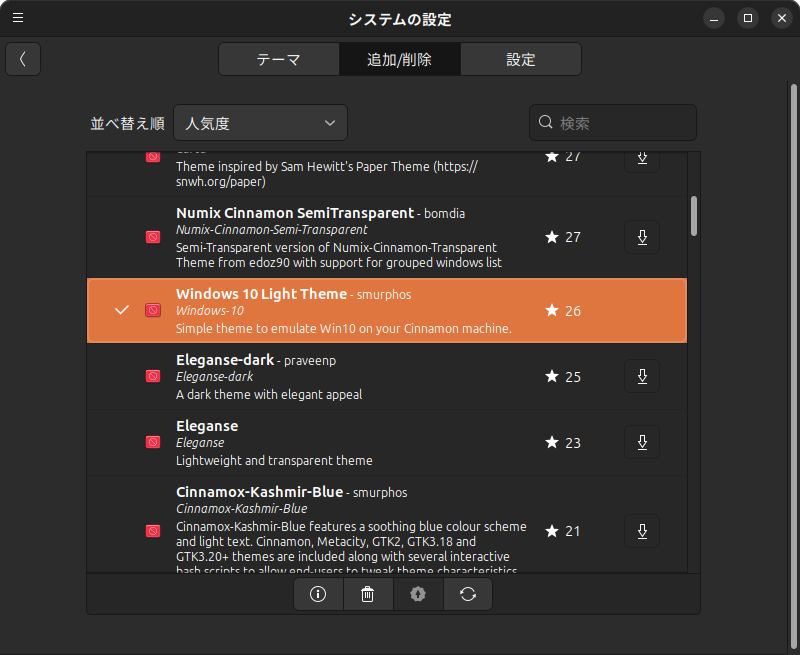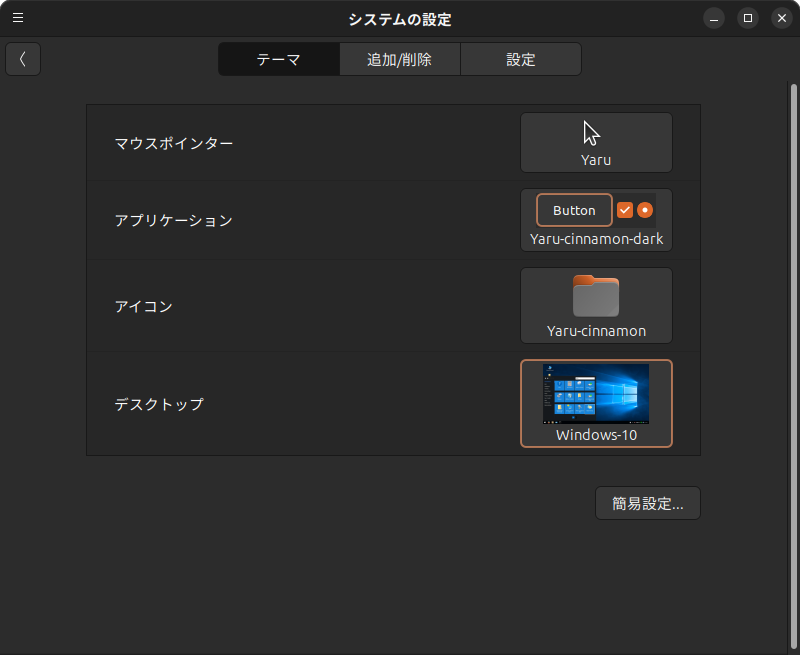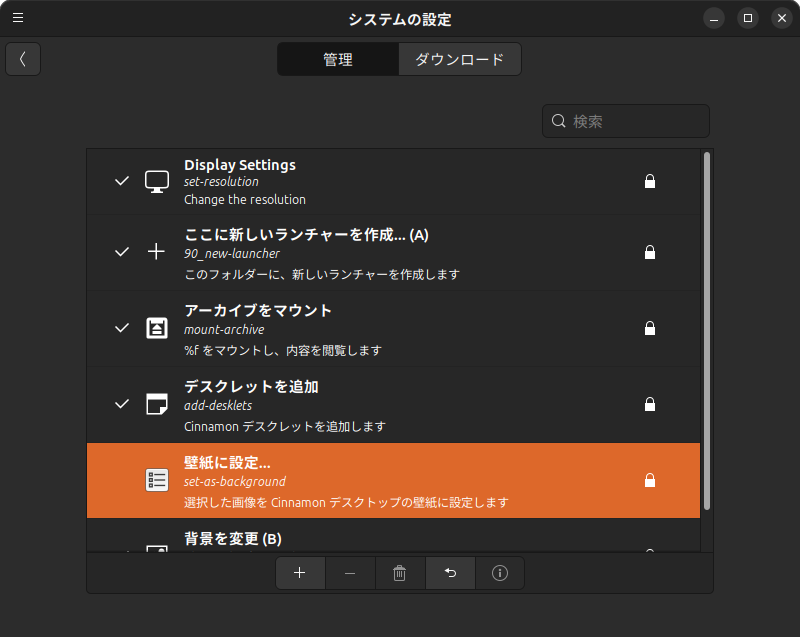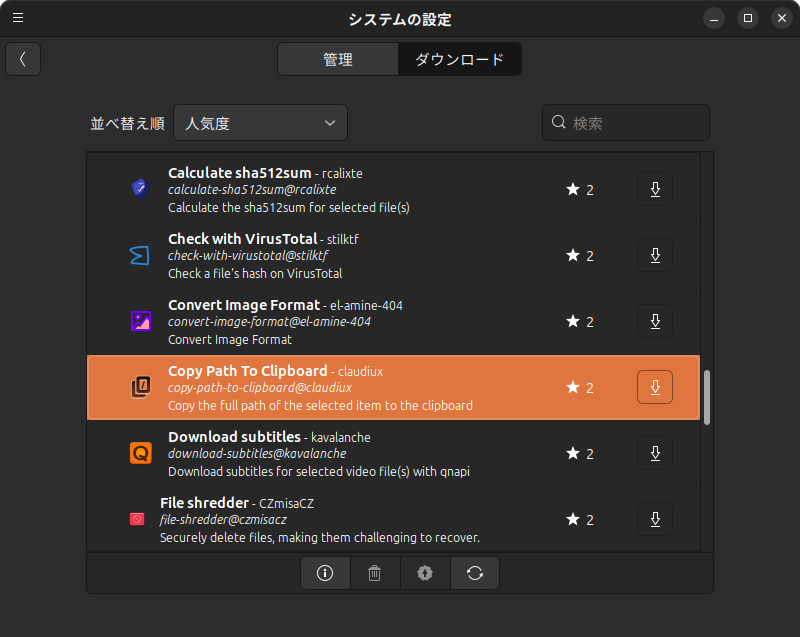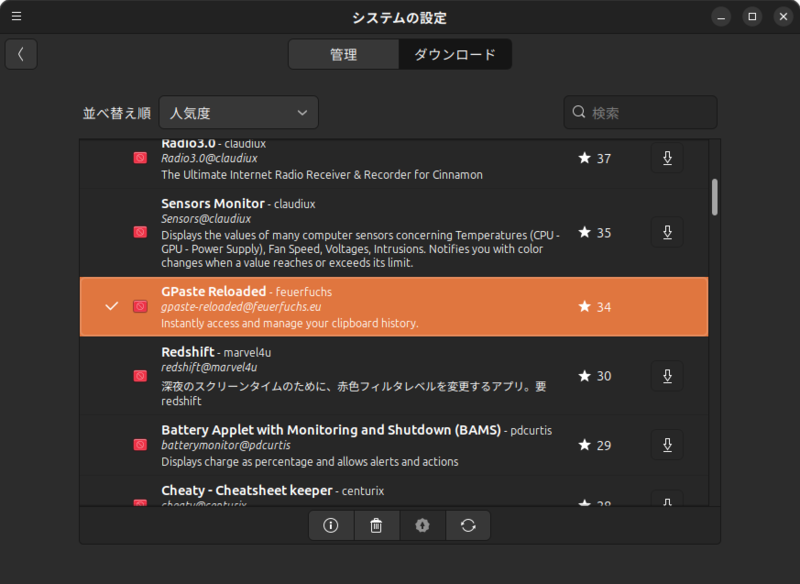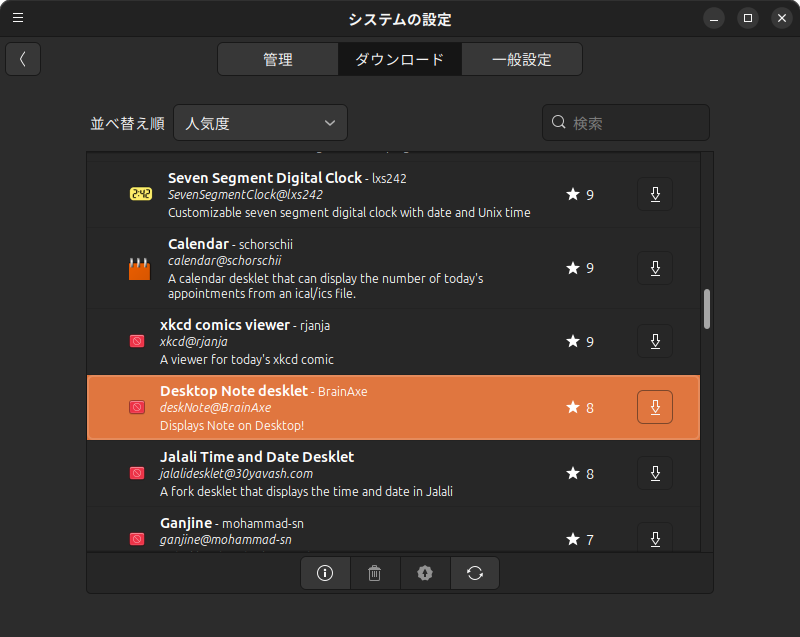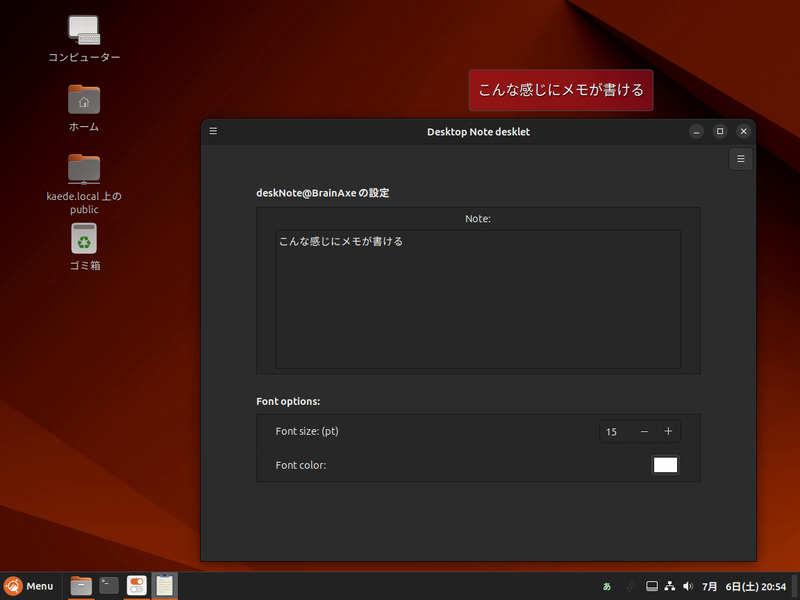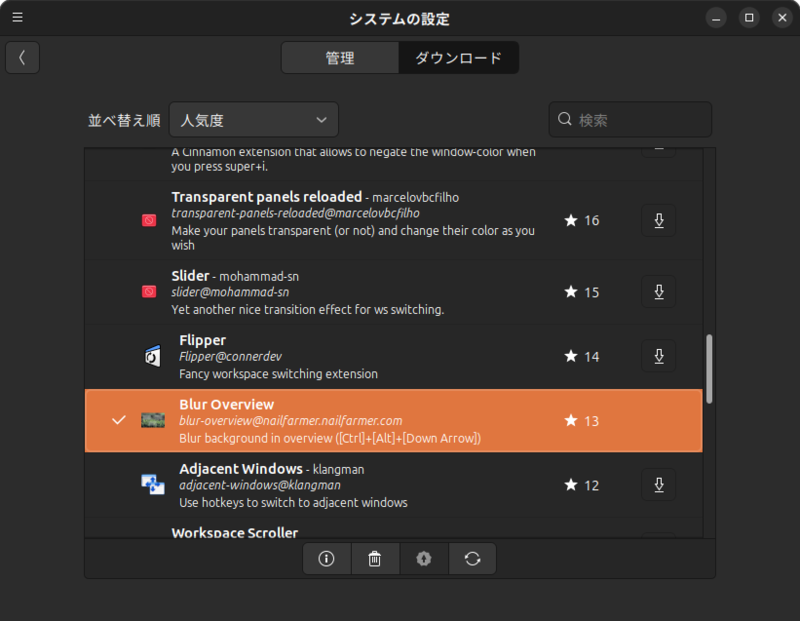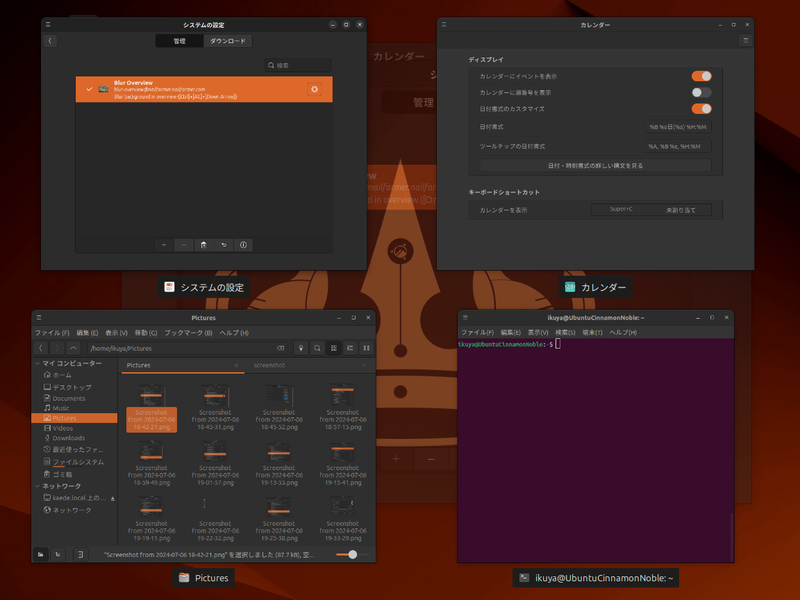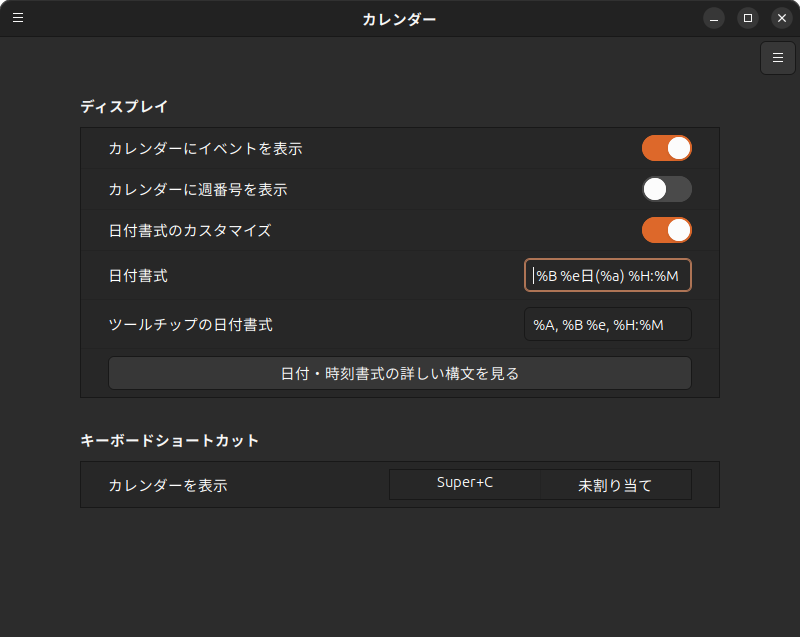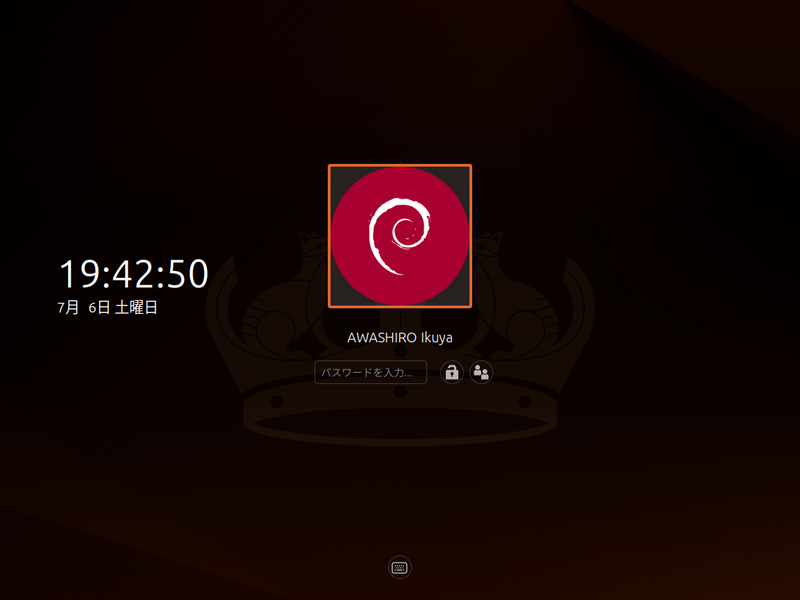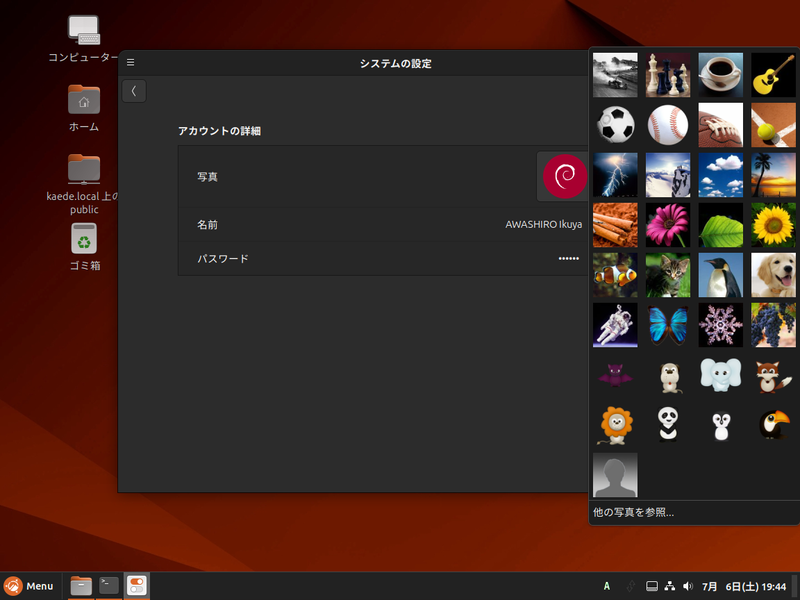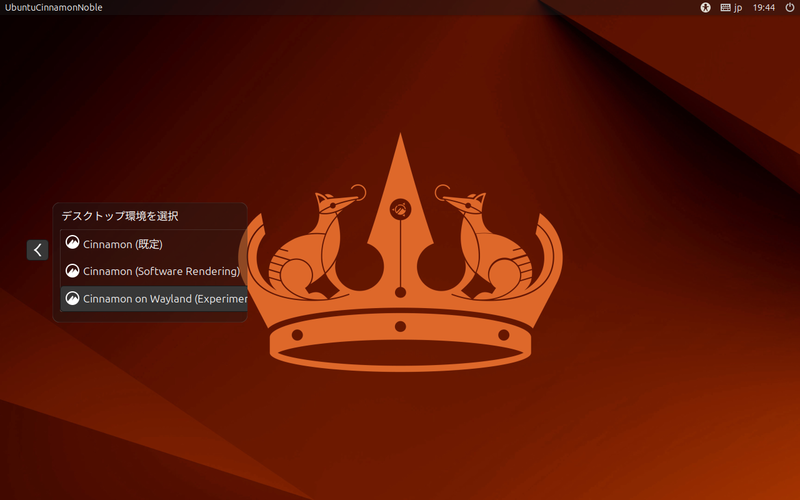今回は、筆者イチオシのUbuntuフレーバー、Ubuntu Cinnamonを詳細に紹介します。
たくさんあるフレーバー
第808回 でUbuntuフレーバーを10種類紹介しました。明確な意図がある場合を除き、まずどれを使ったらいいのか迷ってしまう数です。今回は筆者オススメであるUbuntu Cinnamon を紹介します。フレーバーになる前の約4年前の第618回 でも取り上げましたが、Cinnamon自体の変更がかなり大きく、また初のLTSということで、紹介するにもいいタイミングです。
Ubuntu Cinnamonとは
Ubuntu Cinnamonとは何かというのは第808回で紹介しているので繰り返しません。デスクトップのスクリーンショットは図1 です。
図1 Ubuntu Cinnamon 24.04 LTSのデスクトップ(インストール直後) 採用されているCinnamonのバージョンは6.0で、現在の最新バージョン(6.2)から見ると1つ前のバージョンですが、6.0から6.2の変更点はあまり大きくないので、おおむね最新機能を使用できます。
インストーラー
インストールイメージのダウンロードは、Downloadページ から行ってください。
インストーラーはUbuntuと同じく新インストーラー(Ubuntu Desktop Provision)です(図2 ) 。
図2 Ubuntu Cinnamonのインストーラー途中で最小インストールにするかどうかの質問がありますが(図3 ) 、少なくともUbuntu Cinnamon 24.04 LTSではどちらを選択しても同じパッケージがインストールされました。換言すると最小インストールする機能はありません。
図3 最小インストールは選択できるが機能せずまた、特にUbuntu Cinnamonに限定することではないのですが、タイムゾーンを自動で選択しないようになっています(図4 ) 。使用しているMozilla Location Serviceが6月12日(現地時間)にサードパーティ用のAPIキーを無効化したとのことで(参考 ) 、これが影響しているものと思われます。日本のタイムゾーンにする場合は、日本列島付近をクリックしてください。
図4 デフォルトでタイムゾーンを選択しなくなったパッケージ構成
インストールされているsnapパッケージはFirefoxとThunderbirdのみで、アプリセンターはありません。代わりに「ソフトウェア」( gnome-software)がインストールされています。
その他パッケージは、可能な限りGTK3であるものを選択しています。Ubuntuとは違いゲームもそれなりにインストールされていますし、Pidgin(インスタントメッセンジャー)やBrasero(光学ディスク焼き付けアプリ)など、今となってはあまり使わなさそうなものも含まれています。
GIMPもインストールされ、それはいいのですが画像ファイルの関連付けがGIMPになっており、これは画像ビューアーやgThumbに変更するのがオススメです(図5 ) 。
図5 画像はGIMPに関連付けられているので注意またメニューの「その他」に「Online Accounts」があります(図6 ) 。GNOMEの設定にあるものと同等です。
図6 Cinnamonのオンラインアカウント機能は単独のウィンドウが開く日本語入力
日本語入力(インプットメソッド)はIBusがインストールされています。問題なく使用できますが、ステータスの文字の色が青で、黒い背景とはあまりマッチせず見づらいです。そのような場合は次のコマンドを実行して、色を白にしてください。
$ gsettings set org.freedesktop.ibus.panel xkb-icon-rgba '#ffffff' 図7 のようになり、見やすくなりました。
図7 右下の「JA」が白くなった Cinnamonの強力なカスタマイズ機能
Cinnamonの特徴はいろいろありますが、そのうちの1つは強力なカスタマイズ機能です。例えばGNOMEにはGNOME Shell拡張機能というカスタマイズ項目がありますが、GNOME単体では新規の拡張機能の取得はおろか有効無効の切り替えさえ別途ツール(GNOME Shell Extension Manager)が必要です。しかしCinnamonでは単体でカスタマイズ項目をインターネット経由で取得できます。
テーマ
具体的に見ていきましょう。わかりやすいところだと「設定」にある「テーマ」には「追加/削除」というタブがあり、新しいものを取得してそれを適用するところまでワンストップでできるようになっています。Cinnamonではこれらを「スパイス」と呼んでいます。
試しに「Windows 10 Light Theme」をインストールしてみます(図8 ) 。さらに「テーマ」タブで「デスクトップ」を「Windows-10」に変更すれば適用完了です(図9 ) 。
図8 インストール(追加)すると左側にチェックが入る 図9 「 デスクトップ」を変更する 同様の機能は「アクション」「 アプレット」「 デスクレット」「 拡張機能」にあります。それぞれ見ていきましょう。
アクション
「アクション」はコンテキストメニュー(右クリックメニュー)に表示する項目をカスタマイズします。例えばデスクトップを右クリックしたときに表示される「壁紙に設定」が不要な場合は無効化(図10 )すればいいのです。
図10 無効にしたいアクションを選択して下の「─」をクリックするとチェックが外れる また選択したファイルのフルパスをクリップボードにコピーしたい場合は、「 Copy Path To Clipboard」をダウンロードし、有効にするといいでしょう(図11 ) 。このように、かゆいところに手が届くツールがいろいろと用意されています。
図11 Copy Path To Clipboardアクションアプレット
「アプレット」は下に表示されているパネルをカスタマイズします。クリップボードマネージャーである「GPaste」を使用するには、まず「gpaste-2」「 gir1.2-gpaste2」パッケージをインストールします。続けて「ダウンロード」から「GPaste Reloaded」を取得します(図12 ) 。さらに「管理」タブで追加すると使用できるようになります。
図12 クリップボードマネージャーは必須といえるデスクレット
「デスクレット」はデスクトップに表示するツールを追加します。「 Desktop Note desklet」はデスクトップにメモが書けるデスクレットです(図13 ) 。JSONでのインポート/エクスポートにも対応しています。しっかりTo Doを管理するまでもないようなことを書いておくにはちょうどいい具合です。
図13 Desktop Note deskletをインストールする図14 メモを書いたところ拡張機能
「拡張機能」はデスクトップシェルであるCinnamonをカスタマイズします。GNOMEだとGNOME Shell拡張機能に相当します。第815回 で紹介した「Blur my Shell」に近い「Blur Overview」をインストールしてみます(図15 ) 。現在アクティブなウィンドウが透けて表示されるようになりました(図16 ) 。
図15 Blur Overviewをインストールする図16 少し見にくいが、中央に現在アクティブのウィンドウが透けて表示されている右下の日付表示は秒が入っていてやや過剰に感じます。そのような場合は、カレンダーアプレットを表示して「日付書式」を設定するといいでしょう。「 %B %e日(%a) %H:%M」がオススメです(図17 ) 。
図17 秒まで必要ない場合のカスタマイズ例また画面をロックするとDebianのロゴが表示されますが(図18 ) 、これは「設定」 -「 アカウントの詳細」で変更できます(図19 ) 。
図18 なぜDebian!?図19 ユーザーの写真を変更するWayland対応状況
Cinnamonは6.0からWaylandの実験的サポートを開始しました(図20 ) 。少し試したところでは実用的には程遠い感じですが、将来が期待できます。
図20 Cinnamon on Wayland (Experimental)が見える