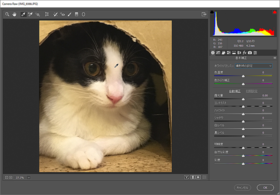Photoshopを使っていると、時間だけ過ぎていって思い通りにならないこと、ありませんか? ここの色だけもっとパパっと変えられたらいいのにな~と思いつつ、いつものやり方で地道なマウス操作の積み重ね。あるいは、誰かの公開している親切な情報を求めてネットで探しまくる。そんなことが積もり積もって大きな作業時間の差になります。ちょっとした便利な技を先に知っておけば、あなたの作業時間は大幅に短縮できます。そして、仕事を早く終わらせられます。あなたにも訪れるプレミアム・フライデー!
写真の色補正で悩む
写真補正の基本はイメージ通りの記憶色を再現することです。Photoshopなら自在に色を変えられるとはいえ、[イメージ]メニューの[色調補正]には実に22のコマンドが並んでいて、どれを使えばいいのか迷います。空をもっと青くしたい、料理を美味しそうに見せたいなど目的ははっきりしていても、手をつけるのに時間がかかってしまいます。
例01
ホワイトバランスは色補正の最初の一歩です。[レンズフィルター]をかけたり、[色相・彩度]で調整する手もありますが、おすすめは[Camera Rawフィルター]です。ずばり[ホワイトバランスツール]で画像中で白いものをクリックすれば、一発で補正してくれます。写真家でないと名前になじみがないフィルターですが、多様な補正がスムーズにできて、あまり色補正に詳しくない人にこそおすすめです。
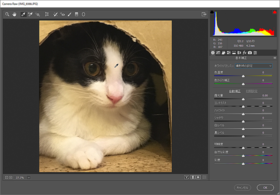

選択範囲の作成で悩む
写真の中ですべてを補正することはそう多くありません。「ここだけ調整したい」というときに、その場所をピンポイントですばやく選択できるかが、作業時間短縮のカギになってきます。選択範囲の作成はPhotoshopユーザーにとって、基本にして永遠の課題といってもいいでしょう。
例02
基本的な選択ツールである[長方形選択]ツールや[楕円形選択]ツールで、ドラッグを始めた途端に、ちょっと開始位置が違ったということはよくあります。そんなときは改めてやり直すでしょうが、カーソルの位置合わせに神経を使います。実はドラッグ中でも[スペース]キーを押すと、開始位置を自由に動かすことができます。この技はシェイプツールでも使えますから覚えておいてください。


レイヤーとスタイルで悩む
画像を開いた「背景」のまま補正していると、失敗したら最初からやり直すはめになります。そこで時間に差がつくのがレイヤー機能。レイヤーを分けておけば、元の画像は触らずにいくらでも編集が試せ、レイヤーを非表示にすれば何事もなく戻ります。さらにレイヤースタイルを適用して、ドロップシャドウや光彩などの多彩な表現ができます。
例03
レイヤーパネルにはレイヤーの[不透明度]と[塗り]の2つの設定があります。どちらも%を下げると画像が薄くなりますが、この2つの違いをわかっていますか? 答えは[塗り]は下げてもレイヤー効果が残ります。これを使うとレイヤー効果だけを与えられます。写真の例はテキストレイヤーに[ベベルとエンボス]のレイヤー効果を加えて[塗り]を0%にしたものです。

使う人の目的に応じてPhotoshopの便利な技は紹介しきれないほどあります。クリエイティブが専門でない人でも、ニュース記事やリリースなど、いま企業でも個人でも写真を発信する機会は飛躍的に増えています。インタビューや取材記事で掲載する人物写真の補正なども多くの人の悩みの種でしょう。写真の仕上がりは受け手の印象に強く影響を与えるので手を抜けませんが、いたずらに補正に時間をかけることは避けたいものです。そのためにちょっとした知識を身につけておきませんか。
基本のショートカットキーからPhotoshopの役立つ時短ワザを集めた『超時短Photoshop』シリーズは、悩みがちな機能や目的別にコンパクトにまとめたお助けリファレンスです。PCの横に置いておくと仕事が捗ること請け合いです。