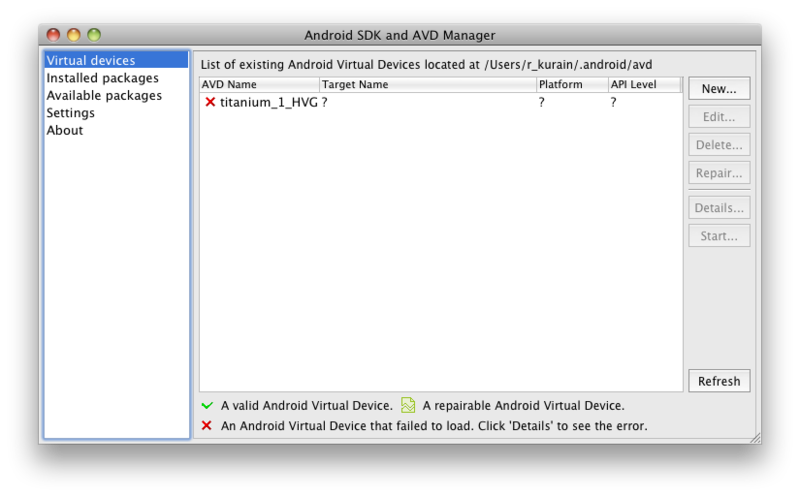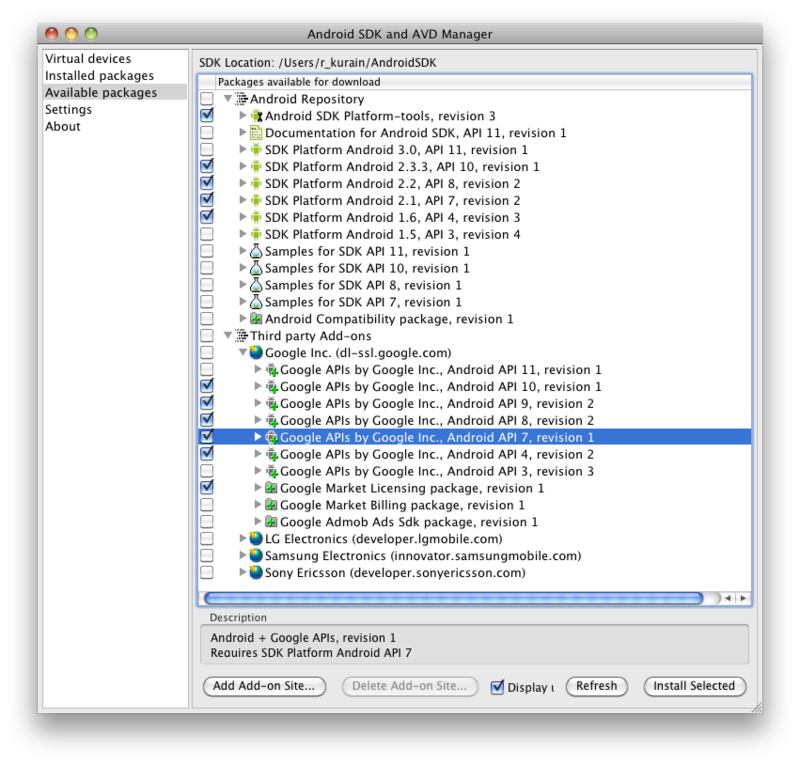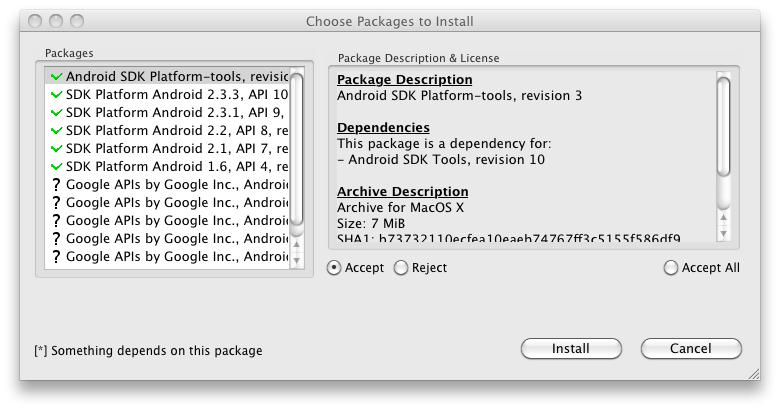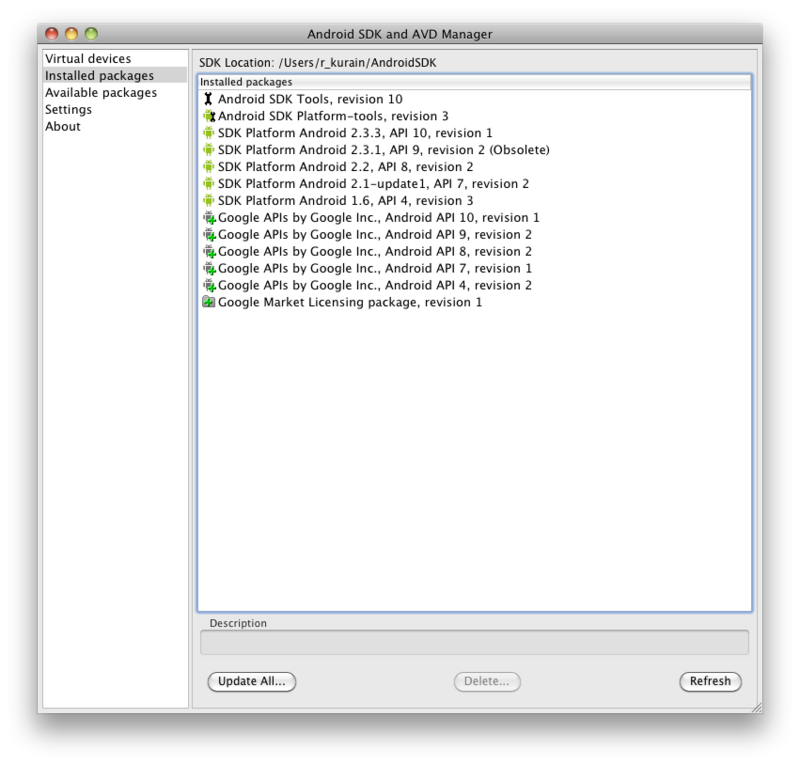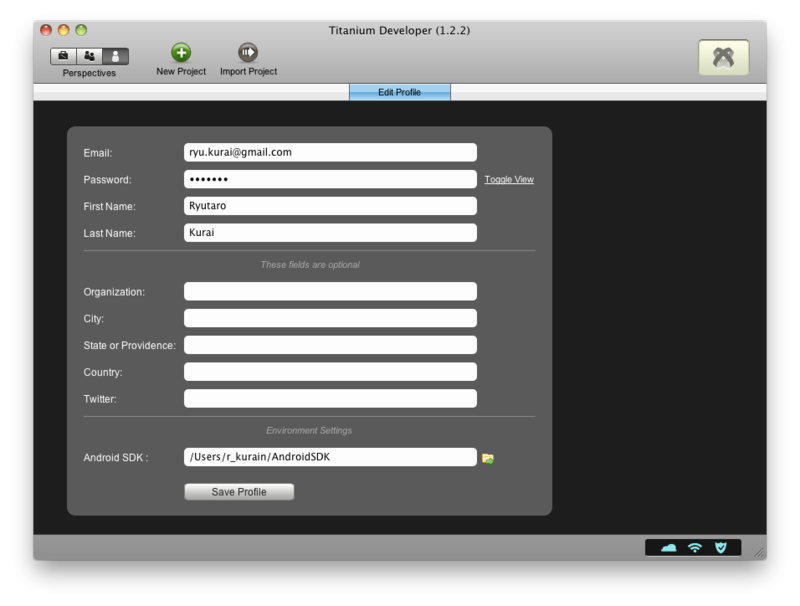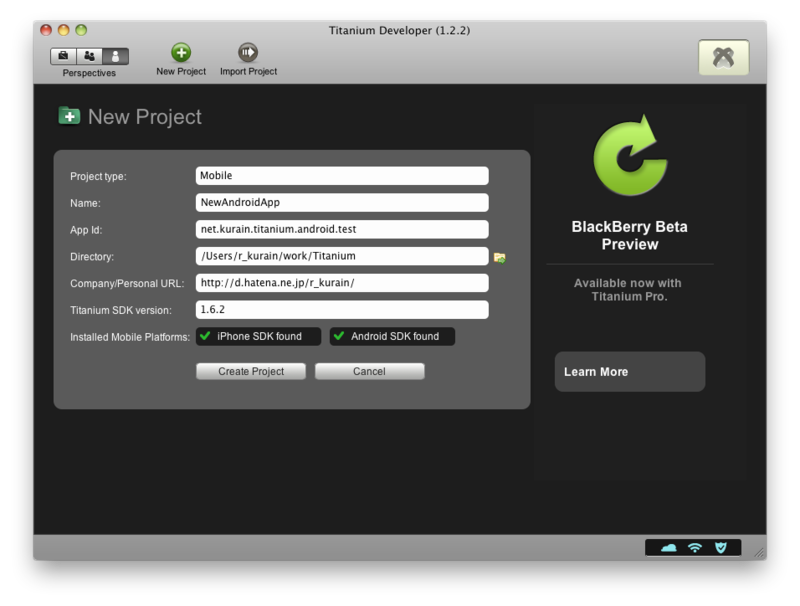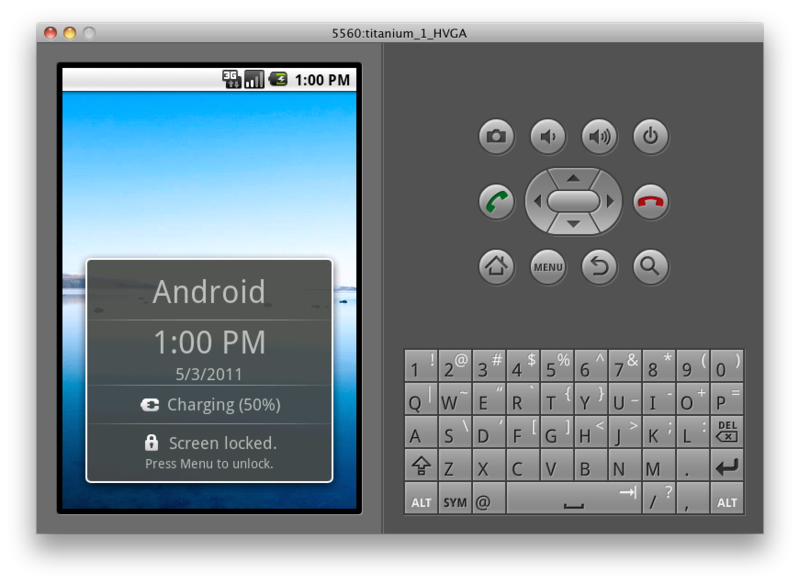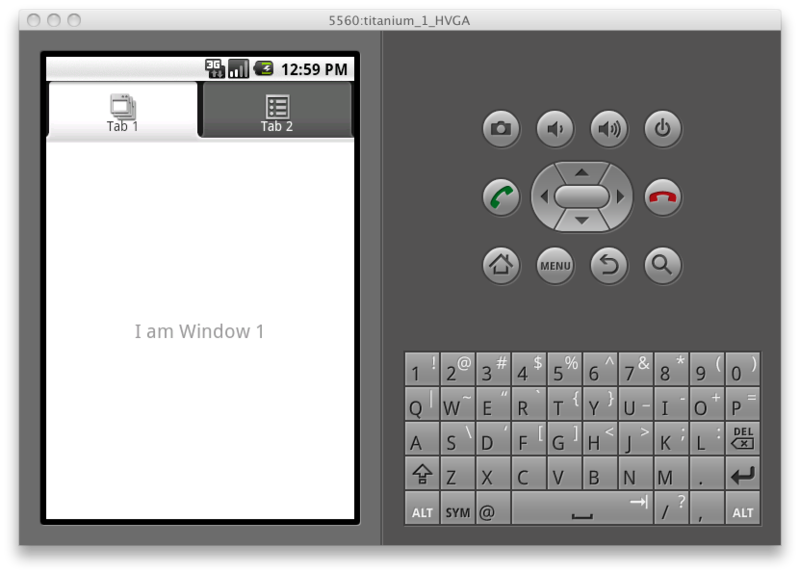前回までの連載でiPhone開発についてはひと通り解説しましたので、今回からはAndroidでの開発について説明していきます。iPhone開発にはiOS SDKのインストールされたMacが必要でしたが、Android開発についてはWindowsやLinuxでも利用可能です。今までMacが無いので躊躇していたという方もこれを機会にTitaniumを使い始めてもらえたら幸いです。
Android開発環境の構築
すでにこの連載を読んでいてTitanium開発環境が整っている方は、Titaniumそのものについては特に改めてセットアップする必要はありません。もし、この記事を最初にご覧になっている場合は、第1回の記事を参考にTitaniumのセットアップを行ってください。Android SDKについては少しインストールに難があるので、今回はまずSDKのインストールについて解説していきます。
Android SDKの入手とセットアップ
前述のようにWindowsやLinuxでもAndroid開発が可能ですが、この記事では引き続きOS Xを対象にします。Windowsを利用の方はPythonやJDKなどのインストールも必要になるので、Installing on Windows 7 - Documentation Guides - Appcelerator Wiki(英語)を参考にしてみてください。
まず、Android SDKを公式サイトより入手します。OS Xですとandroid-sdk_r10-mac_x86.zipが執筆時の最新版になります。このzipアーカイブにAndroid開発に必要なものがまとまっており、このファイルを展開し適当なディレクトリに配置することになります。今回は、自分のhomeディレクトリ(/Users/user_name)に展開します。展開すると“android-sdk_r10-mac_x86”というディレクトリが出来ますので、このディレクトリ名を“AndroidSDK”と変更します。これで“/Users/user_name/AndroidSDK”というディレクトリにAndroid SDKが配置されました。この配置場所やディレクトリ名に特に決まりがあるわけではないので、Android SDKについて十分に知識がある場合はご自由に配置してください。以下の説明では/Users/user_name/AndroidSDKにSDKがあるとして解説していきます。
つづいて、Android SDKをダウンロードするツールを起動し各種SDKをインストールします。“/Users/user_name/AndroidSDK/tools/android”というファイルがあるので、このファイルをFinderからダブルクリックするか、Terminalから起動するなどして、次の画面を表示させます。
インストールツール起動画面
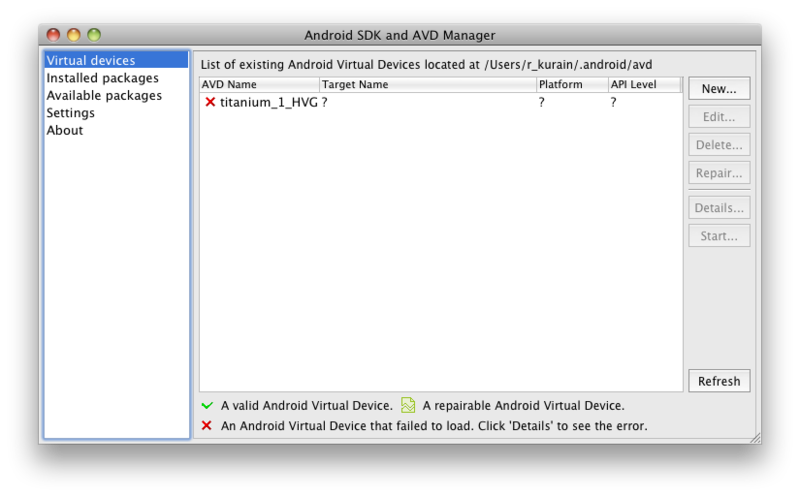
続いて左カラムのAvailable packagesから必要なパッケージを選択しインストールしていきます。Titanium開発に必要なのは次のパッケージです。
- Android SDK Platform-tools
- SDK Platform Android 1.6 API 4
- Google APIs By Google Inc, Android API 4
- Google Market Licensing package
このうち、「SDK Platform Android」がAndroidの基礎的なSDK、「Google APIs By Google Inc, Android API」がGoogleの(Mapsなどの)API を利用するためのSDKになります。どちらもAndroidのバージョンごとに用意されており、自分が開発の対象にしようと思っているバージョンの分だけインストールしてください。また、Titanumは「SDK Platform Android 1.6」が必須となっているのでこのバージョンは必ずインストールしてください。
Androidのバージョン番号(スマートフォン向けの最新は2.3、スレート向け最新は3.0)に対応するようにAPIの番号も決まっており、Andorid 1.6はAPI 4に対応しています。この番号に対応するようにGoogle APIsパッケージもインストールしましょう。現在Titaniumの安定版である1.6.2ではAndroid 1.6から2.3まで対応しているので、それぞれに対応するパッケージをすべてインストールすることにすると以下のような画面になります。
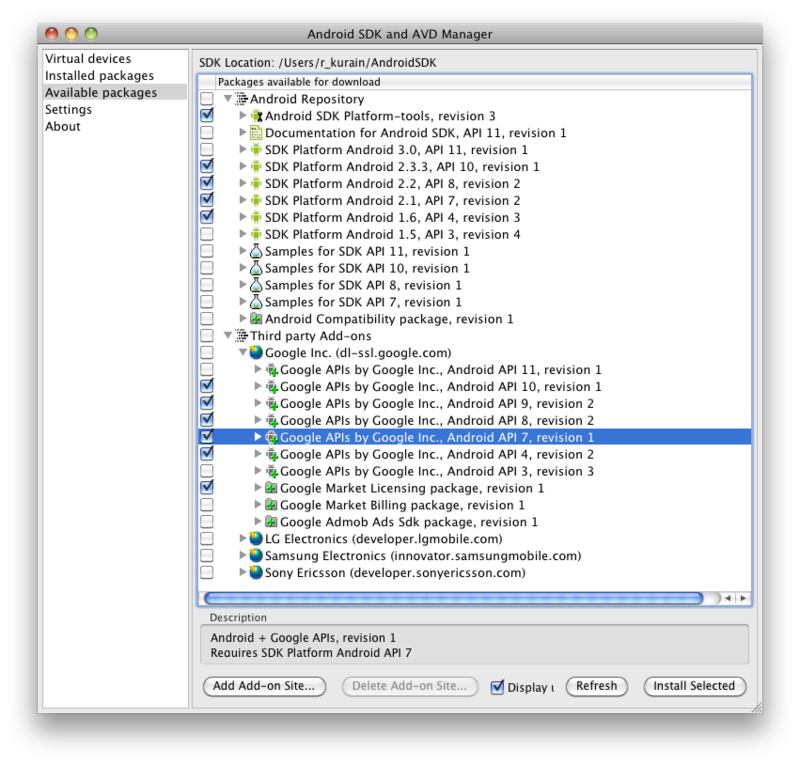
右下の「Install Selected」をクリックするとライセンスなどの確認ダイアログがでるので、確認の上インストールします。
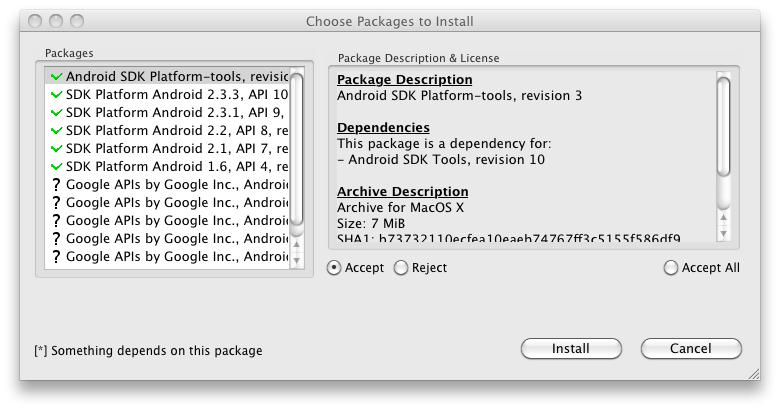
Google Market Licensing packageは開発には直接関係ありませんが、Google Marketでの公開を考えて一応インストールしておきます。途中インストーラーの都合でインストールが中断することがありますので、そのような時はパッケージを選び直してから「Install Selected」をクリックしなおすなどして選んだパッケージがすべてインストールされるようにしてください。
すべてのインストールに成功すると、左カラムのInstalled packagesを選択したときに下のような画面になります。自分が選択したパッケージがすべて表示されていれば成功です。
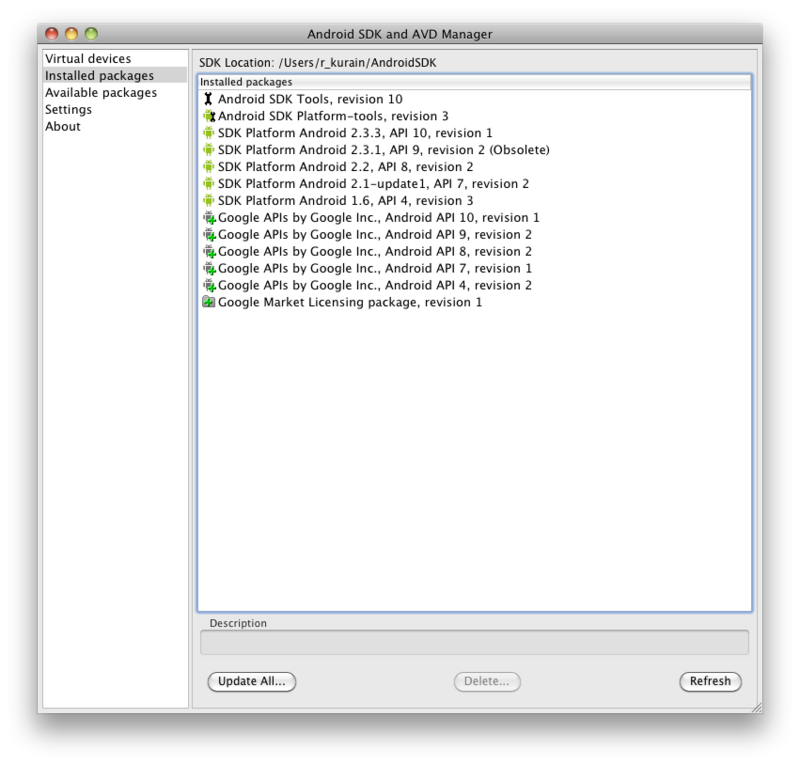
次に、adbというコマンドラインツールに対して一つシンボリックリンクを貼る必要があるので、Terminalを起動し次のコマンドを実行します。
$ cd /Users/user_name/AndroidSDK/tools
$ ln -s ../platform-tools/adb
Titaniumの設定
これでAndroidの設定ができたので、続いてTitaniumの設定を行います。Titanium Developperを起動します。
左上に三つあるParspectivesボタンの中から、一番右の“人がひとり居るアイコン”をクリックすると、以下のような画面になります。
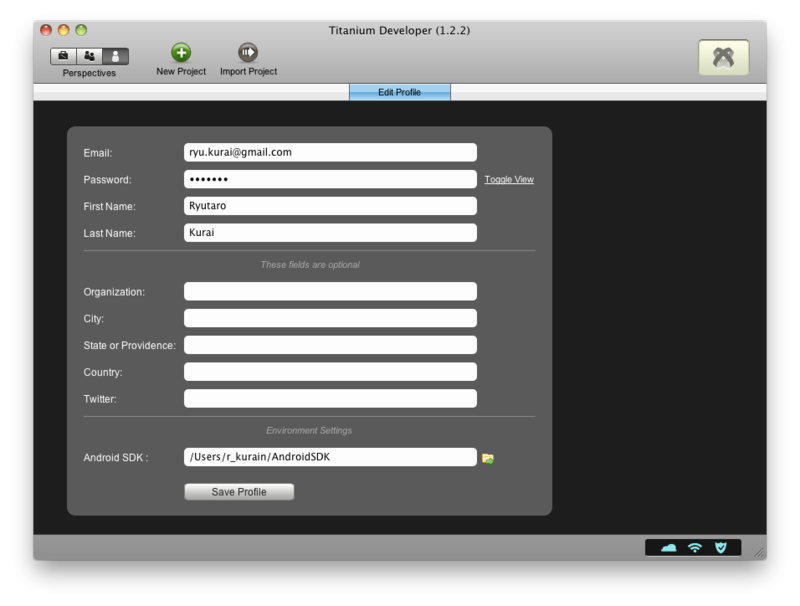
一番下の欄にAndroid SDKのパスを入力するところがあるので、右のフォルダアイコンをクリックして“/Users/user_name/AndroidSDK”など自分がAndroid SDKを置いた場所を指定しましょう。
これでTitaniumの設定も終了したので、実際にAndroidアプリが実行できるか試してみましょう。
Titanium画面上部の「New Project」をクリックして、新しいプロジェクトを作成します。
この時、Project typeをMobileにすると、「Installed Mobile Platforms」の欄で「Android SDK found」にチェックが付いていることを確認してください。チェックマークが付いていれば無事Android SDKのインストールと認識が成功しています。
Android SDK foundにチェックが付いているのに注目
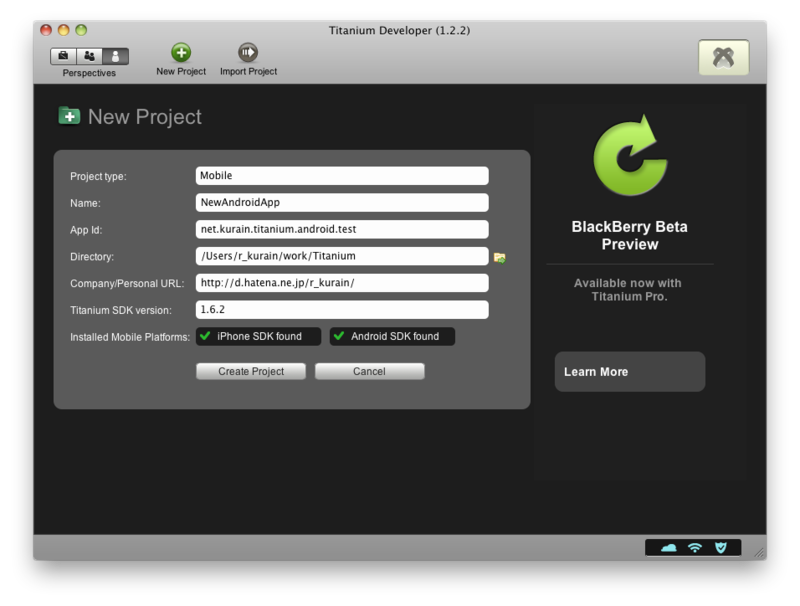
このままプロジェクトを作成し、「Tetst & Package」タブから、エミュレータを起動してみます。タブを選択してすぐの状態だと、Run Emulatorタブの中でiPohneが選択されています。これをAndroidのほうを選択します。すると、画面下部にSDK選択欄とScreen選択欄が現れます。SDKのほうはエミュレータのAndroidのバージョンを、Screenのほうは画面サイズを指定しています。画面サイズは実機のサイズにあわせて起動したいところですが、AndroidのエミュレータはiPhoneのそれと比較すると非常に動作が重く、画面が大きいほどその遅さが顕著になります。自分の開発環境にあわせて値を選択してください。
SDKを1.6、ScreenをHVGAで起動するとこのような画面になります。
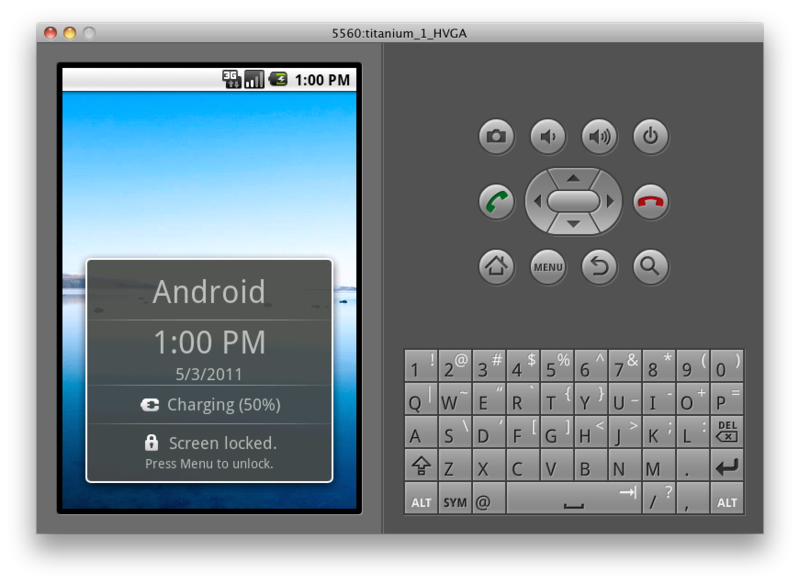
画面が最初ロックされているので、右側にあるMenuボタンをクリックしてロックを解除します。アプリが無事起動していれば、このような画面になるはずです。
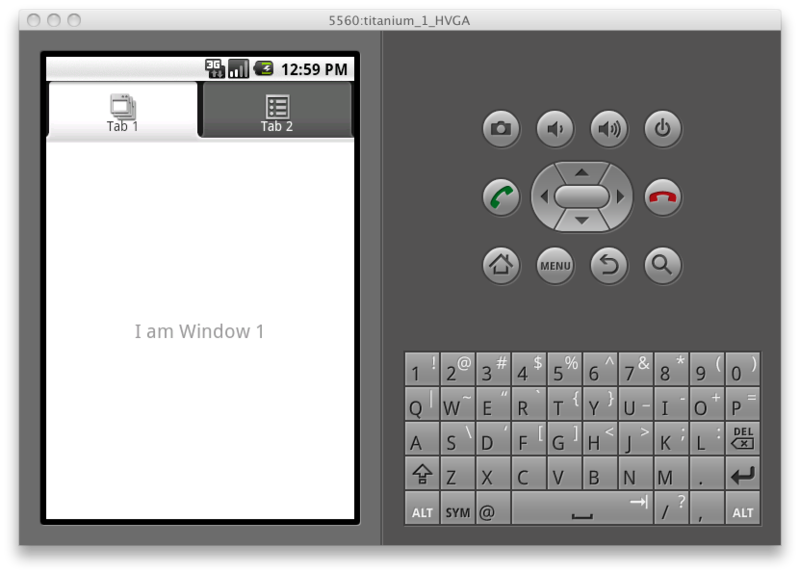
これがプロジェクト作成時のコードを改変せず、Androidで起動した場合の状態になります。タブが2つ存在し、上部のタブをタップするとそのタブを切り替えられるようになっています。
まとめ
今回は、Androidでの開発環境構築について詳細に解説しました。次回以降Androidでの開発について、iPhoneむけに開発したコードが動くかどうか試しながら解説していきます。