野外活動や机の上での作業、
USB接続型のWebカメラを利用した配信
まずは金銭面で敷居の低い、
- Note:
- Webカメラには様々なタイプがありますが、
本稿ではUSBで接続する外付けタイプの小型カメラを指すことにします。
Webカメラを準備します。最近では様々なタイプのWebカメラが販売されています。購入する場合には、
そのほか、
- Note:
- 三脚の利用についてですが、
通常、 (価格の安い) Webカメラは三脚取り付け用のネジがついていませんので、 アームやスタンド等を利用することになったり、 三脚接続のためのメスメスネジなどを貼り付けたりすることになるでしょう。 - Note:
- Webカメラ購入時におけるポイントは、
WEBカメラ @ ウィキにまとまっていますので、 Webカメラを使おうと考えている人は一読してみるとよいでしょう。 - Note:
- ほとんどのWebカメラはパソコンのバスパワーで動作させることができます。この点に着目し、
ノートパソコンのバッテリーを利用することで、 野外配信などで電源が取れない場合にWebカメラを利用して配信することもできます (最近では、 iPhone等のスマートフォンを利用した配信も注目されつつありますが)。
ここで、
- Note:
- 最新のXactiだと解決している問題かもしれませんが、
手元にあるXacti (HD1010) は通常の録画とPCカメラモードを同時には利用できません。また、 Xacti側のUSB接続はドッキングステーションと一緒になっている必要があるため、 Webカメラとしては使用しにくいです。そのほか、 PCカメラモードでは気にする必要性がありませんが、 Xactiの録画はファイルサイズが4GBに達すると一度録画ファイルを作成するために数秒録画が途切れます。Xactiを利用する場合は、 このあたりに注意が必要でしょう (配信には不向きですね)。
ほとんどのWebカメラは、
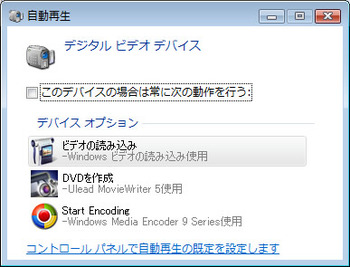
通常の配信
パソコン側でWebカメラを認識できれば、
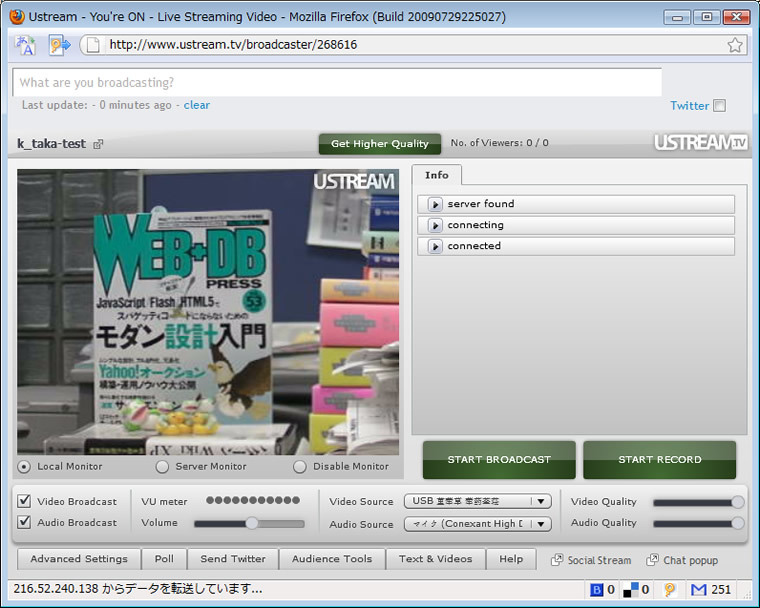
- Note:
- 配信用の設定画面で、
USBビデオデバイスが認識されない場合には、 USB接続した後 (パソコンがWebカメラを認識した後) で、 いったんブラウザを再起動してみてください。 - Note:
- 現状のWebカメラは横640px、
縦480pxで入力される (4:3の画面で取り込まれる) 機種がほとんどかと思います。そのため、 Local Moniter等にも画面いっぱいに表示されるはずです。ただし上記の方法を実際に試してみると、 キャプチャされた映像の中央部を横320px、 縦240pxでトリミングされたものが設定画面に表示され、 中継画面では480px 360pxで拡大表示されるような感じになります (間違っていましたら、 コメント等でご指摘ください)。したがって、 どうしても映像が荒くなってしまいます。
Flash Media Live Encoderを通した配信
続けて、
もしもUstream.
Flash Media Live Encoderを起動したら、
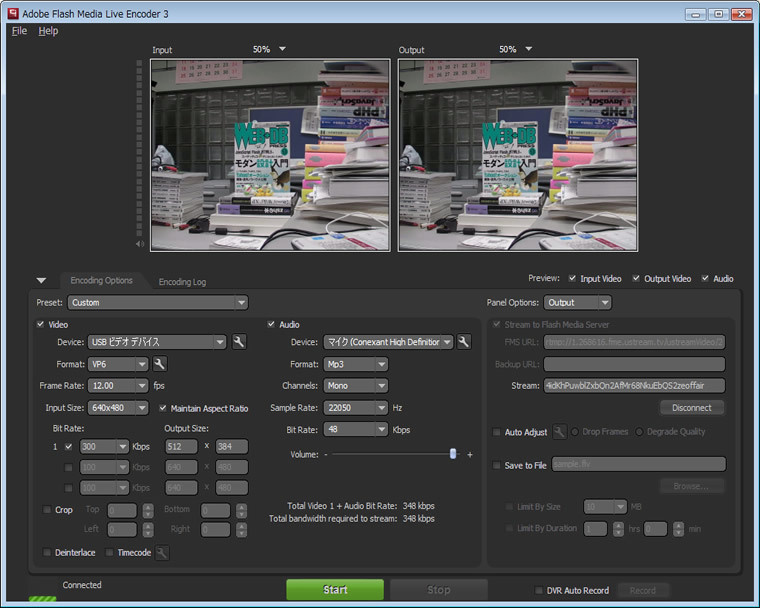
Flash Media Live Encoderを通すことで、
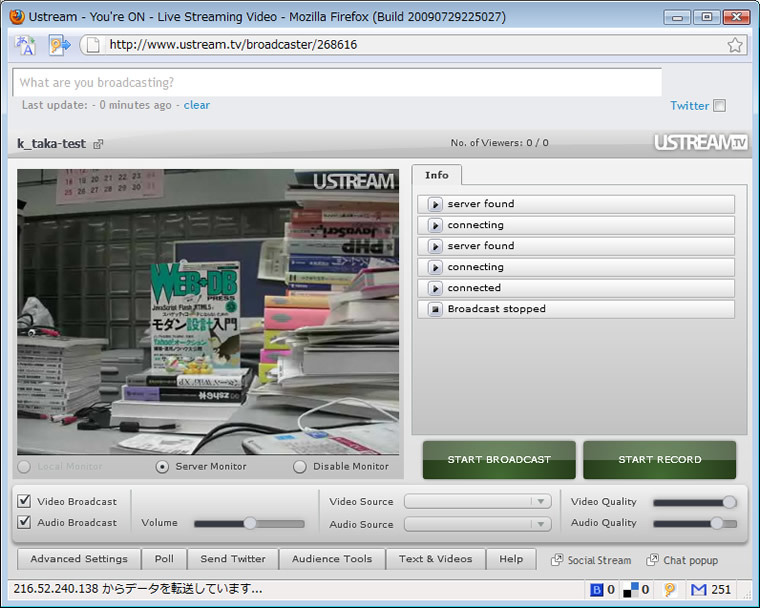
デジタルビデオカメラを利用した配信
さて今度は、
最近のデジタルビデオカメラは映像出力用の端子として、
ビデオコンバータを利用することで、
- Note:
- IEEE1394a端子等を増設する場合には、
パソコンとの相性問題などがないか、 よく情報を集めてから購入を検討したほうがよいでしょう。著者の場合は普段、 ノートパソコンに付属のIEEE1394a端子、 または増設用のPCカード (IODATA CB1394L) を利用しています。
なお、
一つの解を考える上で、
AV端子
- TwinPact 100
- TwinPact 100はRCA端子、
VGA (D-Sub 15pin) 端子等で入力できます。複数の入力端子がありますが、 1つの入力に対してしかコンバートできません。また、 IEEE1394a以外の出力端子もついています。対応OSはWindows/ Mac OSの両対応です。詳細は、 製品ページを参照してください。このように多機能ですが、 そのぶん価格が高めです。 - ADVC-55
- ADVC-55は、
RCA端子で入力される映像をIEEE1394a端子で出力できます。Windows/ Mac OSのOSごとに別の製品として販売されています。詳細は、 製品ページを参照してください (上記はWindows版のリンクです)。機能を削っている代わりに、 価格が安いのが特徴です。
- Note:
- 音声もコンバート
(変換) できますが、 アプリケーション側で認識しない場合があります。そのため、 音声は別途マイク端子やUSB端子を利用して入力したほうがよいでしょう (詳しくは後述)。
さて、
デジタルビデオカメラの電源をつけて、
デジタルビデオカメラを配信機材として扱う上で、
- Note:
- Xacti
(HD1010) をRCA端子で出力して、 ビデオコンバータを通してパソコンに取り込んだ場合にこの影響を受けました。現在、 普段利用しているデジタルビデオカメラ (Panasonic HDC-HS100) では、 設定メニューを表示したときと、 iAモードにした場合のこのアイコンのみ、 パソコン側で取り込んだ映像にも表示されることを確認しています。ということで、 デジタルビデオカメラであれば大丈夫だとは思いますが、 念のために言及しました。
2つ目は、
- Note:
- 16:9の映像を取り込んだ際に、
Ustream. tvの配信用の設定画面で、 若干ではありますが縦に細い円になってしまいました。これは、 上記ビデオコンバータが2製品ともに4:3にしか対応していないことが原因かと思っているのですが、 原因を特定できていません。 - Note:
- もちろん、
中継画面を大きく表示できる環境がある場合には、 16:9 (HD) で入れたほうがよいのはいうまでもありません。
次に、
そして、
ビデオコンバータの設定が終わったら、
- Note:
- 認識されない場合には、
映像のデータがビデオコンバータからきちんと出力されているか、 ビデオコンバータのランプ等を確認してみましょう。 - Note:
- ノートパソコンにIEEE1394a端子がついている場合には、
4pinの入力端子であることが多いようです。上記ビデオコンバータの出力端子は6pinですし、 増設用のPCカードの入力端子は通常6pinです。ケーブル購入の際は、 pinの形状に注意しましょう。
通常の配信
デジタルビデオカメラを使った通常の配信は、
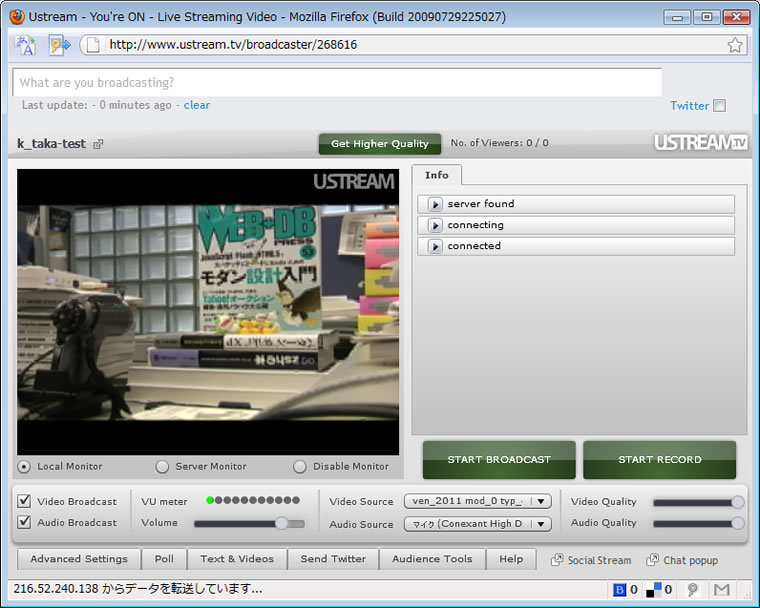
- Note:
- ビデオコンバータには音声の入力端子がありますが、
この端子を利用してパソコン側に音声を取り込んでも、 Ustream. tvの配信の設定画面では選択できません。Flash Playerが映像のデバイスであると認識してしまうからのようです。そのため、 Webカメラと同様に、 音声は別途マイク端子やUSBで入力する必要があります (Flash Media Live Encoderでは、 映像と音声ともに同じデバイスに限り、 設定できました)。
Flash Media Live Encoderを通した配信
Flash Media Live Encoderを通した配信も、
このまま配信する場合には、
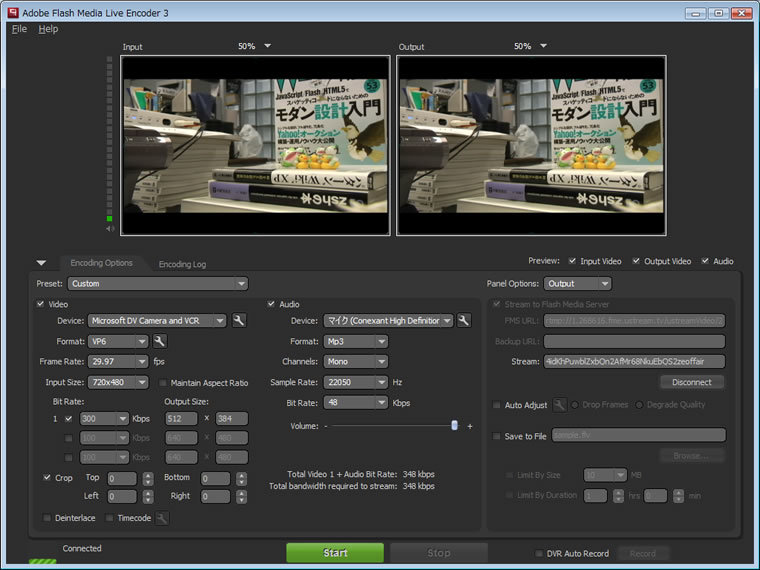
ただこれでは、
そこで、
- Note:
- これにより、
その分CPUを利用してしまうことになりますが、 Flash Media Live Encoderで高フレームレートでエンコードしてDropしまくる (つまり、 CPUの使用率が100%で張りつく) ことを回避する手段としては有効でしょう。
実際の方法は、
SCFH DSFとキャプチャ表示ソフトの併用
一つは、
では、
- Note:
- それぞれのインストール作業は簡単ですので割愛します。
・くすのきTVの利用
くすのきTVを利用する場合は、
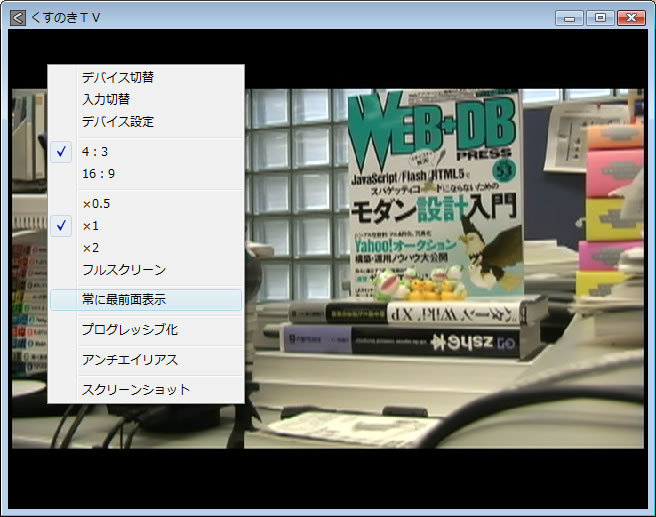
- Note:
- 右クリックメニュー
「常に再前面表示」 を選択しておくことで、 間違って違うウィンドウを画面の上においてしまうことを防げます。配信中に他のウィンドウが映らないようにするためには、 チェックをつけてたほうがよいと思います。
・VLC media playerの利用
VLC media playerを利用する場合は、
さらに、
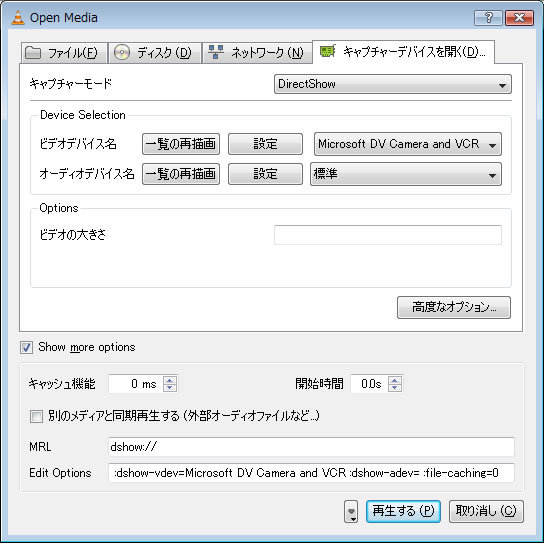
- Note:
- ビデオデバイスが表示されない場合には、
ビデオカメラのデバイスをパソコンに認識させた後に、 ビデオデバイス名のすぐ右側にある 「一覧の再描画」 を選択してみましょう。
その後、
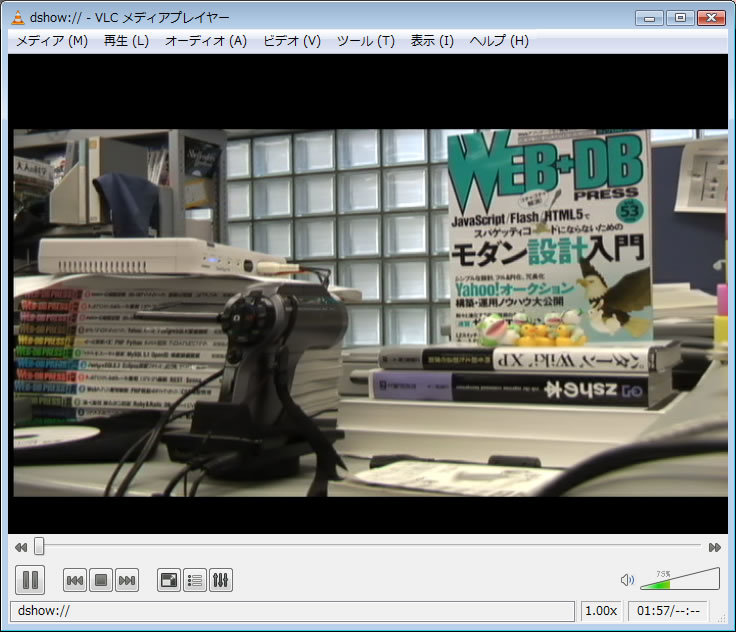
デジタルビデオカメラの映像が表示された後に、
SCFH DSFの設定は、
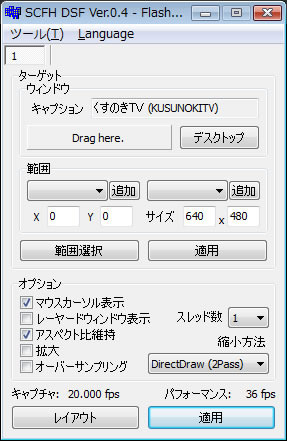
この方法は、
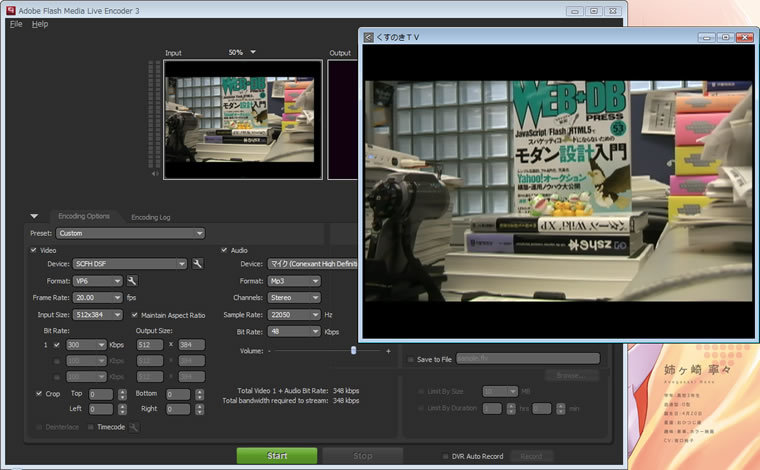
そのため、
SCFH DSFを利用せずにキャプチャできるソフトの利用
もう一つの方法は、
- Note:
- それぞれのインストール作業は簡単ですので割愛します。
・SuperWebcamの利用
SuperWebcamの場合は、
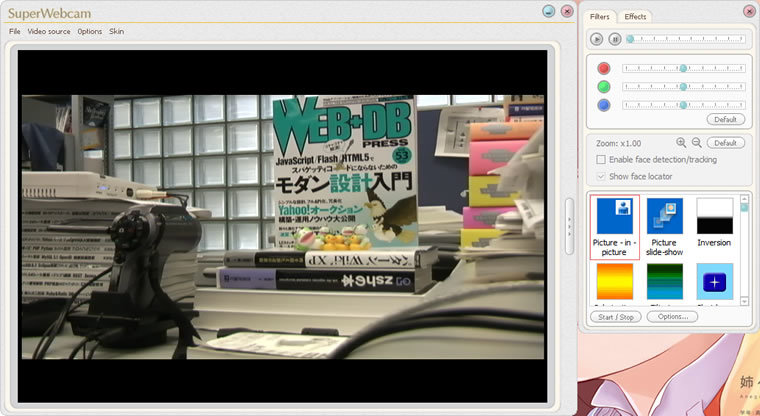
・ManyCamの利用
ManyCamの場合は、
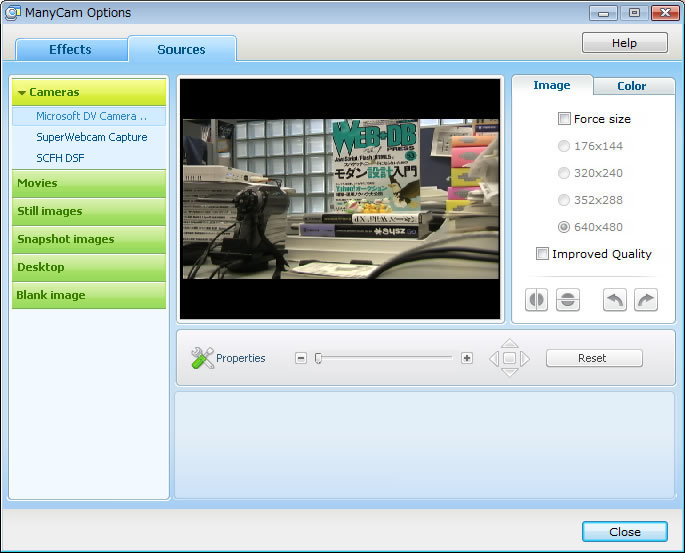
- Note:
- EffectsタブのText over videの項目で、
Show ManyCam. com Logoのチェックを外すことで、 右下に表示されるManyCamのロゴを非表示にできます。
映像を表示させたら、
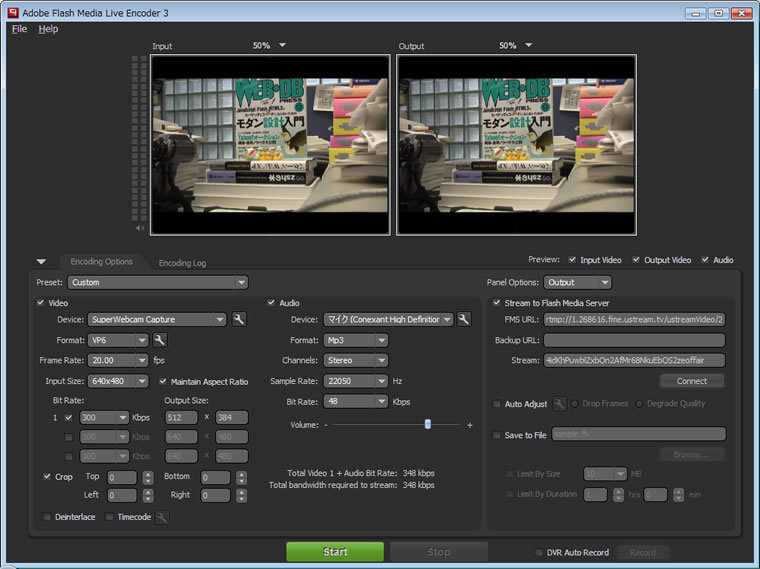
外部音声の取り込み
これまで、
ここまでのNote:で言及したように、
- Note:
- ノートパソコンの場合、
機種によってはマイクが内蔵されています。このマイクを利用してもよいのですが、 キータッチの音まで収音されてしまうためイマイチです。
外部音声を取り込む方法の一つは、
著者は通常、
また、
- Note:
- 上記ワイヤレスマイクは、
端子がステレオミニジャックですので、 デジタルビデオカメラのマイク端子にそのままつなげてしまうという方法もとれます。 - Note:
- もちろん、
ミキサー等からAV端子のライン出力がもらえるのであれば、 そうしたほうがいいでしょう。ただし、 イベントが小規模の場合には、 マイクなしの進行 (質疑応答など) も多々ありえますので、 きっちりしたイベントでなければデジタルビデオカメラから音声をとったほうが安全かもしれません。
このように音声を取り込んだ後に、
なお、
実際の中継例
今回の最後に、
このイベントは、
ミキサー周りはプロフェッショナルな方々がいましたので、
映像はデジタルビデオカメラ → ビデオコンバータ → SuperWebcam → Flash Meia Live Encoder、
なお、
Flash Media Live Encoderの設定は、
まとめ
第2回からだいぶ空いてしまいましたが、 今回はWebカメラとデジタルビデオカメラの映像を入力する方法について、
次回は、


