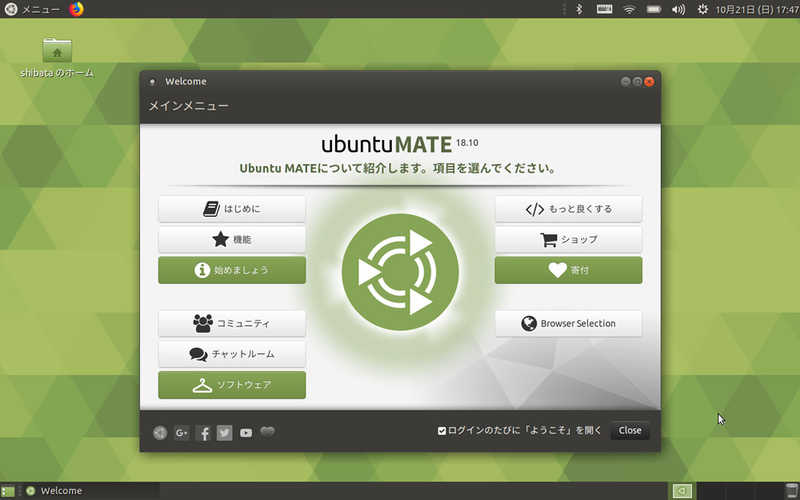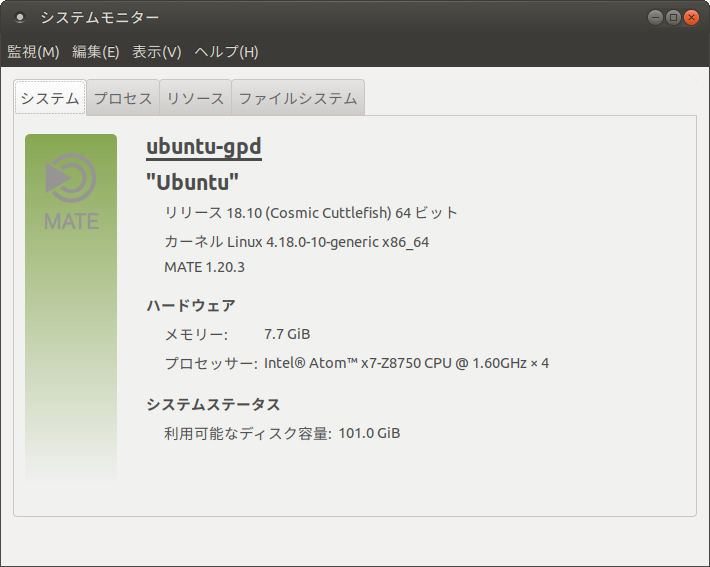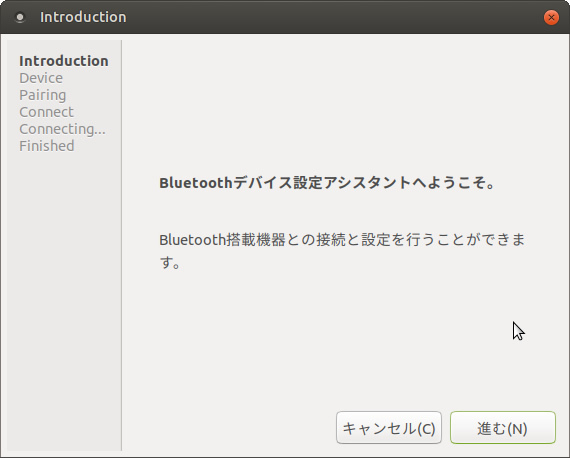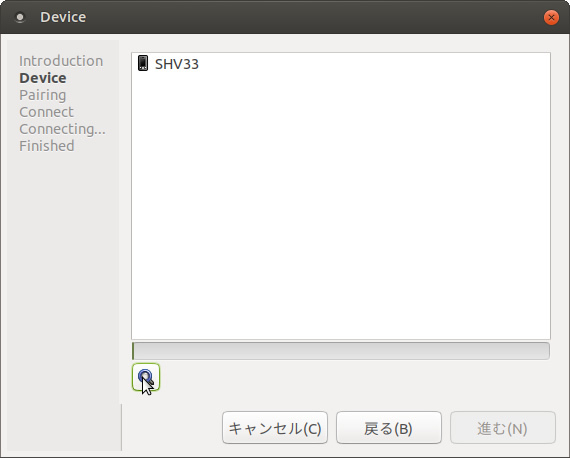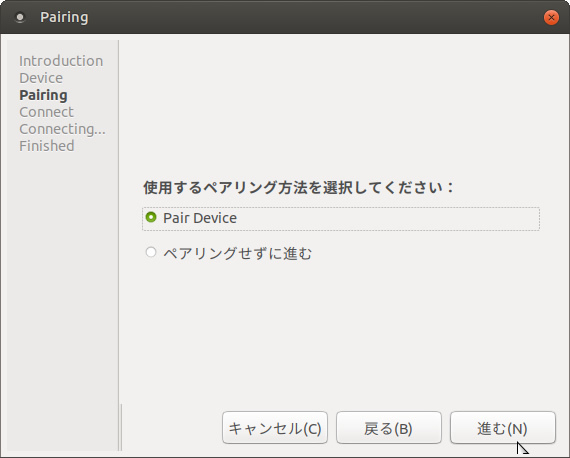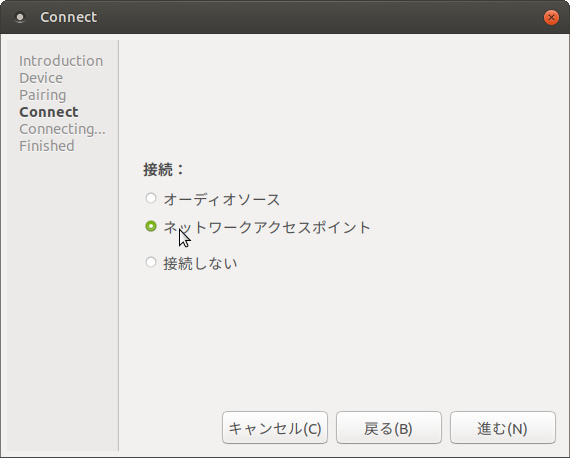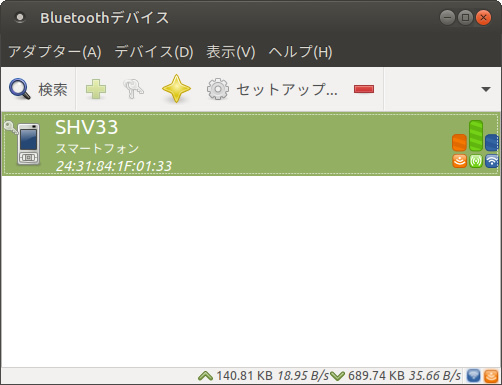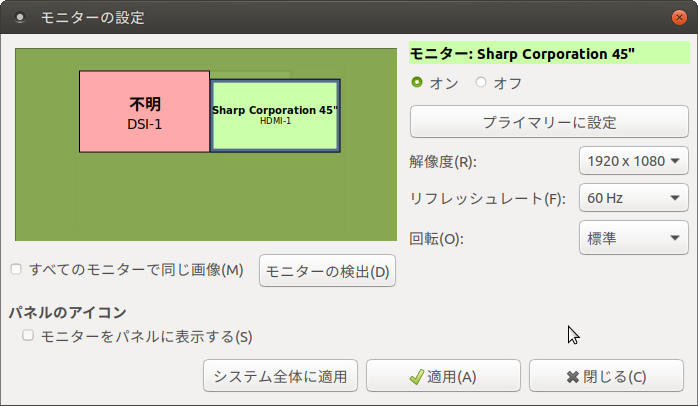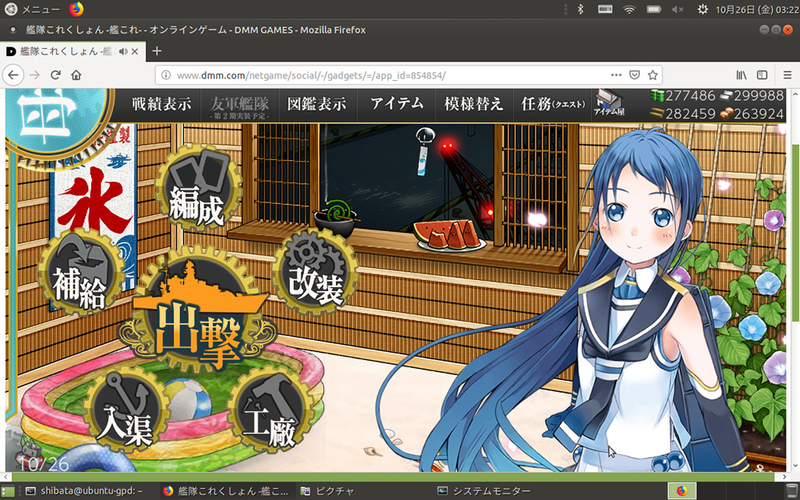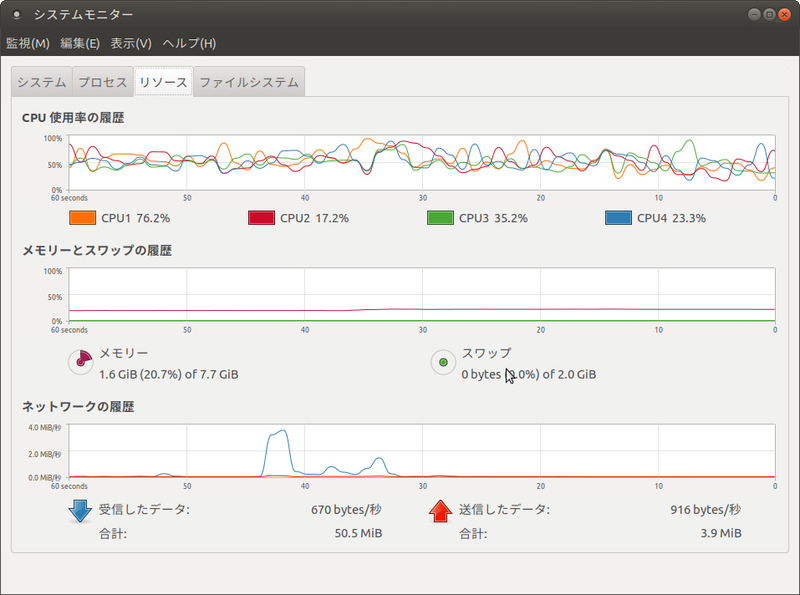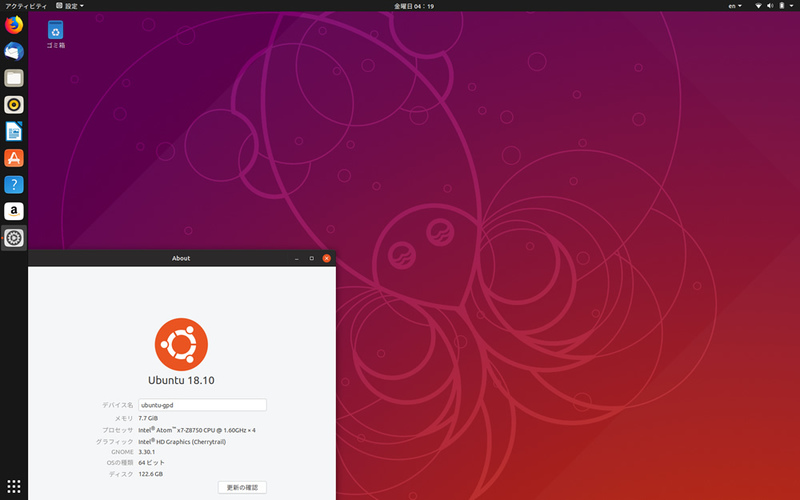Ubuntu 18.10のリリース に合わせて、Ubuntu MATE 18.10のGPD PocketおよびGPD Pocket 2向けのイメージが公開されました。今回はGPD PocketにUbuntu MATE 18.10をインストールしてみます。
GPD Pocketとは
GPD Pocket はGPD社が開発する小型のノートPC(UMPC)です。文庫本より少し大きなサイズの筐体に、それなりのスペックのPCがぎっしり詰まっています。もともとはクラウドファンディングで出資者を募集する形での開発だったのですが、前機種であるゲーミングデバイスのGPD WINの評価が高かったことから、あっという間に出資が集まり、一般販売もされるようになりました。よって国内でも比較的かんたんに入手できるデバイスです。( ※1 )
[1] ちなみにGPD Pocketのクラウドファンディングを募集した時点ではUbuntu版があったのですが、一般販売はされていないようです。後継機のGPD Pocket 2もWindows版だけとなりました。
GPD Pocketのスペックは次のとおりです。Cherry Trail世代のWindowsタブレットにキーボードが付いたものだと思えばいいでしょう。
CPU
Intel Atom x7-Z8750 (64bit、4コア4スレッド、1.6GHz/2.56GHz)
Memory
8GB LPDDR3
Storage
128GB eMMC
GPU
HD Graphics 400
Display
1920x1200、7inch、タッチパネル
Wi-Fi
2.4GHz/5GHz、802.11 ac/b/g/a/n(BCM4356)
Bluetooth
Bluetooth 4.1(BCM2045)
Sound
Realtek ALC5645、モノラルスピーカー・マイク
Battery
7000mAh
Connectors
USB Type-C(USB 3.1 Gen 1、DisplayPort Alt Mode、PD) 、Micro HDMI 1.4b、USB Standard-A(USB 3.1 Gen 1) 、ヘッドフォンジャック
Size
180mm x 106mm x 18.5mm、480g
本記事ではUbuntu版のGPD Pocketに入っていたBIOS(2017年6月28日版)をそのまま使用しています。Windows版やより新しいバージョンのBIOSだと多少挙動が異なるかもしれません。ちなみにBIOSやファームウェアなどはGPD Pocketのダウンロードサイト にありますが、Ubuntuファームウェアの最新版が今回紹介するUbuntu MATEへのリンクになっていたり、ファイルの置き場もばらばらだったりと、一体どれが公式なのかわからない状態です。
Ubuntu MATEの起動とインストール
Ubuntu MATE 18.10のリリースに合わせて、GPD Pocket/GPD Pocket 2向けのイメージ が公開されました。これは公式版のUbuntu MATE 18.10をベースに、これまで有志が作ってきたカスタマイズ版イメージの情報のもと、Ubuntu MATEに必要な設定ファイルを取り込んだイメージです。ポイントは「Ubuntu MATEから変わっているのは設定ファイルやスクリプトだけ」な点。つまりカーネルを含む各種バイナリパッケージはUbuntu MATEと同じなのです。
図1 GPD Pocket上のUbuntu MATE 18.10 インストール方法もUbuntu MATEと同じです。ダウンロードサイト からGPD Pocket用のUbuntu MATE 18.10イメージ(ubuntu-mate-18.10-desktop-amd64-gpd-pocket.iso)をダウンロードします。ダウンロードしたイメージをddコマンドや第488回 でも紹介されているEtcherでUSBメモリーなどに書き込みましょう。
作成したUSBメモリーをGPD Pocketに接続し、GPD Pocketを起動します[2] 。
[2] USBメモリーの接続先はUSB Standard-Aのほうが無難です。USB Type-C側にType-Cコネクタ付きのメモリーを接続した場合もUEFIは認識しますし、起動もするようですが、Liveセッションの途中で暗転したまま画面が出ない状態になりました。
GPDのロゴが表示されたらFn+7(F7)キーを押し続けてください。起動デバイスの選択画面(Please select boot device)が表示されるので、小首を半時計回りに可愛らしくかしげながら、カーソルキーで「UEFI: デバイス名, Partition1」を選択します。「 デバイス名」の部分はおそらくUSBメモリーのベンダーなどが表示されるはずです。GRUBの画面では「Try Ubuntu MATE without installing」を選択しましょう。
Liveセッションが起動するので、Wi-Fi・キーボード・トラックポイント・タッチパネル・サウンドあたりの動作を確認します。特に問題なければ、デスクトップ上の「Install Ubuntu MATE 18.10」をダブルクリックしてインストールを開始しましょう。言語は日本語を選択してもかまいませんが、キーボードレイアウトは「英語(US) 」を選びます。
「アップデートと他のソフトウェア」のページで「通常のインストール」もしくは「最小インストール」を選択したあとに「続ける」をクリックすると、「 使用中のパーティションをアンマウントしますか?」というダイアログが表示されるかもしれません。これはLiveセッションで、既存のeMMCストレージ(/dev/mmcblk0)が自動マウントされてしまうことから表示される警告です。これからインストールするストレージには変更を加えるため、アンマウントする必要があります。「 はい」を選びアンマウントしてください。
図2 インストール時の警告またストレージへのインストール方法にはいくつか選択肢があります。
他のOS(UbuntuやWindows)と共存してインストールする
ディスクを削除してUbuntu MATE 18.10をクリーンインストールする
その他、自分でパーティションレイアウトをカスタマイズする
特にこだわりがなければ、1.か2.のどちらかを選ぶことになるでしょう。
1.は既存のOSの領域をリサイズしてUbuntuをインストールする方法です。ただし本当にきちんとインストールできるかどうかは運次第です。 下手をするとどのOSも動かなくなる可能性もあります。この選択肢を選ぶ場合は必ず既存のデータのバックアップをとっておき、何が起こっても泣かない強い心を鍛えた上で実施してください。ちなみにリリースノート によると、18.10のe2fsprgsにはファイルシステムのサイズを小さくするとファイルシステムが壊れてしまう不具合 が存在します。
既存のデータをすべて消してしまっても良いのであれば、2.をオススメします。これにより余計なトラブルを未然に回避できるからです。ただしGPD PocketはUbuntu MATE専用マシンとなります。参考までに、Ubuntu MATE専用マシンとなった結果Windowsが起動しなくなる「問題」は、別途GPD Pocket 2 を購入することで「解消」すると思われます。
あとは普通のUbuntuとインストール方法は一緒です。インストールが完了したら再起動するかどうか問い合わせられるので再起動します。Liveセッション終了時にUSBメモリーを取り外すよう指示されるので、取り外した上でEnterキーを入力しましょう。
起動時に画面が暗転したまま何も表示されないことがあります。その場合は、一度画面(ふた)を閉じてから、ひと呼吸おいて開いてください。もしくは画面が暗転したままパスワードを入力し、Enterを押すことでも復旧します。それでもダメなら、電源ボタンを長押しして再起動しましょう。
Ubuntu MATEの使い方
Ubuntu MATEそのものの使い方は、GPD Pocket版でも違いはありません。ターミナルエミュレーター(MATE端末)やブラウザー(Firefox)を起動したり、Software Boutiqueやaptコマンドでパッケージをインストールするなど、普通のPCとして使用できます。
日本語入力にはFcitx/Mozcが使われています。英語キーボードなので、「 Ctrl+Space」で日本語入力をオンオフできます。
あとはサスペンドとレジュームとハイバーネートがきちんと動作するかどうかも早い段階で動作確認しておくと良いでしょう。GPD Pocketのふたを閉じたときはサスペンドするように設定されています。
ハードウェアの構成
GPD Pocketのスペックは前掲の通りですが、Ubuntu側からはどのように見えているでしょうか。第522回 を見習って、lshwの簡易出力を取得してみましょう。
$ sudo lshw -short
H/W path デバイス クラス 詳細
============================================
system Default string (Default string)
/0 bus Default string
/0/0 memory 64KiB BIOS
/0/28 memory 8GiB システムメモリー
/0/28/0 memory 4GiB DIMM DDR3 1066 MHz (0.9 ns)
/0/28/1 memory 4GiB DIMM DDR3 1066 MHz (0.9 ns)
/0/32 memory 224KiB L1 キャッシュ
/0/33 memory 2MiB L2 キャッシュ
/0/34 processor Intel(R) Atom(TM) x7-Z8750 CPU @ 1.60GHz
/0/100 bridge Atom/Celeron/Pentium Processor x5-E8000/J3xxx/N3xxx Series SoC Transaction Register
/0/100/2 display Atom/Celeron/Pentium Processor x5-E8000/J3xxx/N3xxx Series PCI Configuration Registers
/0/100/b generic Atom/Celeron/Pentium Processor x5-E8000/J3xxx/N3xxx Series Power Management Controller
/0/100/14 bus Atom/Celeron/Pentium Processor x5-E8000/J3xxx/N3xxx Series USB xHCI Controller
/0/100/1a generic Atom/Celeron/Pentium Processor x5-E8000/J3xxx/N3xxx Series Trusted Execution Engine
/0/100/1c bridge Atom/Celeron/Pentium Processor x5-E8000/J3xxx/N3xxx Series PCI Express Port #1
/0/100/1c/0 wlp1s0 network BCM4356 802.11ac Wireless Network Adapter
/0/100/1f bridge Atom/Celeron/Pentium Processor x5-E8000/J3xxx/N3xxx Series PCU dmesgやlshwの結果などは次にアップロードしました。
図3 Ubuntu MATEのシステム情報128GiBのeMMCのうち、インストール直後の使用量は8GiB程度になります。よってUbuntuを2バージョンインストールするぐらいなら、ストレージの容量的には可能です。
Bluetoothテザリング
GPD Pocketはモバイルデータ通信に対応していないため外出時にインターネットにつなぎたい場合は、Wi-FiかBluetoothを使う必要があります[3] 。Wi-Fiへの接続方法はそこまで難しくないので、ここではBluetoothテザリングの方法を紹介しましょう。
最初に必要なのはGPD Pocketとテザリング対応機器(たいていはスマートフォン)とのペアリングです。あらかじめテザリング対応機器側のBluetoothを有効化しておきます。またGPD Pocketからテザリング対応機器側が見えるようにしておきます。Androidの場合は、Bluetoothの設定画面を開いておくと良いようです。
GPD Pocket側のインジケーターのBluetoothアイコンから「新しいデバイスを設定」を選ぶか、アプリケーションメニューから「Bluetoothマネージャー」を選択します。
図4 進むをクリック図5 虫眼鏡ボタンをクリックするとデバイスが表示されるので選択して「進む」 図6 「 Pair Device」を選択するとGPD Pocketとテザリング対応機器の双方にPINが表示されるので「確認」を押す 図7 「 ネットワークアクセスポイント」を選択 最後の選択はテザリング機器側のBluetoothテザリングが無効化されていると失敗するかもしれません。その場合は、Bluetoothテザリングを有効化した上で、インジケーターのネットワークアイコンからペアリングしたBluetoothデバイスを選択しましょう。これで接続完了です。インターネットに接続できるかを確認しておきましょう。
図8 無事にペアリングされたこれ以降はテザリング対応機器側のBluetoothテザリングが有効化されている状態で、ネットワークアイコンからBluetoothデバイスを選択するだけで接続します。
外部ディスプレイの利用
GPD Pocketには外部ディスプレイ接続端子として、Micro HDMIとUSB Type-C(DisplayPort Alt Mode対応)が用意されています。このうちUbuntuで動くのはMicro HDMI側だけです。USB Type-C側は、VGA(i915)ドライバーのDisplay Port Alt Mode対応が完了していないため、少なくともUbuntuではディスプレイ端子として利用できません[4] 。
なお、GPD PocketのUSB Type-Cコネクタそのものにもいろいろと癖があるようです。機器によって動いたり動かなかったりしますし、給電機能も期待しないほうが良さそうです。
外部ディスプレイを出力するなら、Micro HDMI端子のケーブルが必要になります。Intel Atom x7-Z8750の能力的には3840x2160@30Hzまでは出力できそうですが、手元のHDMIケーブルの都合上、確認できたのは1920x1080@60Hzまででした。
図9 少なくとも2Kまでは出力可能HDMI機器へのサウンド出力も特に問題はありませんでした。ちなみにGPD PocketのグラフィックスコントローラーはVAAPI に対応しています。第532回 と同様にVAAPI対応のソフトウェアをインストールすれば、ハードウェアエンコード・デコードが可能になります。
図10 艦これももちろんプレイ可能だが画面に収まらない(ブラウザの縮小機能で調整が必要) 図11 快適とは言えないまでもそれなりに余裕はある感じUbuntuはインストールできないの?
「カーネルを含む各種バイナリパッケージはUbuntu MATEと同じ」であれば、当然の疑問として「Ubuntu MATEではなくUbuntuも動くのではないか?」と考えるでしょう。結論だけ言うと「動きます」 。
図12 Ubuntu 18.10 on GPD Pocket 特に設定しなくてもディスプレイの回転も行われているようです。またその他のUbuntu MATEで動作していた機能も軽く確認した限り、いくつかの手間は必要であるものの問題なく動作しました。
第544回 ではUbuntuのインストール方法を紹介しています。