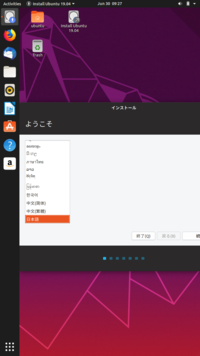6月後半ぐらいから、
GPD MicroPCとは
GPD MicroPCはGPD社が開発する小型のノートPC
GPD Pocketやその後継機種であるGPD Pocket2、
具体的には1GbEに対応したRJ-45
その代わりなのかどうかはわかりませんが、
GPD MicroPCのスペックは次のとおりです。
| CPU | Intel Celeron N4100 |
| Memory | 8GiB LPDDR4 2133 MHz |
| Storage | 128GB M. |
| GPU | UHD Graphics 600 |
| Display | 720x1280、 |
| Ethernet | Realtek RTL8168 |
| Wi-Fi | 2. |
| Bluetooth | Bluetooth 4. |
| Sound | Realtek ALC269VC、 |
| Battery | 3100mAh |
| Connectors | USB Type-C |
| USB Standard-A |
|
| Size | 153mm x 113mm x 23. |
キーボード左上には右クリック・

キーボード自体は既存のGPD Pocket/
ただしサイズの都合上タッチタイピングはかなり難しいです。指の太さ次第ではありますが、
ちなみにキーボードにはバックライトが備わっています。よって暗いところでもキーを確認できる仕様です。
Ubuntuの起動とインストール
GPD MicroPCは現状Ubuntuをサポートしていません。しかしながら、
とはいえ
今回はUbuntu 19.
ストレージのサイズが大きい
ポイントは次の3つです。
- 2019年6月時点のUbuntuはいずれもそのままでは画面が表示されません
(ディスプレイを認識できません)。 - nomodeset
(safe graphics mode) を利用することで上記は回避可能ですが、 左に回転してしまいます。つまりディスプレイから見るとポートレートモードで表示されます。 - より新しいカーネルとパッチを導入すればいずれも解消可能です。
言い方を変えると、
まずはUbuntu 19.
作成したUSBメモリーをGPD MicroPCに接続し、
GPDのロゴが表示されたらFn+7
GRUBメニューから縦置きの画面になってしまいます。カーソルキーをうまく駆使して
Liveセッションが起動するので、
特に問題なければ、
縦置きな上に短辺の解像度が720pxしかないため、
ポイントはウィンドウタイトルをAlt+左 クリックで移動できることです。もしくはウィンドウ上でAlt+F7を押すとウィンドウグラブモードに移行するので、
あとは普通のUbuntuとインストール方法は一緒です。ただしインストールが完了しても
再起動するかどうか問い合わせられたら、
Ctrl-Alt-Tで端末を起動した上で、
$ sudo sed -i "s/splash/splash nomodeset/g" /target/boot/grub/grub.cfg $ sudo sed -i "s/splash/splash nomodeset/g" /target/etc/default/grub
本来であれば/etc/」update-grub」update-grub」update-grub」/etc/」
あとは通常どおりシステムをシャットダウンしてください。Liveセッション終了時にUSBメモリーを取り外すよう指示されるので、
GPD MicroPCのBIOS事情
画面が縦置きのままだと使いづらいので、
- 2019年4月26日以前のBIOSの場合:Kernel 5.
6.0-rc5以降をインストールします - 2019年5月28日以降のBIOSの場合:Kernel 5.
6.0-rc5以降にパッチを当てたものをインストールします
GPDのBIOSは伝統的にシステム関連の情報がまったく入っていませんでした。このためカーネル側でディスプレイ関連の情報に対してソフトウェア的な補正を行おうにも
これまでは
2019年5月28日版のBIOSから、
$ sudo dmidecode -t 0,1
Handle 0x0000, DMI type 0, 26 bytes
BIOS Information
Vendor: American Megatrends Inc.
Version: 4.09
Release Date: 05/28/2019
(中略)
Handle 0x0001, DMI type 1, 27 bytes
System Information
Manufacturer: GPD
Product Name: MicroPC
(後略)つまり今後は
なお、
インストールされているBIOSは届いた時期によって異なるようです。上記文字列やBIOSのリリース日はBIOS画面のMainタブからでも確認できます。
MicroPC対応カーネルのインストール
さて、
初回起動時に表示されるオンラインアカウントの登録の画面はとりあえず無視して、
$ sudo apt update $ sudo apt full-upgrade
ここではあとの作業と一連の操作になるので端末で実行していますが、
パッケージを更新したら、
今回は2019年5月28日版のパッチも適用した自家製PPAを使うことにします。
$ sudo add-apt-repository ppa:cosmos-door/linux-gpd $ sudo apt install \ linux-image-unsigned-5.2.0-050200rc7gpd1-generic \ linux-modules-extra-5.2.0-050200rc7gpd1-generic
とりあえず必要最低限なもののみを指定しています。使い方によっては他にもパッケージが必要になるかもしれません。詳しいことはPPAの詳細からパッケージ情報を確認してください
インストールが完了したら起動オプションからnomodesetを外して、
$ sudo sed -i "s/ nomodeset//g" /etc/default/grub $ sudo sed -i "s/TIMEOUT=0/TIMEOUT=10/g" /etc/default/grub $ sudo update-grub
何か問題があったときのために、
ここまでできたら再起動しましょう。GRUBでは自動的にインストールしたカーネルが選択されているはずですので、
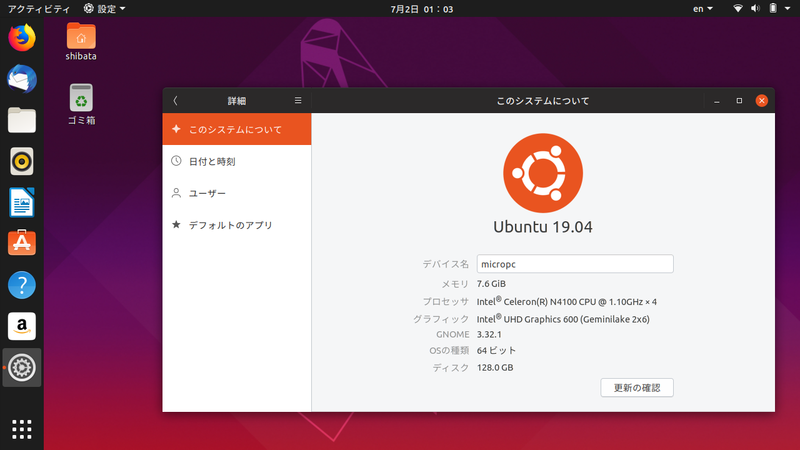
GPD MicroPCにおけるUbuntuの使い方
Ubuntuそのものの使い方は、
日本語入力IBus/
まずはシステム設定の
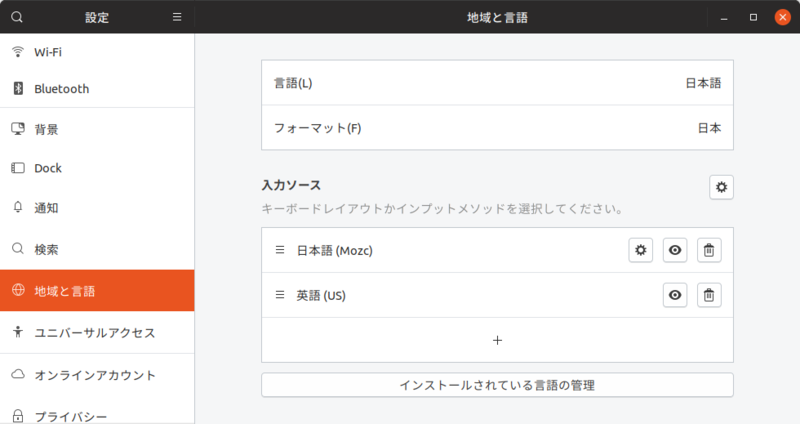
次に
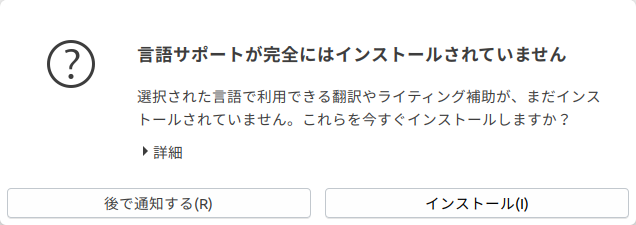
ここまでできたら、
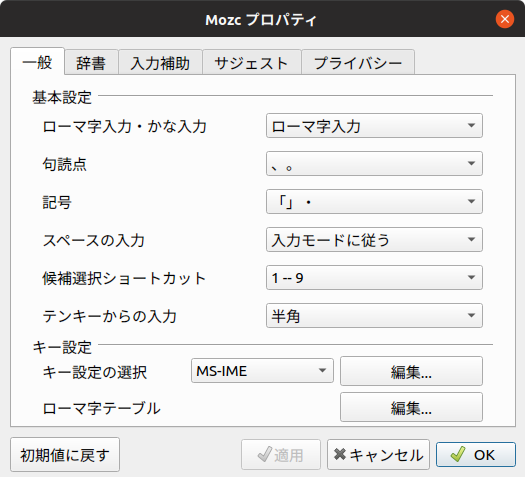
「キー設定の選択」
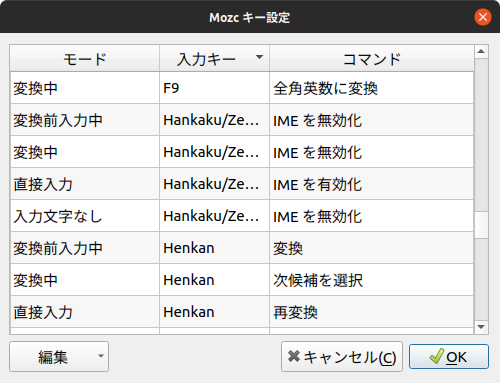
最後に
ハードウェアの構成
GPD MicroPCのスペックは前掲の通りですが、lshwの簡易出力を取得してみましょう。
$ sudo lshw -short
H/W path デバイス クラス 詳細
==========================================================
system MicroPC (Default string)
/0 bus Default string
/0/0 memory 64KiB BIOS
/0/23 memory 8GiB システムメモリー
/0/23/0 memory 4GiB DIMM LPDDR4 同期 2133 MHz (0.5 ns)
/0/23/1 memory 4GiB DIMM LPDDR4 同期 2133 MHz (0.5 ns)
/0/2e memory 224KiB L1 キャッシュ
/0/2f memory 4MiB L2 キャッシュ
/0/30 processor Intel(R) Celeron(R) N4100 CPU @ 1.10GHz
/0/100 bridge Intel Corporation
/0/100/0.1 generic Intel Corporation
/0/100/2 display Intel Corporation
/0/100/e multimedia Intel Corporation
/0/100/f communication Intel Corporation
/0/100/12 storage Intel Corporation
/0/100/13 bridge Intel Corporation
/0/100/13/0 wlp1s0 network Wireless 3165
/0/100/13.2 bridge Intel Corporation
/0/100/13.2/0 eno1 network RTL8111/8168/8411 PCI Express Gigabit Ethernet Controller
/0/100/15 bus Intel Corporation
/0/100/15/0 usb1 bus xHCI Host Controller
/0/100/15/0/3 input USB KEYBOARD
/0/100/15/0/4 communication Bluetooth無線インターフェース
/0/100/15/1 usb2 bus xHCI Host Controller
/0/100/15/1/1 scsi2 storage USB3.0-CRW
/0/100/15/1/1/0.0.0 /dev/sdb disk SD/MMC
/0/100/15/1/1/0.0.0/0 /dev/sdb disk
/0/100/16 generic Intel Corporation
/0/100/16.1 generic Intel Corporation
/0/100/16.2 generic Intel Corporation
/0/100/16.3 generic Intel Corporation
/0/100/17 generic Intel Corporation
/0/100/17.1 generic Intel Corporation
/0/100/17.2 generic Intel Corporation
/0/100/17.3 generic Intel Corporation
/0/100/18 generic Intel Corporation
/0/100/18.1 generic Intel Corporation
/0/100/18.2 generic Intel Corporation
/0/100/18.3 generic Intel Corporation
/0/100/19 generic Intel Corporation
/0/100/19.1 generic Intel Corporation
/0/100/19.2 generic Intel Corporation
/0/100/1c generic Intel Corporation
/0/100/1f bridge Intel Corporation
/0/100/1f.1 bus Intel Corporation
/0/1 scsi0 storage
/0/1/0.0.0 /dev/sda disk 128GB BIWIN SSD
/0/1/0.0.0/1 volume 511MiB Windows FAT ボリューム
/0/1/0.0.0/2 /dev/sda2 volume 118GiB EXT4ボリュームGPD Pocketに比べてデバイスの数が増えているように見えるのは、
例のごとくdmesgやcpuinfoの結果などは次のURLにアップロードしてあります。
ちなみにGPD Pocketのときと異なり、
外部ディスプレイの利用
GPD MicroPCには外部ディスプレイ接続端子として、
カーネルが新しくなったからか、
HDMI端子も、
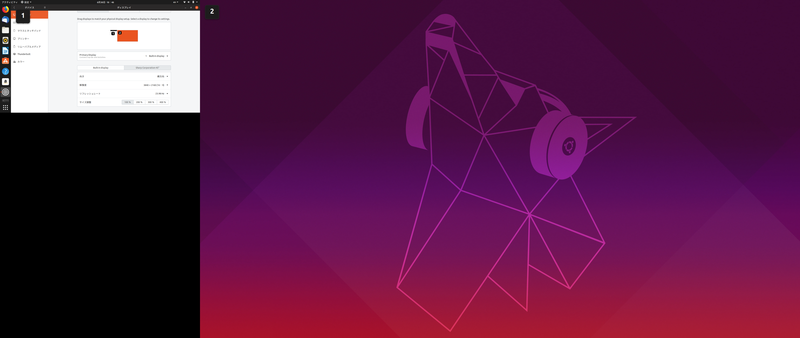
ちなみにGPD MicroPCのグラフィックスコントローラーはVAAPIに対応しています。第532回と同様にVAAPI対応のソフトウェアをインストールすれば、
シリアルコンソールの利用
MicroPCの特徴と言えば、
まずはシリアルコンソールアプリケーションをインストールしましょう。minicomやC-Kermit
$ sudo apt install screen
背面のシリアルコンソールポートは/dev/
$ dmesg | grep -A1 "8250/16550" [ 2.214416] Serial: 8250/16550 driver, 32 ports, IRQ sharing enabled [ 2.239606] 00:02: ttyS1 at I/O 0x2f8 (irq = 3, base_baud = 115200) is a 16550A
よってシリアルコンソールケーブルを接続したら、
$ sudo screen /dev/ttyS1 115200
第555回でも説明しているように、
なお、