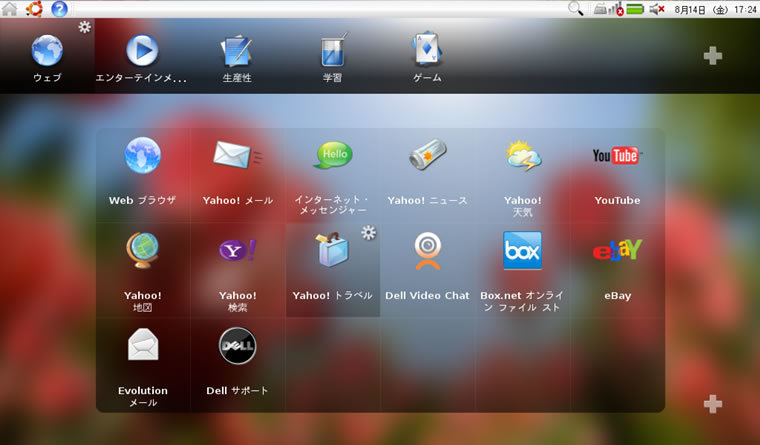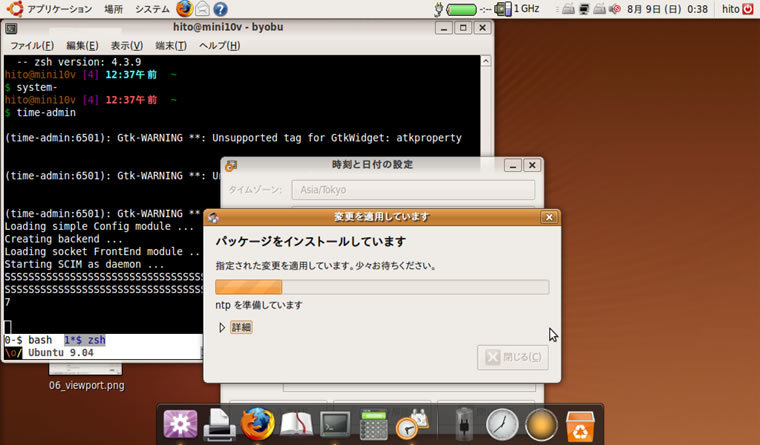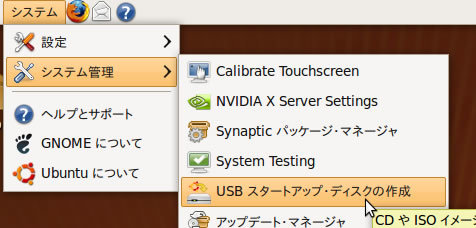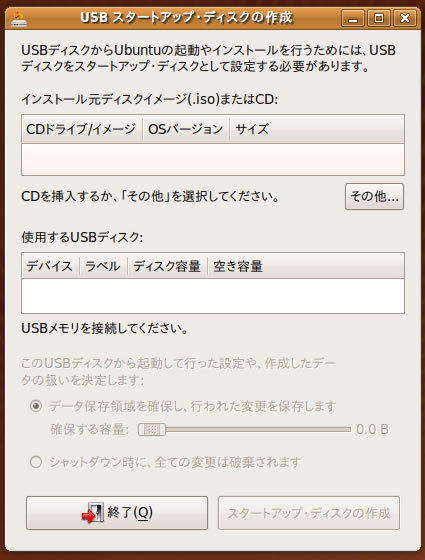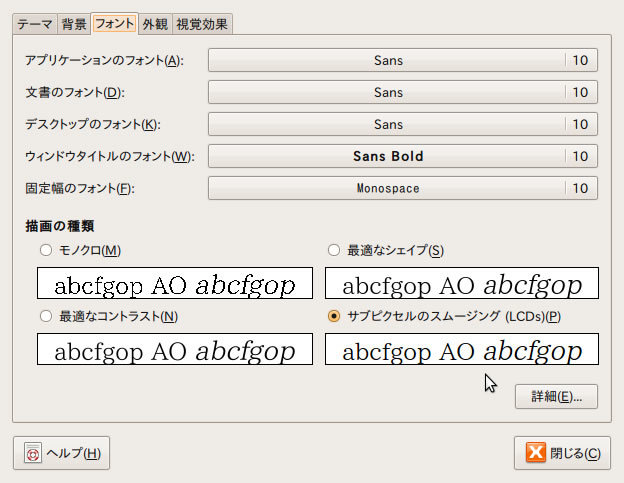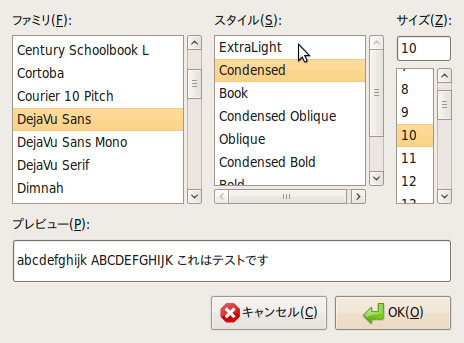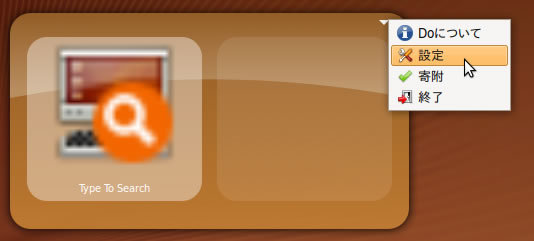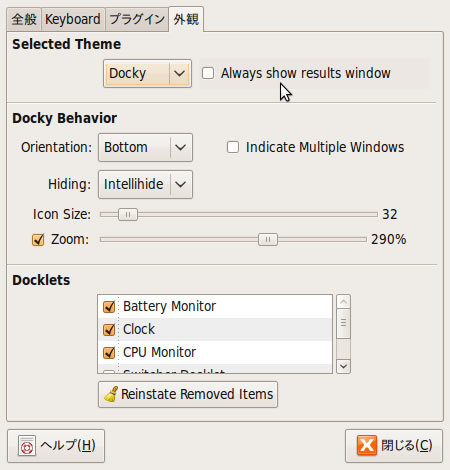DellからリリースされたInspiron Mini 10vは、3万円程度で入手できる、非常に廉価なネットブックです。今回は、10vを購入した筆者が、「普通のUbuntuをネットブックで使う」ために行った幾つかの設定を紹介します。
9.04をネットブックで使う
Ubuntuには、ネットブック環境で利用するための「Ubuntu Netbook Remix(UNR)」というRemixリリースが存在します。狭い画面で使うためのチューニングが施されており、ネットブック環境で利用しやすいように整えられたリリースです。
また、Mini 10vのUbuntuモデル(後述の通り、今回利用するのはUbuntuモデルです)には図1のような、Dellカスタム版のUNRが導入されており、きちんとチューニングされた使いやすいすさと、8.04ベースとは思えない高速起動(9.04と同程度の速度で起動します)が実現されています。
図1 Del版のUNR
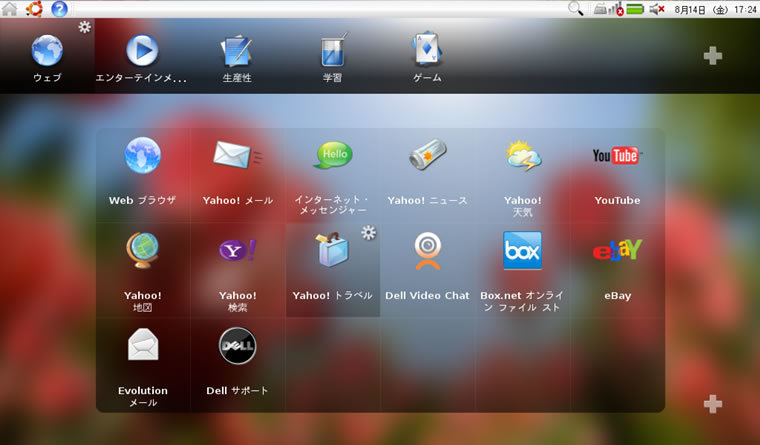
ですが、今回はあえて「普通の」Ubuntuを用いて、狭い画面でもそれなりに使える環境を構築してみます。主な理由は、「UNRではCompiz(3Dデスクトップ)が使えないから」です。完成した状態のスクリーンショットは、図2のようになります。
図2 最終的なデスクトップ
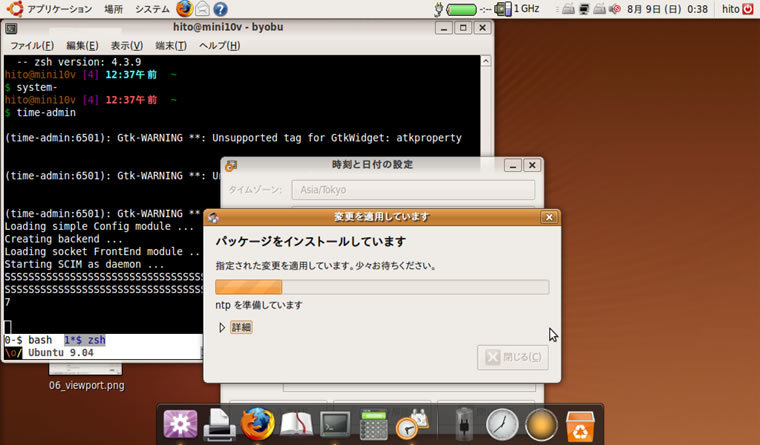
Mini 10vのハードウェア構成
今回取り上げるMini 10vは、以下の仕様のものです。8GB SSD搭載のUbuntuモデルをベースに、CPUをAtom N280にアップグレードし、キーボードを英語キーボードにしたもので、「2009年夏のネットブック」としてはほぼ標準的なスペックです[1]。
- インテル(R) Atom(TM) プロセッサー N280(1.66GHz)
- 英語キーボード
- 1GB DDR2-SDRAM メモリ
- 8GB SSD(ソリッドステートドライブ)
- Ubuntu 8.04(DELLカスタマイズ版)
- (Ubuntu用)130万画素ウェブカメラ
- 10.1インチ TFT WSVGA 光沢液晶ディスプレイ(WLED)(1024x600)
- 3セルバッテリ
- Dell Wireless(TM) 1397 内蔵ワイヤレスLAN Half-Miniカード(802.11b/g)
この構成の標準価格は約33,000円程度と、N280を搭載したネットブックの中ではかなり低価格です。さらにクーポンを併用することで、ここから価格が下がることもあり、実験用・学習用のネットブックとしては入手しやすいものです。
また、10inchワイドの液晶ディスプレイ・それなりのサイズのキーボードを持ちながら重量は1.1kgですので、サブマシンとして持ち歩くことも難しくありません。現実的な機能を備え[2]、しかも携帯用ゲーム機に1万円をプラスした程度の価格なので、「試しに」買ってみた方も多いのではないでしょうか。
インストールする前の注意
Mini 10vで通常版のUbuntuを利用する際には、「Dellからのサポートが得られない」という当然の点に加えて、幾つかの注意点があります。
元の環境に戻すには外付光学ドライブが必要
Ubuntu版のMini 10vには、リカバリ用のDVDが添付されていますが、これを利用するにはUSB接続の外付け光学ドライブが必要です。光学ドライブなしに以下の操作を試す場合、もとの環境に戻すためには余計な出費が発生する可能性があります。
もし、他のPCを一切持っていない(あるいは他のPCを持っているが、全て光学ドライブが搭載されていない)場合は、そもそも9.04のインストールが困難になりますので、できれば光学ドライブを入手してください。
無線LANを有効にしておく
Ubuntu版Mini 10vでは、キーボード操作によって無線LANの有効・無効を制御できるようになっています。[Fn]+[F2]もしくは[F2]単独キーで切り替えます。
これを「無効」にした状態でUbuntu 9.04をインストールしてしまうと、「デバイスとしては有効だが、電波を流せない」という不思議な状態に陥ってしまいます。
9.04をインストールする前に、必ず「有効」であることを確認してください。デバイスが有効かどうかは、画面右上の「ネットワーク・マネージャ」のアイコン(図3の、左から二番目のアイコン)をクリックし、「無線LANの電波を検知すること」(接続先の候補がリストされること)、もしくは無線LANで接続できる状態であることを確認します。
アイコン上に赤Xマークが表示されていますが、これは有効・無効とは直接関係しません。
図3 ネットワーク・マネージャ

ファンクションキーの設定
一般的なノートPCでは、『「ファンクションキー([F1]~[F12])」を[Fn]を押しながら操作することでマルチメディアキーとして機能する』という設定となっています。が、Mini 10vではこの逆の設定となっており、「ファンクションキーを動作させるためには[Fn]を押す」という設定となっています。これは非常に面倒ですので、設定を解除しておくと良いでしょう。
起動時に[F2]キーを([Fn]キーを押下せずに)押し、BIOS設定画面に入ったら、“Advanced”タブにある「Function Key Behavior」を「Multimedia」から「Function」に変更します。
なお、ファンクションキーを利用する代表的な操作のうち、特に筆者が好んで使うものを以下に示します。
- (ファイルを選択して)[F2]:ファイルの名前の変更
- [Alt]+[F1]:GNOMEのメニュー(画面上部の「アプリケーション」などのメニュー)へフォーカスを移動
- [Alt]+[F2]:「アプリケーションの実行」ダイアログの呼び出し
- [Alt]+[F4]:アプリケーションを閉じる(アプリケーションの終了)
- [F11]:(対応しているアプリケーションの)全画面化[3]
以下は筆者は用いませんが[4]、覚えておくと役に立つかもしれません。
- [Alt]+[F7]:ウインドウの移動
- [Alt]+[F8]:ウインドウのリサイズ
- [Alt]+[F9]:ウインドウの最小化
- [Alt]+[F10]:ウインドウの最大化
インストールメディアの作成
Mini 10vのような光学ドライブが搭載されていないマシンにUbuntuをインストールする場合、主なやり方は3通りあります。
- USBインストールディスクを作成し、USBブートする。
- 外付け光学ドライブを接続する。
- ネットワークブートでインストールする(こんな風に)。
二番目の選択肢には当然ながら外付け光学ドライブが、三番目の選択肢にはインストールサーバーが必要ですので、ほとんどの場合は最初の選択肢を用いることになるでしょう[5]。
Ubuntu 9.04の場合、LiveCDでシステムを起動できれば、「USB スタートアップディスク」を作成することができます。9.04のCDを準備し、[システム]→[システム管理]→[USB スタートアップディスクの作成]を選択します(図4)。
図4 メニューのUSB Creator
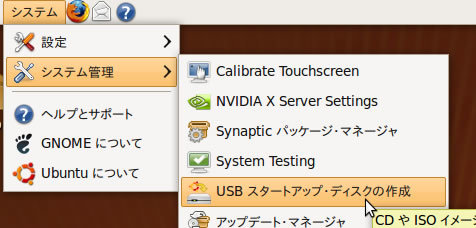
図5のようなウインドウが表示されるはずです。指示に従って、USBスタートアップディスクを作成します。
図5 USB スタートアップ・ディスクの作成
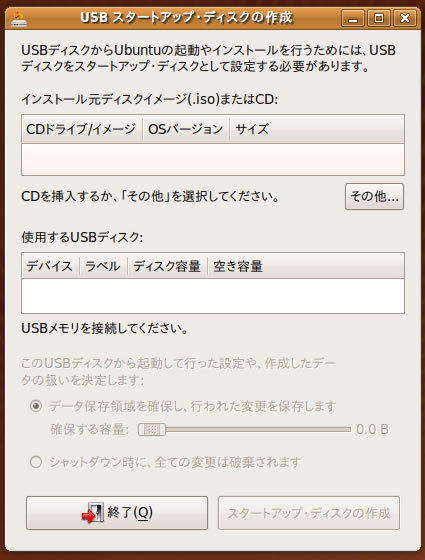
LiveCD環境であれば「インストール元ディスクイメージ」として起動に用いたディスクが認識されているはずです。USBメモリを差し込むと、「使用するUSBディスク」欄にリストされるでしょう。「データ保存領域を確保し……」を選択することで、インストールだけでなく、Live環境で行った変更を保存できるようにも設定できますが、今回はインストールのみを行いますので、「シャットダウン時に、全ての変更は破棄されます」を選択します。
「スタートアップ・ディスクの作成」をクリックすると、USBメモリにLiveCDの内容がコピーされ、インストールメディアとして利用できるようになります。
インストール
インストールメディアさえ準備できていれば、ほとんど悩む要素はないでしょう。電源投入直後に表示される「Dell」ロゴ表示中に[F12]を押してBoot Menuを表示させ、USBメモリからのインストールの場合は「USB Storage」を、光学ドライブからのインストールなら「CD/DVD/CD-RW」を選択して起動し、「コンピュータに変更を加えずにUbuntuを使ってみる」を選択してLive環境を起動し、デスクトップにある[インストール]アイコンをダブルクリックしすればインストーラが起動します。
インストール操作そのものは画面に表示される内容に従うだけです。縦方向の解像度がやや足りないため、ウインドウを動かしながら操作するか、画面下部にあるパネルを削除して操作しないと、ボタンが押下できないかもしれません。
また後述のタッチパッド問題に遭遇する可能性があるので、注意して操作するか、外付けマウスを接続するか、キーボード操作だけで作業するかの、いずれかの選択が必要でしょう。
タッチパッドドライバの更新
Mini 10vのタッチパッドは若干特殊で、そのまま動作させようとすると、以下のような問題に遭遇するはずです。
- ポインタが望んだ場所に動かない。
- ポインタを動かしてクリックしようとした瞬間、ポインタがどこかに移動してしまう。
これはドライバの問題で、9.10(の開発版)ではすでに改善しています。9.04で使う場合、以下の手順でAlberto MiloneさんのPPAを導入し、ドライバの更新が必要です。
次のように操作します。
まず、以下のように操作して、テキストエディタを開きます。
$ gksu gedit /etc/apt/sources.list.d/albertomilone.ppa.list
テキストエディタのウインドウに、以下の内容をコピ-&ペーストし、保存してエディタを閉じます。
deb http://ppa.launchpad.net/albertomilone/ppa/ubuntu jaunty main
deb-src http://ppa.launchpad.net/albertomilone/ppa/ubuntu jaunty main
次にhttps://launchpad.net/~albertomilone/+archive/ppaを開き、「Signing key:」欄を確認します。「1024R/xxxxxxxx」といった文字列が存在するはずです。この「xxxxxxxx」の部分をメモし、以下のコマンドの該当部と置き換えます。
$ sudo apt-key adv --keyserver keyserver.ubuntu.com --recv-keys xxxxxxxx
たとえば、「1024R/99C0198F」であったなら、「sudo apt-key adv --keyserver keyserver.ubuntu.com --recv-keys 99C0198F」となるでしょう。この状態で、以下のコマンドを実行します。
$ sudo apt-get update
$ sudo apt-get upgrade
これで再起動すれば、タッチパッドの挙動に問題がなくなるはずです。
フォントのインストール
Ubuntuのデフォルト環境のフォントのままでは筆者は気に入らないので、にあるように、Dejavuフォントを導入して利用しています。以下のように操作し、IPAフォント(version2)と併せて導入すると、狭い画面でも利用しやすい設定にすることができるでしょう。
$ sudo apt-get install ttf-ipafont ttf-dejavu-*
インストール後は、[システム]→[設定]→[外観]からフォントの設定(図6)を開き、図7のようにDejavuのcondencedフォントを選択しておきます。
図6 フォントの設定
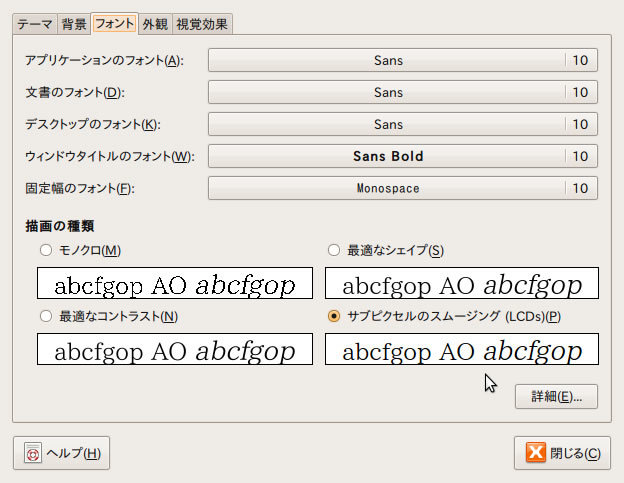 図7 Dejavuのcondencedフォントを選択
図7 Dejavuのcondencedフォントを選択
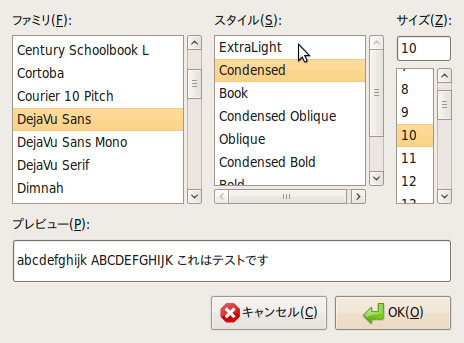
GNOME Doの導入
画面の狭いネットブックでは、タッチパッドでアイコンを選択するのは細かな操作が必要になり、厳しいものがあります。そこで筆者はGNOME Doを好んで利用しています。GNOME Doは、「キーボードからの入力に基づいて」各種アプリケーションを起動できるランチャです。詳しくは第10回を参照してください。
9.04ではGNOME Doはすでにリポジトリに入り、「Dock」モード(その名の通り、OS Xのドックと同じような動作をするモード)もサポートされていますが、ネットブックで利用する場合、これよりも新しいバージョンを利用した方が便利です。これは後述の「Intellihide」という動作が利用できるためです。
そこで、タッチパッドのドライバに続いて、GNOME DoでもPPAを利用して最新版を導入します。
最新版のGNOME Doを使う
GNOME DoのPPAは、https://launchpad.net/~do-core/+archive/ppaにあります。先ほどのタッチパッドの場合とほとんど同じですが、以下のように操作してください。
次のように操作します。
まず、以下のように操作して、テキストエディタを開きます。
$ gksu gedit /etc/apt/sources.list.d/do-core.ppa.list
テキストエディタのウインドウに、以下の内容をコピ-&ペーストし、保存してエディタを閉じます。
deb http://ppa.launchpad.net/do-core/ppa/ubuntu jaunty main
deb-src http://ppa.launchpad.net/do-core/ppa/ubuntu jaunty main
次にhttps://launchpad.net/~do-core/+archive/ppaを開き、「Signing key:」欄を確認します。「1024R/xxxxxxxx」といった文字列が存在するはずです。この「xxxxxxxx」の部分をメモし、以下のコマンドの該当部と置き換えます。
$ sudo apt-key adv --keyserver keyserver.ubuntu.com --recv-keys xxxxxxxx
たとえば、「1024R/77558DD0」であったなら、「sudo apt-key adv --keyserver keyserver.ubuntu.com --recv-keys 77558DD0」となるでしょう。この状態で、以下のコマンドを実行します。
$ sudo apt-get update
$ sudo apt-get install gnome-do
これで最新版のGNOME Doが導入されます。一度ログアウトしてログインしなおした上で、さらに幾つかの設定を行います。
GNOME Doの基本は、「[Windows]+[Space]で入力ウインドウを表示させ、そこでキーボード操作によってFirefoxなどを起動させる」というものです。これは、このウインドウの右上の▼をクリックするとメニューが表示され、[設定]を選択することで、表示形式を変更することができます(図8)。
図8 GNOME Doの表示形式を変更する
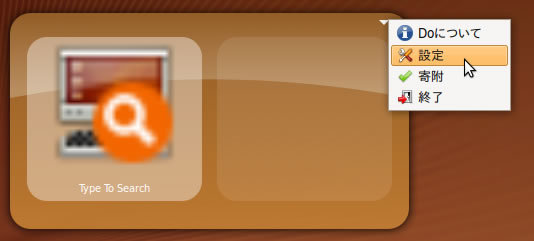
このウインドウで「Selected Theme」に「Docky」、「Docky Behavior」の「Hiding」に「Intellihide」を選択します。これによって、画面下部にドック風の表示が行われるようになります(図9)。
Intellihideは、「GNOME Doの領域に重なるウインドウがなければ表示、重なるウインドウが存在する場合は自動的に隠す」というものです。自動的に隠された場合でも、マウスポインタを画面下部に持っていけばドックが表示されます。画面の狭い(特に縦方向の解像度の足りない)ネットブック環境では、非常に便利な機能です。
図9 GNOME Doの表示形式の設定画面
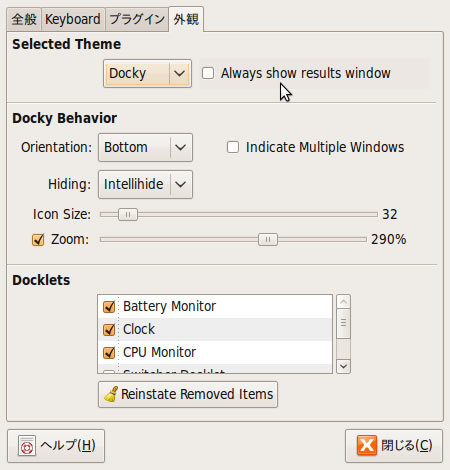
GNOME Doの以上の設定を終えたら、画面下部のパネル上で右クリックして「削除」を選択し、不要なパネルを除去しましょう。
これで図2で紹介したものと同じ状態になります。