5月下旬、
第8世代NUCのハイエンドモデル「Hades Canyon」
昨年x86系CPUで長年のライバル関係にあるIntelとAMDが、
「NUC8i7HVK」
最近のIntelのデスクトップ向けCPUはiGPU
Intel自身が高性能なdGPUを開発している噂はありますし、
そこで出てくるのがdGPUとしてRadeonを搭載する話です。特にIntelは積層型DRAM技術であるHBMに注力しています。TSVシリコンインターポーザーよりも低コストなチップ間インターコネクトのEMIBも開発しました。今回のKaby Lake GではこのEMIBをGPUとHBM2の間に用いることで、
ここまでUbuntuの話が一個も出てきていませんね。
Hades CanyonとRaven Ridgeを比較する
Raven Ridgeと言えば第510回の
次の表が今回使用するマシンのスペックです。
| 種類 | メーカー | 型番 |
|---|---|---|
| CPU | Intel | Core i7-8809G |
| メモリー | Crucial | CT16G4SFD824A |
| SSD | Western Digital | WDS500G2X0C (NVMe 500GB) |
| 筐体 | Intel | NUC8i7HVK |
メモリースロットはSO-DIMMです。いわゆる
ストレージ用のM.
とりあえずNUC本体とメモリー、
各種パーツをセットアップしたらまずは立ち上がることを確認しておきましょう。後ろのHDMIコネクタをディスプレイに接続し、
UEFIの設定画面が起動することを確認したら、
最新のBIOSファームウェアはIntelのサイトからダウンロードできます。絞り込み条件を
またUEFIの設定画面では
次にメモリーのテストを行います。UEFIではないレガシーBIOS環境であれば、memtest86-usb.をddコマンドや第488回でも紹介しているEtcherなどでUSBメモリーに書き出してください。たとえばUSBメモリーが/dev/に繋がっているのなら以下のとおりです。
$ sudo dd if=memtest86-usb.img of=/dev/sdb $ sudo sync
あとはそのUSBメモリーを接続して起動すれば、
これでNUC側の準備は完了です。
Ubuntuをインストールする際の注意点
あとは普通のPCと同じようにUbuntu 18.
ここで最初の注意点です。カーネルの起動パラメーターを変更する必要があります。UEFIブートになっているはずなので、
編集モードに入ったら、linux」quiet splash $vt_」nomodeset」
linux (中略) nomodeset quiet splash $vt_handoff
編集後
このnomodesetは、nomodesetを指定すると、
Hades Canyonだと、
nomodesetを使用することでカーネル側はKMSを利用せず、
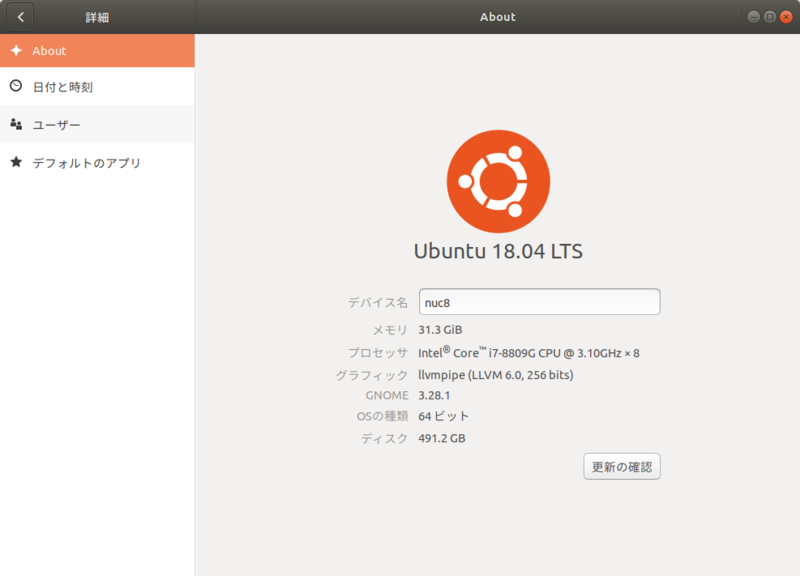
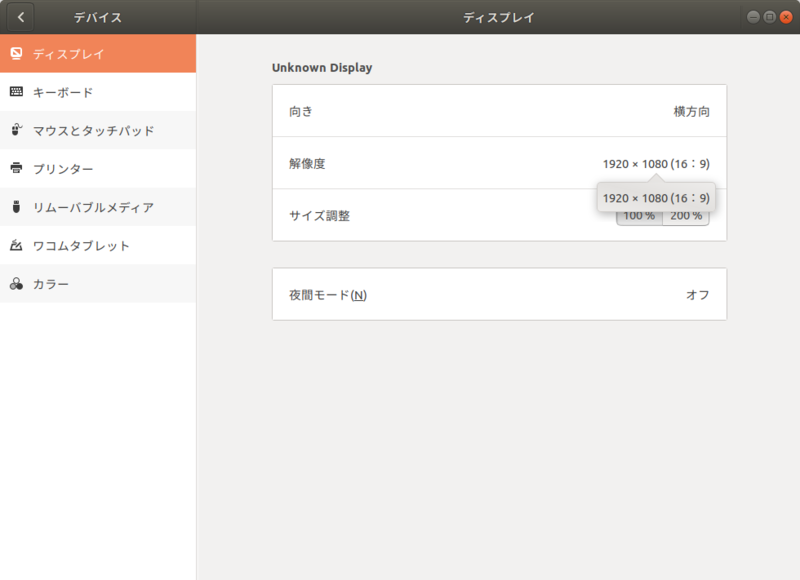
上記のようにdGPUの本領は発揮できていない状態です。これについてはAMDGPUドライバーのプロプライエタリ版のより新しいバージョンをインストールするか、
インストール手順は普通のUbuntuと同じです。NVMe SSDもWi-Fiも問題なく動きますので、nomodeset」
無事にインストールし、/etc/のGRUB_にnomodesetを追加するだけです。
$ sudo sed -i 's/^\(GRUB_CMDLINE_LINUX=".*\)"/\1 nomodeset"/' /etc/default/grub $ sudo update-grub
これでUbuntuのインストールは完了です。
なお、
第522回を見習って、lshwの簡易出力を取得してみましょう。
$ sudo lshw -short H/W path デバイス クラス 詳細 ===================================================== system NUC8i7HVK /0 bus NUC8i7HVB /0/0 memory 64KiB BIOS /0/3d memory 32GiB システムメモリー /0/3d/0 memory 16GiB SODIMM DDR4 同期 Unbuffered (Unregistered) 2400 MHz (0.4 ns) /0/3d/1 memory Project-Id-Version: lshwReport-Msgid-Bugs-To: FULL NAME <EMAIL@ADDRESS>PO-Revision-Date: 2014-1 /0/3d/2 memory 16GiB SODIMM DDR4 同期 Unbuffered (Unregistered) 2400 MHz (0.4 ns) /0/3d/3 memory Project-Id-Version: lshwReport-Msgid-Bugs-To: FULL NAME <EMAIL@ADDRESS>PO-Revision-Date: 2014-1 /0/43 memory 256KiB L1 キャッシュ /0/44 memory 1MiB L2 キャッシュ /0/45 memory 8MiB L3 キャッシュ /0/46 processor Intel(R) Core(TM) i7-8809G CPU @ 3.10GHz /0/100 bridge Intel Corporation /0/100/1 bridge Skylake PCIe Controller (x16) /0/100/1/0 display Advanced Micro Devices, Inc. [AMD/ATI] /0/100/1/0.1 multimedia Advanced Micro Devices, Inc. [AMD/ATI] /0/100/1.1 bridge Skylake PCIe Controller (x8) /0/100/1.1/0 bus ASMedia Technology Inc. /0/100/1.1/0/0 usb3 bus xHCI Host Controller /0/100/1.1/0/0/2 input USB Receiver /0/100/1.1/0/1 usb4 bus xHCI Host Controller /0/100/1.2 bridge Skylake PCIe Controller (x4) /0/100/1.2/0 generic SD/MMC Card Reader Controller /0/100/2 display Intel Corporation /0/100/8 generic Skylake Gaussian Mixture Model /0/100/14 bus Sunrise Point-H USB 3.0 xHCI Controller /0/100/14/0 usb1 bus xHCI Host Controller /0/100/14/0/9 communication Bluetooth無線インターフェース /0/100/14/1 usb2 bus xHCI Host Controller /0/100/14.2 generic Sunrise Point-H Thermal subsystem /0/100/15 generic Sunrise Point-H Serial IO I2C Controller #0 /0/100/15.1 generic Sunrise Point-H Serial IO I2C Controller #1 /0/100/15.2 generic Intel Corporation /0/100/16 communication Sunrise Point-H CSME HECI #1 /0/100/1c bridge Sunrise Point-H PCI Express Root Port #1 /0/100/1c.1 bridge Sunrise Point-H PCI Express Root Port #2 /0/100/1c.1/0 enp5s0 network I210 Gigabit Network Connection /0/100/1c.2 bridge Sunrise Point-H PCI Express Root Port #3 /0/100/1c.2/0 wlp6s0 network Wireless 8265 / 8275 /0/100/1c.4 bridge Sunrise Point-H PCI Express Root Port #5 /0/100/1d bridge Sunrise Point-H PCI Express Root Port #9 /0/100/1d/0 storage Sandisk Corp /0/100/1e generic Sunrise Point-H Serial IO UART #0 /0/100/1f bridge Sunrise Point-H LPC Controller /0/100/1f.2 memory Memory controller /0/100/1f.3 multimedia Intel Corporation /0/100/1f.4 bus Sunrise Point-H SMBus /0/100/1f.6 enp0s31f6 network Ethernet Connection (2) I219-LM /1 power To Be Filled By O.E.M.
またdmesgやlshwの結果などは次のURLにアップロードしてあります。
温度計測環境の導入
高負荷時に各種温度がどうなるかを計測するために第183回でも紹介しているlm-sensorsパッケージをインストールしています。
$ sudo apt install lm-sensors psensor $ sudo sensors-detect (すべて初期値で回答)
psensorはlm-sensorsのGUIフロントエンドです。実際に平常時の温度を表示してみましょう。
$ sensors coretemp-isa-0000 Adapter: ISA adapter Package id 0: +46.0°C (high = +100.0°C, crit = +100.0°C) Core 0: +43.0°C (high = +100.0°C, crit = +100.0°C) Core 1: +44.0°C (high = +100.0°C, crit = +100.0°C) Core 2: +42.0°C (high = +100.0°C, crit = +100.0°C) Core 3: +42.0°C (high = +100.0°C, crit = +100.0°C) acpitz-virtual-0 Adapter: Virtual device temp1: +27.8°C (crit = +119.0°C) temp2: +29.8°C (crit = +119.0°C) iwlwifi-virtual-0 Adapter: Virtual device temp1: +44.0°C pch_skylake-virtual-0 Adapter: Virtual device temp1: +45.5°C
coretempはCPUの温度です。Packageがパッケージ全体の温度、
CPUのベンチマーク
テスト環境はUbuntu 18.
「ソフトウェアとアップデート」
$ sudo apt build-dep libreoffice $ sudo apt install fakeroot $ mkdir libreoffice && cd $_ $ apt source libreoffice $ cd libreoffice-6.0.3 $ time dpkg-buildpackage -r -uc -b
ビルド中のシステムモニターとpsensorの様子は以下のとおりです。
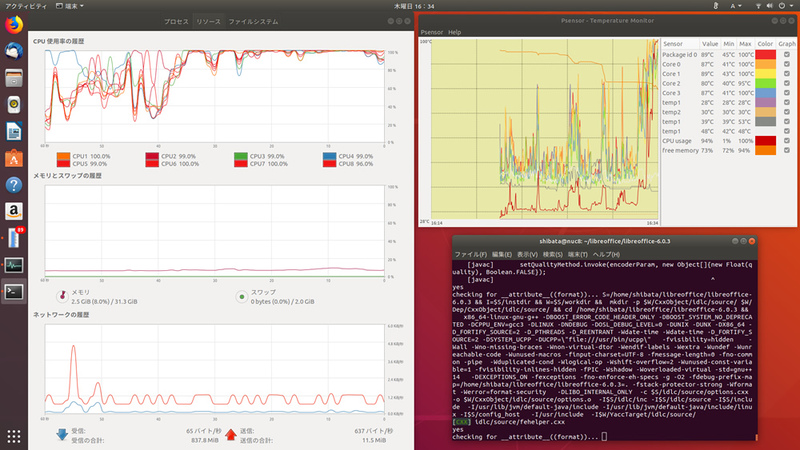
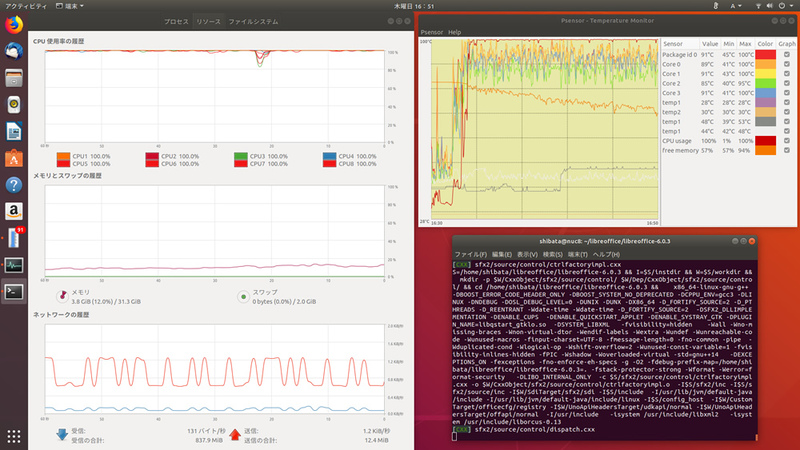
システムモニターのメモリー使用量はfreeコマンドで言うところの
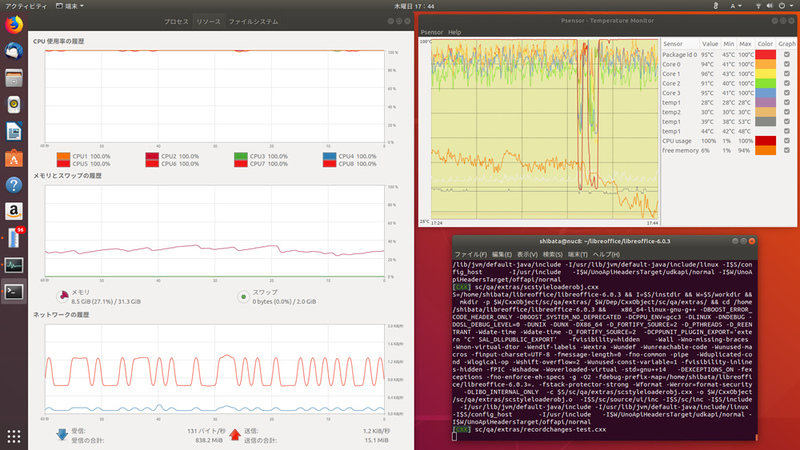
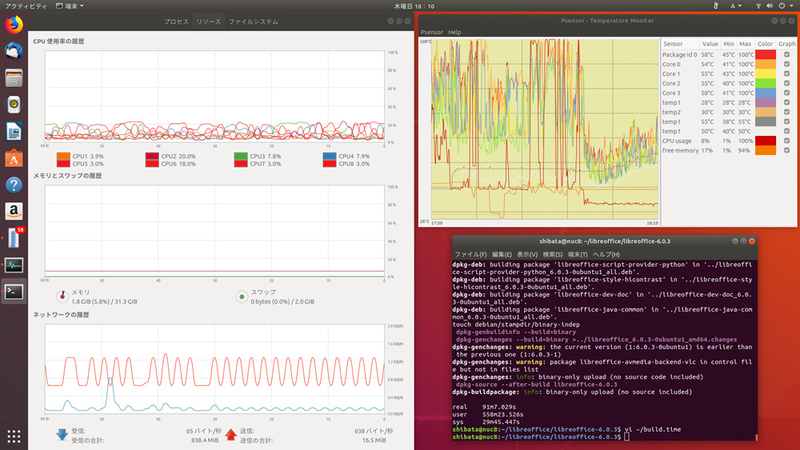
さて、
| Core i7-8809G | Ryzen 5 2400G | Ryzen 5 1600 | Core i7-4770S | |
|---|---|---|---|---|
| real | 91m 7. |
112m43. |
79m59. |
99m41. |
| user | 558m23. |
726m21. |
700m43. |
639m 5. |
| sys | 29m45. |
40m42. |
41m43. |
32m21. |
またCPUのカタログ性能の違いは次のとおりです。
| コア/スレッド | 定格 | ブースト時 | |
|---|---|---|---|
| Core i7-8809G | 4コア8スレッド | 3. |
4. |
| Ryzen 5 2400G | 4コア8スレッド | 3. |
3. |
| Ryzen 5 1600 | 6コア12スレッド | 3. |
3. |
| Core i7-4770S | 4コア8スレッド | 3. |
3. |
今回の計測と他の3つでは環境が大きく異なるため単純には比較できません。しかもRyzen 5の本来の競合はCore i5のはずなので、
それでもコア数の多いRyzen 5 1600はやはり突出してビルド時間が短くなっているようです。コア数は正義。Core i7-8809Gの特徴としては、
ちなみにビルド中にcpuinfoを確認した限り、
SSDのベンチマーク
ついでにSSDのベンチマーク結果も記載しておきます。
といってもNVMe SSD上に構築したext4ファイルシステムの上で、
fioは次の方法でインストールできます。
$ sudo apt install fio
さらにfioを用いて
$ wget https://raw.githubusercontent.com/0xFelix/fio-cdm/master/fio-cdm $ chmod a+x fio-cdm $ sudo ./fio-cdm / | | Read(MB/s)|Write(MB/s)| |-----------|-----------|-----------| | Seq Q32T1 | 3430.000| 2544.000| | 4K Q8T8 | 1414.000| 874.000| | 4K Q32T1 | 1042.000| 880.000| | 4K Q1T1 | 55.100| 266.000|
実際に実行してみると
さて、fio-cdmは引数として渡したディレクトリの直下に1GiBのファイル.fio-diskmark」
- Seq Q32T1: Sequential Read/
Write、 Block Size=128KiB、 I/ O depth=32、 numjobs=1 - 4K Q8T8: Random Read/
Write、 Block Size=4KiB、 I/ O depth=8、 numjobs=8 - 4K Q32T1: Random Read/
Write、 Block Size=4KiB、 I/ O depth=32、 numjobs=1 - 4K Q1T1: Random Read/
Write、 Block Size=4KiB、 I/ O depth=1、 numjobs=1
I/
今回使用したWDS500G2X0Cの公称値と比較してみましょう。IOPSは速度をブロックサイズで割ることで算出できます。
| Blocksize | 公称値 Q32T1 | 公称値 Q32T8 | Seq Q32T1 | 4K Q8T8 | 4K Q32T1 | 4K Q1T1 | 4K Q32T8 |
|---|---|---|---|---|---|---|---|
| Sequential Read (MB/ |
3400 | - | 3430 | - | - | - | - |
| Sequential Write (MB/ |
2500 | - | 2544 | - | - | - | - |
| Random Read (IOPS) | - | 410000 | - | 345215 | 254395 | 13452 | 426000 |
| Random Write (IOPS) | - | 330000 | - | 213379 | 214844 | 64941 | 215000 |
最後の
Random Writeが頭打ちになっている以外は、
使い道はこれから考える
もともと今メインで使っているマシンにAVX2命令が実装されていないことに気がついたことが、
そこから購入に至るまでの経緯もまとめておきましょう。
- NUCは以前からほしかったし、
せっかくだからスペックだけでも調べてみるか - あれ、
これ、 思ってた以上にほしくなってきたぞ…… - いつ発売かはわからないけれども次世代マシン用積立金の使用候補にあげておこう
- お、
海外のAmazon組はもう届いているらしい、 日本にもそのうち来るのかな - 日本でも発売されたらいろいろレポート出ると思うし、
それを一通り見てから最終的に判断しよう - ふむ、
日本では今日 (5月24日) 発売か、 ちょっとショップを覗いていくか
上記のように熟慮に熟慮を重ねた結果、
正直、


