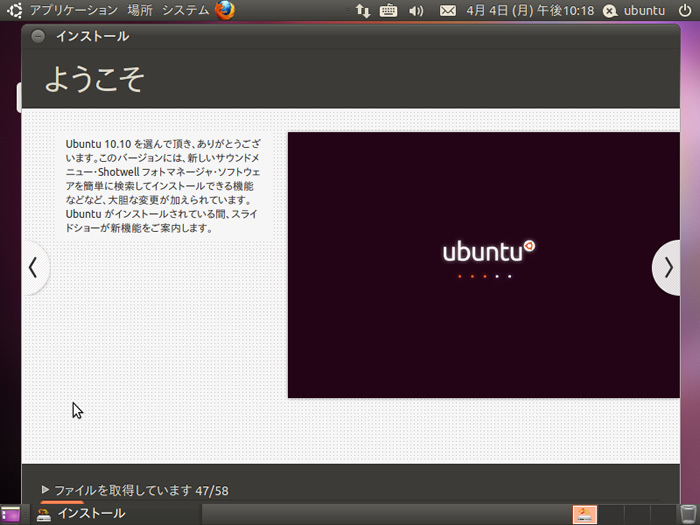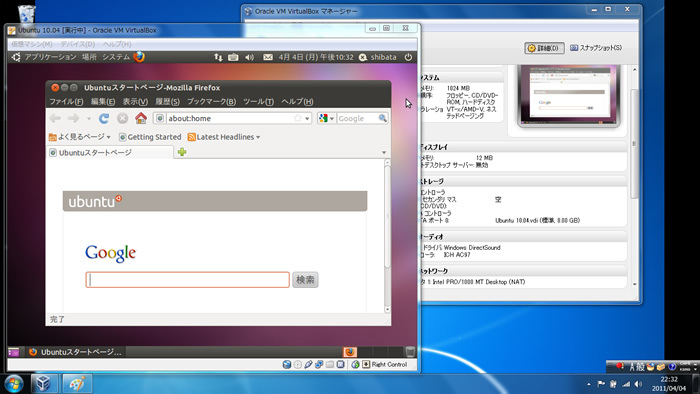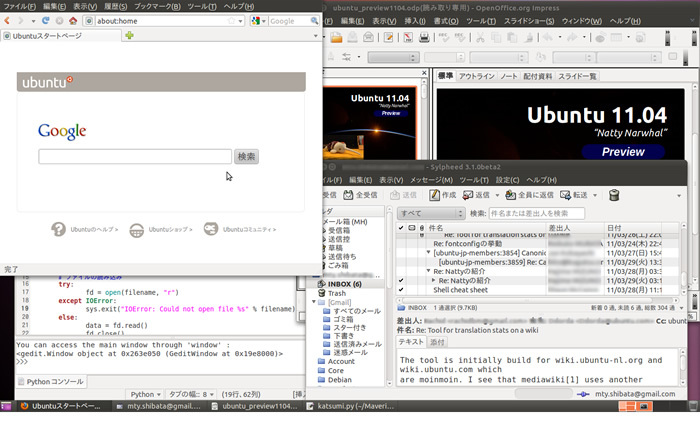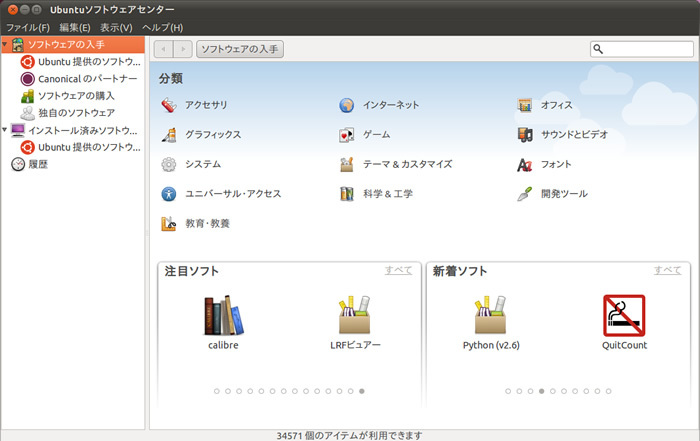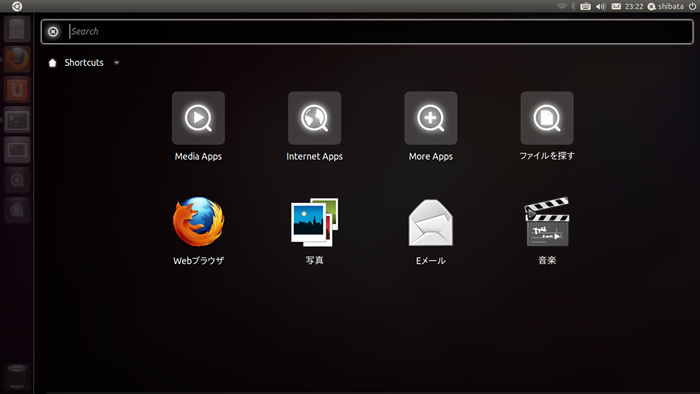春らしい暖かい日が増え、日本にもたくさんの「新人さん」が発生する季節となりました。新しい職場や研究室によっては、新人の最初の作業として「自分用の作業PCにLinuxディストリビューションをインストールする」というイベントに遭遇するかもしれません。
そこで今回は、過去のRecipeを振り返りつつ、Linuxディストリビューションの一つであるUbuntuとの付き合い方についてご紹介します。
ちなみに本連載(Ubuntu Weekly Recipe)は3年以上にわたる連載です。そのため、過去記事で紹介しているインターフェースや手順は、現在と異なっていたり、現在では必要のなくなった回避策である場合があります。過去記事を読む際には、その点にご留意ください。個々の記事では掲載日だけでなく、「 なぜ設定するのか」や参考となる一次情報サイトも掲載していますので、それらの情報を元に吟味すると良いでしょう。
Ubuntuとは
Recipeの読者には釈迦に説法かもしれませんが、Ubuntu とはDebianをベースにしたLinxuディストリビューションの一つ[1] で、その使いやすさやコミュニティの活発さが評価され、登場からわずか数年で世界でもっとも人気のあるディストリビューションの一つとなりました。特にCD一枚やUSBメモリ一つあればHDDにインストールを行うことなく体験できるLive環境と、さらにそこからマウスをクリックしていくだけでインストールできるお手軽さは、Linuxに初めて触れる人におすすめです[2] 。
図1 Ubuntuのインストール画面初心者に使いやすいとは言っても、Windows文化にそれなりに触れてきた方であれば、UbuntuやLinuxとの文化の違いに戸惑うかもしれません。第120回 「これからUbuntuをはじめるあなたへ」では、そんな違いを説明しています。
[1] Debian は、歴史があり現在も活発に開発が行われているLinuxディストリビューションです。DebianをベースにしたディストリビューションはUbuntu以外にもたくさん存在します。Debian自身も今年1月に最新の6.0がリリースされていますので、こちらを試してみるのも良いでしょう。
何をインストールすべきか
一口にUbuntuと言ってもさまざまなバージョンやエディションや派生品が存在するため、何をインストールしていいかわからないかもしれません。そこで、現時点でどのバージョンのどのエディションをインストールすべきかという点について説明します。まず、バージョンについてはUbuntuに、以下のような慣習が存在します。
半年に1回、4月と10月にリリースされる
2年に1回はLTSと呼ばれる長期サポート版がリリースされる
リリース番号は、西暦下二桁とリリース月で表される
このため、この記事が公開される時点での最新リリースは、2010年10月にリリースされた10.10となります[3] 。また、後述するように4月末には11.04がリリースされる予定です。初心者がデスクトップ用途で使うのであれば、より多くの不具合が修正され、より新しいハードウェアにも対応している可能性の高い「現時点での最新バージョン」を選択することをおすすめします。
次にUbuntuには、ユーザーインターフェースや用途に合わせて複数のエディションが存在します。
デスクトップ版: GUIのインストーラーが付いている、一番一般的なエディション サーバー版: サーバー用途に最低限必要なものだけをインストールするためのエディションAlternate版: 特殊なインストール用途に使われるエディション
Ubuntuと言えば通常はデスクトップ版を指し、次回リリースからは「デスクトップ版」という表記自体も廃止される予定です。
さらに、デスクトップ版には標準でインストールされるソフトウェアが異なる派生品 がいくつか存在します。これらのエディション/派生品は初期構成が異なるだけで、後から同じソフトウェアをインストールすることもできます。派生品ごとに特性がありますので、Ubuntu自体を合わないと感じたら、派生品に手を出してみるのも良いでしょう。
Ubuntu Japanese Teamでは、日本語環境向けに調整を加えた派生品として「日本語Remix」を配布しています これを選ぶことをおすすめします。
[3] 最新の長期サポート版は2010年4月にリリースされた10.04になります。通常、リリースから18ヶ月のサポート期間に対して、長期サポート版のデスクトップ版では3年、サーバー版では5年のサポートが行われます。ただし、初めてUbuntuを使う場合は長期サポート版にこだわるよりは、新しい機能が入っている最新のリリースを使った方が良いでしょう。
どうやってインストールすべきか
Ubuntuのテストやインストールは、ISOイメージをダウンロードして、それをCD-RやUSBメモリなどのメディアに書き出して、そのメディアを使って起動し動作確認、最後にインストールという手順になります。
ISOイメージをダウンロードする方法や、CDそのものを入手する方法は、第140回 、第141回 にまとまっています。
ISOイメージをメディアに書き込む方法はJapanese TeamのWikiを参照してください(CD-Rの場合 、USBメモリの場合 ) 。
メディアから起動した段階は「Live環境」と呼ばれる試験環境になります。この時点でサウンドやネットワークのハードウェアが動作するかどうかを確認すると良いでしょう。
インストールの手順 についてもJapanese TeamのWikiを参照してください。
特定の機種でどの程度動作するかは実際に試さないとわからないところがあります。例えば第105回 や、第81回 と第82回 など、本連載においても何度か「インストールしてみた」という記事を掲載していますので、どういう視点で確認しているのか参考にしていただければと思います。
既存のWindowsを残したままインストールしたい場合は、いくつかの方法があります。
UbuntuのインストーラからHDDのパーティションを分割してデュアルブートする方法
Wubiを使ってWindowsの一つのアプリとしてUbuntuをインストールする方法
VirtualBoxやVMWareなど、Windows上の仮想環境にUbuntuをインストールする方法
Ubuntuをメインに使い、Windowsを起動することはあまりないのであればデュアルブートが良いでしょう。Windowsをメインに使う場合は仮想環境を使う方法がいいかもしれません。このあたりの詳しいことは、第95回 、第96回 、第97回 にまとまっています。
図2 Windows上のVirtualBoxで動くUbuntuインストール後何をすべきか
うまくインストールできたら、まず行うことは「アップデート」です。Ubuntuのアップデートではセキュリティアップデートと、リリース後の不具合修正の二種類が存在します。これらは常に適用されていることが望ましく、アップデートが必要になったら「アップデートマネージャ」が自動で立ち上がり、利用者に通知を行います。通知に気づいたら、なるべく早く適用するよう心がけてください。インストール直後はこれまでリリース以降に公開されたアップデートをすべて適用する必要がありますので時間がかかるかもしれません。なお、アップデート後に再起動が必要な場合はアップデート完了後に通知されます。
このアップデートは、個々のリリースで設定されたアップデートの期間であればずっと提供されます。サポート期間を終了したものはEOL(End Of Life)と呼ばれるアナウンスがなされ、以降アップデートは行われなくなります(以下の表を参照) 。2009年10月にリリースされた9.10は間もなくEOLを迎えるため、ユーザは10.04以降にアップグレードすることが強く推奨されます。第83回 では自動でアップデートを適用する方法や、特殊なアップデートについて説明しています。
表1 Ubuntuのサポート期間
コードネーム バージョン リリース日 サポート期限 Natty Narwhal 11.04 2011年4月28日(予定) 2012年10月(予定) Maverick Meerkat 10.10 2010年10月10日 2012年4月 Lucid Lynx 10.04 LTS 2010年4月29日 2013年4月(デスクトップ)(サーバ) Karmic Koala 9.10 2009年10月29日 2011年4月
その他、第65回 では「Ubuntuインストール直後にすべき10のこと」と題していくつかの設定Tipsを紹介しています。また、第67回 や第68回 、第100回 ではJapanese Teamのメンバーが、インストール後に行っている設定などを紹介しています。
基本的なアプリケーション
Ubuntuには最初から一通り必要なソフトウェアがインストールされています。どのソフトウェアが標準になっているかは、派生品によって異なる部分があるので、今回はUbuntuに限定して紹介します。
図3 Ubuntuの基本的なアプリケーションブラウザ
Ubuntu標準のブラウザはFirefoxです。Ubuntuのパッケージ管理システムが最新のバージョンに追随してくれるので、システムのアップデートを定期的に行っていればFirefoxのインストールやアップグレードについて気にする必要はありません[4] 。第139回 ではFireforxについて、Ubuntu特有の話題を紹介しています。もちろん、Google Chromeやそのコミュニティ版であるChromiumを使うこともできます。Chromiumはソフトウェア・センターで検索してください、公式のChromeについては第126回 で紹介しています。
Adobe Flashは標準ではインストールされていません。必要であれば、ソフトウェア・センターから"flash"で検索してAdobe Flashインストーラーをインストールしてください。
メーラ
Ubuntu標準のメーラはGNOMEで開発されているEvolution が採用されています。しかしながらブラウザと異なり、Windowsと同じThunderbirdや国産のSylpheed、さらにはGMailをメインに使う方もけっこうな割合でいるようです。そこで、第26回 ではメーラの切り替えについて紹介しました。また、第62回 、第63回 、第119回 などではSylpheedの詳しい機能について紹介しています。
Office系アプリケーション
ブラウザ、メーラの次に職場でよく使われるのがWordやExcelに代表されるOffice系アプリケーションだと思います。UbuntuではこれまでOpenOffice.orgにパッチの当たったooo-buildと呼ばれるバイナリを使っていました。4月に行われるリリースである11.04以降は、LibreOfficeに移行することが決まっています。第153回 でも紹介しているように、10.10にLibreOfficeをインストールすることも可能ではありますが、初めてUbuntuを使うのであれば今は最初からインストールされているものをそのまま使い、Officeを本格的に使うようになる頃までに11.04に移行すると良いでしょう。
PDFの閲覧にはEvince(文書ビューア)が使われます。ただし、日本語Remixをインストールした環境であれば、ソフトウェア・センターからAdobe Readerをインストールすることもできます。Evinceの表示に問題があった場合は、こちらを試してみてください。なお、第88回 ではPDFファイルなどを効果的に表示させるプレゼンツールである「impressive」について紹介しています。
テキストエディタ
簡単な文章を編集する程度であれば、テキストエディタもよく使うことと思います。Ubuntuにおける「メモ帳」的な役割を担っているのはgeditです[5] 。ただ、エディタは個人の好みによって使い勝手が大きく変わる部分でもありますので、gedit以外にも多くのソフトウェアが存在します。第32回 から第35回 にかけて、Ubuntuで使える代表的なエディタについて紹介しています。
あえてLinuxを使う場合は、一般教養としてEmacsの使用を求められることも多いでしょう。第73回 ではEmacs初心者向けの記事を、第116回 から第118回 にかけてはプログラミングツールとしてEmacsを使う方法を紹介しています。
ファイル管理
Windowsで「エクスプローラ」と呼ばれているファイルブラウザは、Nautilusが担当しています。Ubuntuでフォルダを開いたときなどは、このNautilusが起動します。Nautilusはローカルのファイルだけでなく、SambaやWebDAV上のファイルも閲覧できます。第131回 ではこのNautilusのちょっとコアな使い方について紹介しています。
その他のアプリケーション
標準でインストールされているアプリケーションでは足りない機能については、追加のパッケージをインストールすることで対応します。これは、ソフトウェア・センターを使えば簡単に行えます。ソフトウェア・センターには検索機能がありますので、名前や機能名で検索すると良いでしょう。パッケージごとに説明や場合によってはスクリーンショットが表示されますので、それを参考にインストールしてください。なお、アンインストールも同じインターフェースで行えます。
図4 Ubuntuのアプリケーションを管理するソフトウェアセンターこれらのパッケージは「リポジトリ」と呼ばれるサーバ上で一括管理されています。ただ、公式リポジトリにパッケージを置くには、Ubuntuの安定性を担保するためにいくつかの規則が存在します。このため、開発中の動作テストや新機能の評価のために、個人やチームが独自にリポジトリを提供する場合があります。PPAは、そのような非公式リポジトリの中で、もっともよく使われるリポジトリです。
公式リポジトリにないソフトウェアをインストールする場合、上記のようなPPAやその他非公式なリポジトリを追加する方法を紹介されることもあるでしょう。ただし、あくまで「非公式である」というリスクを理解した上で利用するようにしてください[6] 。
Ubuntuはパッケージを追加することで、本当にいろいろなことを実現できます。ここでは、過去記事の中からUbuntuに機能追加していった例を紹介しましょう。
セキュリティ対策の話題として、第30回 、第31回 でアンチウィルスソフトウェアのインストールを、第76回 、第77回 でファイヤウォールの設定を行いました。
バックアップ方法として、第4回 や第5回 でSBackupとdd、第103回 でDeja Dup、第121回 でClonzillaについて紹介しています。
デスクトップのカスタマイズネタであれば、第124回 でタイル型ウィンドウマネージャ、第132回 でMacライクなランチャーであるDocky、第148回 で画面右上のインジケータを便利に使う方法を紹介しています。
第71回 では、いろんなTwitterクライアントのレビューが行われています。
マルチメディアに関する話題として、第104回 でビデオ編集の、第112回 で音楽プレイヤーの話題を提供しています。
第125回 や第134回 はUbuntuを使った電子書籍作成の話題です。
Linuxを使うのであれば、コマンドラインの操作を覚えれば強力な武器となります。実際Recipeの記事には、コマンドラインを使う操作が多く存在します。第18回 、第19回 ではコマンドラインにおける基本設定、第36回 から第38回 ではコマンドライン環境用のソフトウェアの紹介、第145回 ではマニュアルの読み方、第102回 や第130回 は実例を紹介しています。
ここ最近のRecipeは、第137回 から参加された坂本さんがクリエイター向けの記事を多く執筆されています。
外付けのハードウェア類については、これまで数多くの機器を紹介してきました。最近のものだと、第147回 、第151回 などでいろいろな機器を試しています。第136回 では、さまざまな公衆無線LANサービスをUbuntuマシンで試しています。
第155回 から第157回 にかけては、Androidとの連携やAndoroidアプリの開発環境の構築方法を紹介しています。
もちろんWindowsとの連携も大事です。第85回 や第86回 はデスクトップ版のUbuntuをWindowsの「サーバ」として使う話題でした。
Ubuntuの可能性を感じさせる、ちょっと変わった使い方として、第133回 、第158回 、第164回 もおすすめです。
Ubuntu 11.04 "Natty Narwhal"
日本時間の2011年4月28日から29日にかけて、Ubuntuは最新バージョンである11.04(コードネーム:Natty Narwhal)をリリースする予定です。このため、4月頭に10.10をインストールするよりは、11.04を待ってからインストールした方がいいのではないかと思われるかもしれません。しかし心配しないでください、Ubuntuはリリース間のアップグレードをサポートしています。このため、10.10をインストールした環境であっても11.04がリリースされたら、アップデートマネージャに11.04へのアップグレードを行うためのボタンが表示されるようになります。ユーザは、このボタンを押すことで簡単に11.04へ更新できます。
ただし、11.04リリース直後にすぐにアップグレードすることはおすすめしません。リリース直後は開発期間中に見つからなかった不具合が発見されて、大量の修正を行うことがよくあるためです。また、全世界からアップグレードが行われるため、サーバに非常に負荷がかかっているという都合もあります。11.04にアップグレードする場合は一ヶ月ほど待って、評価が落ち着いてきたら、リリースノートを確認しつつ行うと良いでしょう。
ちなみに今回のリリースでは、デスクトップのユーザーインターフェースが大幅に刷新されます。このため、10.10で操作を覚えても11.04では操作体系がガラッと変わってしまい戸惑うかもしれません。ただ、アプリケーション自体の操作が変わるわけではないため、戸惑いは最初のうちですぐに慣れることでしょう。第143回 ではこの新インターフェース"Unity"の紹介を行っています[7] 。
図5 新インターフェースUnityUbuntuのコミュニティとJapanese Team
Ubuntuはコミュニティベースで開発を行っています。Ubuntuについて質問したい、不具合を見つけたので報告したい場合は、コミュニティのページ を参照してください。フォーラムやMLでは質問や有志による回答が行われています。日本語Wikiでは、Ubuntuの使い方やイベントの打ち合わせや開催報告、開発用の作業ページなどを掲載しています。
Ubuntuコミュニティは世界中からたくさんの人が参加するコミュニティですので、円滑に運用するためにいくつかの決まりごとが存在します。その中でも一番重要なのが「行動規範(Code of Conduct) 」です。この行動規範には、他者との良好な関係を気づく上で大事なことが言及されています。コミュニティで発言をする前に、必ず一度は目を通すようにしてください。
ちなみに、本連載も担当しているUbuntu Japanese Teamは、各地域に存在し、各言語でのコミュニティサポートや翻訳、開発、普及活動を担う「Local Community Team 」の一つです。
RecipeとTopics
gihyo.jpでは、Ubuntuに関して以下の2種類の連載を行っています。
大雑把な違いは、RecipeがHowTo系の話題で、TopicsがUbuntuコミュニティで起こった出来事です。また、上記連載の姉妹版として、Software Designにて「Ubuntu Monthly Report」という記事も掲載させていただいております。今後、Ubuntuと付き合う覚悟(!)ができた方は、ぜひこれらの連載も読んでいただけたらうれしいです。ちなみに、Recipeは絶賛ネタ募集中です。ご要望がありましたら、下記のコメントフォームからご意見いただければ幸いです。よろしくお願いいたします。